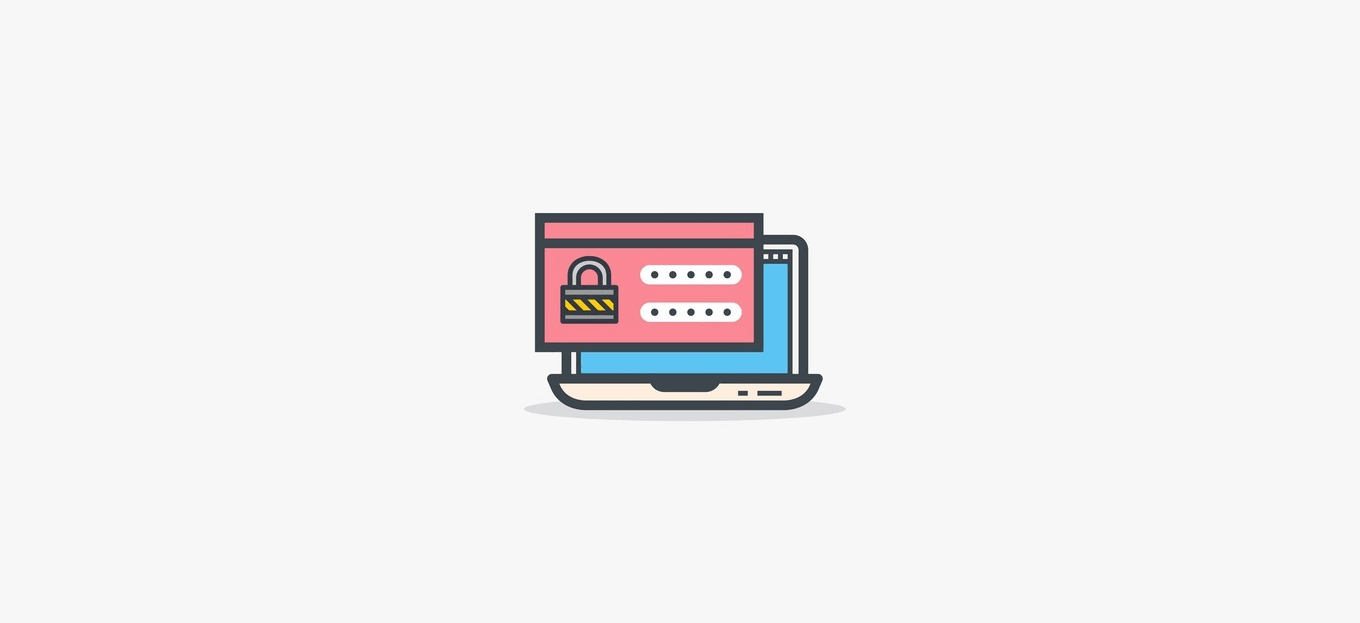
Condividi questo contenuto!
In questo tutorial ti spiegheremo come cambiare password in WordPress attraverso vari metodi.
A volte potresti dimenticare la password o devi cambiarla per motivi di sicurezza.
Sebbene nella pagina di accesso sia presente un collegamento per la password persa che ti consente di reimpostare la password, a volte l’e-mail di reimpostazione della password di WordPress non arriva mai alla tua casella di posta perché la tua società di hosting WordPress non l’ha configurata correttamente.
Altre volte, potresti voler forzare la modifica della password di WordPress per ogni utente sul tuo sito web per motivi di sicurezza.
In questa guida ti mostreremo quattro diversi modi per modificare la password di WordPress per coprire ogni possibile scenario.
Prima di modificare la password di WordPress
Non sottolineeremo mai abbastanza che le password sono la prima linea di difesa contro i tentativi di hacking.
Molte volte gli utenti finiscono per utilizzare una password debole perché è facile da ricordare. Per favore, non farlo. Puoi utilizzare uno dei tanti gestori di password gratuiti e sicuri.
A volte potresti essere tentato di condividere le tue password WordPress con i membri del team o persino con gli sviluppatori a contratto. Non dovresti mai farlo.
Consigliamo invece di creare un nuovo account utente con il ruolo utente corretto , in modo da poter gestire le autorizzazioni.
In questo modo puoi eliminare facilmente il loro account quando non fanno più parte del tuo team senza dover cambiare la tua password principale.
Detto questo, diamo un’occhiata a diversi modi per modificare la password di WordPress.
Come cambiare password in WordPress in 2 minuti
Questo è il modo più semplice per cambiare password in WordPress.
La prima cosa che devi fare è accedere al tuo sito Web WordPress. Puoi farlo inserendo l’URL di accesso di WordPress (ad esempio, https://example.com/wp-login/) nel tuo browser.
Una volta effettuato l’accesso, vai su Utenti »Il tuo profilo dal menu di WordPress.

Sul profilo WordPress, devi scorrere verso il basso fino alla sezione Gestione account dove vedrai l’opzione Nuova password. Vai avanti e fai clic su “Genera password” per aggiungere una nuova password.
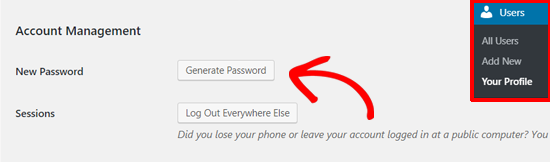
WordPress creerà automaticamente una password complessa per te.
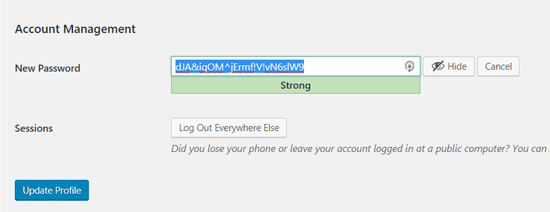
Puoi continuare con questa password complessa o cambiarla con una nuova password.
Successivamente, fai clic sul pulsante “Aggiorna profilo” per salvare la nuova password.
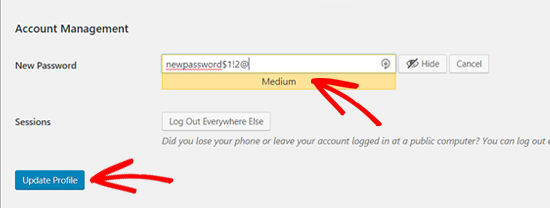
Una volta terminato, vedrai una notifica di aggiornamento del profilo in alto. WordPress ti invierà anche una notifica di modifica della password nella tua casella di posta elettronica.
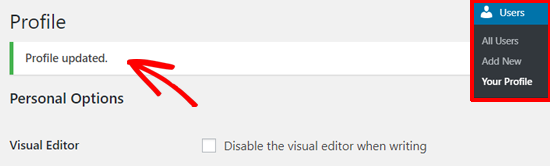
Come reimpostare la password di WordPress quando è bloccata
Il metodo sopra ti consente di modificare la password quando hai accesso alla dashboard di WordPress.
Ma cosa succede se hai perso la password e non riesci ad accedere?
Niente panico, c’è un modo semplicissimo per recuperare la password persa in WordPress.
Puoi semplicemente andare alla pagina di accesso di WordPress (https://example.com/wp-login.php) e fare clic sul collegamento “Hai perso la password?“.
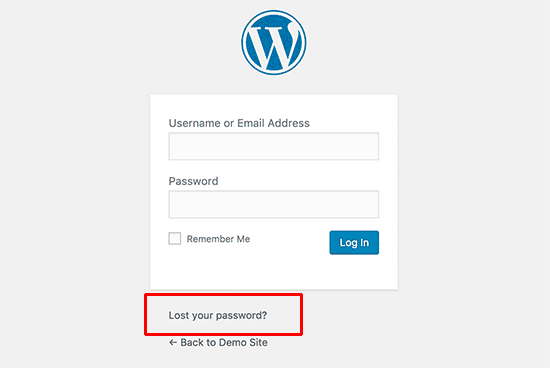
Dopo aver fatto clic su di esso, ti porterà alla pagina di reimpostazione della password. Devi inserire il tuo nome utente o indirizzo e-mail per reimpostare la password sul tuo account.
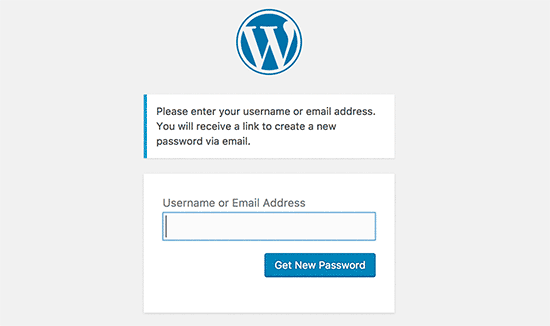
Al termine, WordPress invierà un collegamento per la reimpostazione della password all’indirizzo e-mail associato al tuo account utente.
Per maggiori dettagli, consulta la nostra guida su come recuperare una password persa in WordPress.
Come modificare la password di WordPress dal database
Il metodo “Password smarrita” sopra è adatto ai principianti, ma a volte non sarai in grado di utilizzare quel metodo se non hai accesso all’indirizzo e-mail associato all’account o se il tuo sito WordPress non riesce a inviare un’e-mail.
Se si verifica una situazione del genere, sarà necessario reimpostare la password di WordPress direttamente nel database. Il modo più semplice per farlo è usare phpMyAdmin.
Innanzitutto, devi accedere al pannello di controllo del tuo account di hosting WordPress. Successivamente, fai clic sull’opzione phpMyAdmin nella sezione Database.
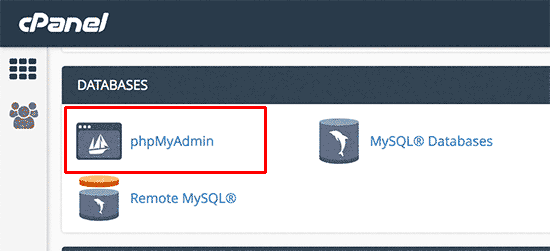
Nota: lo schermo potrebbe avere un aspetto diverso perché ogni provider di hosting ha il proprio pannello di controllo. Se hai difficoltà a trovare il collegamento phpMyadmin, contatta il tuo supporto di hosting.
Dopo aver avviato l’app phpMyAdmin, vedrai un elenco di tutti i tuoi database. Devi selezionare il database associato al tuo sito WordPress.
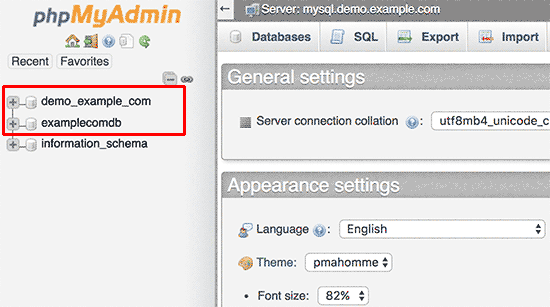
Successivamente, vedrai l’elenco delle tabelle nel tuo database WordPress. È necessario cercare la tabella wp_users in questo elenco e fare clic sul collegamento “Sfoglia (Browse)” accanto ad essa.
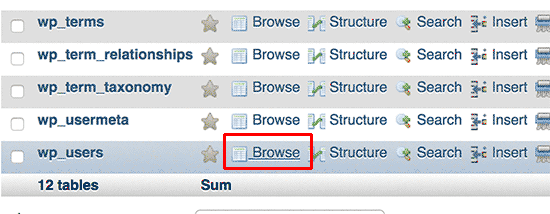
Questo ti mostrerà un elenco di tutti gli utenti nel tuo sito WordPress. In questa pagina, è necessario fare clic sul collegamento di modifica (edit) accanto al proprio account utente.
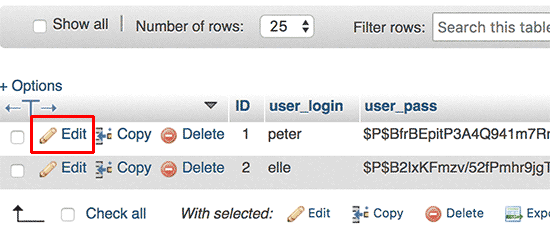
PhpMyAdmin ti mostrerà un modulo con tutti i campi delle informazioni dell’utente.
Dovrai eliminare il valore (value) nel campo user_pass e sostituirlo con la tua nuova password. Sotto la colonna delle funzioni (function), seleziona MD5 dal menu a tendina e clicca sul pulsante Vai (Go).
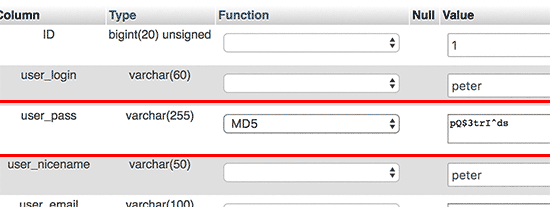
Fatto, hai cambiato con successo la tua password WordPress.
Per maggiori dettagli, consulta la nostra guida su come reimpostare una password WordPress da phpMyAdmin .
Come forzare la modifica della password di WordPress per tutti gli utenti
Se il tuo sito web è stato violato o il tuo settore ha determinate normative sulla conformità dei dati, potresti dover forzare la modifica della password di WordPress per tutti gli utenti.
Questo può essere fatto facilmente utilizzando un plug-in per la scadenza della password. Abbiamo una guida apposita su come forzare la modifica delle password in WordPress per tutti gli utenti registrati in caso tu ne abbia bisogno.
E’ tutto. Speriamo che questo tutorial ti abbia aiutato a imparare come cambiare password in WordPress. Potresti anche consultare la nostra guida passo passo alla sicurezza di WordPress.
Dichiarazione sulla trasparenza: il contenuto di B-Fast è supportato dal lettore, il che significa che se fai clic su alcuni dei collegamenti in questo post, potremmo guadagnare una piccola tassa di riferimento. Tieni presente che raccomandiamo solo prodotti che utilizziamo noi stessi e / o che riteniamo possano aggiungere valore ai nostri lettori.
Condividi questo contenuto!
Related Posts



