
Condividi questo contenuto!
In questa guida ti mostreremo come cancellare la cache in tutti i browser principali rapidamente. Spiegheremo anche cos’è la cache del browser e come funziona la cache del browser.
Poiché non è necessario svuotare la cache del browser per l’uso quotidiano di Internet, la maggior parte degli utenti non esperti non ha familiarità con il processo, al contrario degli sviluppatori che per risolvere problemi sul lavoro hanno spesso a che fare con il cancellare la cache del browser.
Cos’è la cache del browser?
La cache del browser è una tecnologia utilizzata dai browser Web più diffusi per salvare i dati del sito Web visitato sul computer di un utente. Ciò consente al browser di visualizzare rapidamente una pagina Web alla visita successiva.
La logica alla base è che il download di file statici da un server di hosting situato lontano richiederà più tempo rispetto al riutilizzo delle risorse dal computer dell’utente. Ciò riduce il tempo di caricamento complessivo della pagina e rende più veloce la tua esperienza online.
In genere i browser non memorizzano nella cache pagine Web complete a meno che gli sviluppatori Web non diano loro specificamente indicazione di farlo (tramite codice). Invece i browser si concentrano su contenuti statici come fogli di stile, immagini e JavaScript.
Perché i browser memorizzano nella cache il contenuto statico?
Il contenuto statico viene salvato nella cache del browser perché non cambia tanto spesso quanto il contenuto dinamico.
Ad esempio, se visiti un sito Web, è più probabile che il contenuto dei post e delle pagine cambi rispetto al design generale del sito.
Un tipico modello di sito web include diversi fogli di stile, file JavaScript e immagini. Questi file rimangono gli stessi su ogni pagina, quindi scaricare una nuova copia a ogni caricamento della pagina è semplicemente inefficiente.
Questo è il motivo per cui i browser conservano una copia di questi file statici in una cartella di archiviazione temporanea sul tuo computer, in modo che utilizzino quella copia alla tua prossima visita al sito web.
Ciò migliora l’esperienza dell’utente e rende Internet più veloce per tutti.
Perché e quando è necessario svuotare la cache del browser?
I browser più diffusi decidono in modo intelligente quale contenuto memorizzare nella cache.
Tuttavia, a volte non sono in grado di capire che il sito Web che stai visualizzando è cambiato. In tal caso, i browser caricheranno comunque la versione memorizzata nella cache dei file dalla memoria locale.
Questo ti porta a vedere una versione obsoleta di una pagina web e il sito web potrebbe non funzionare come previsto. Se hai apportato alcune modifiche al tuo sito web, potresti non vederle apparire sul sito live.
Questo è quando è necessario forzare il ricaricamento della pagina, in altre parole svuotare la cache del browser. Ecco i vari browser che tratteremo in questa guida su come cancellare la cache del browser: puoi usare questo sommario per andare direttamente al browser di tuo interesse per capire come svuotare la cache.
- Forzare il browser ad aggiornare / ricaricare una pagina (scorciatoia)
- Cancellare la cache del browser in Google Chrome
- Cancellare la cache del browser in Firefox
- Cancellare la cache del browser in Internet Explorer
- Cancellare la cache del browser in Edge
- Cancellare la cache del browser in Safari
- Svuotare la cache del browser in Opera
- Cosa fare quando svuotare la cache del browser non risolve il problema?
Forzare il browser ad aggiornare / ricaricare una pagina
Prima di svuotare la cache del browser, potresti provare questo passaggio perché è molto più veloce e più facile (questo è ciò che fanno i professionisti).
Fondamentalmente, quando fai clic sul pulsante di aggiornamento nel tuo browser, caricherà il contenuto statico dalla cache del browser. Tuttavia, utilizzando una scorciatoia da tastiera, puoi forzare il browser a bypassare la cache e scaricare una nuova versione della pagina web.
Premi semplicemente i seguenti tasti per forzare un aggiornamento forzato nel tuo browser web.
- Google Chrome su Mac: Command + Shift + R
- Google Chrome su Windows e Linux: CTRL + F5
- Firefox su Mac: Command + Shift + R
- Firefox su Windows e Linux: CTRL + F5
- Safari: Command + Option + R
- Opera su Mac: Command + Alt + R
- Opera su Windows: Shift + F5
Normalmente forzare un hard refresh risolverà il tuo problema. Tuttavia, in caso contrario, è necessario svuotare la cache del browser per assicurarsi di visualizzare la versione live di una pagina Web.
Cancellare la cache del browser in Google Chrome
Google Chrome è il browser più popolare al mondo in questo momento. Ecco come svuotare la cache del browser in Google Chrome.
Avvia semplicemente il browser Web Google Chrome sul tuo computer e fai clic sul menu a tre punti nell’angolo in alto a destra. Dal menu, devi andare su Altri strumenti (More Tools) »Cancella dati di navigazione (Clear browsing data) .
Verrà avviata la pagina delle impostazioni di Chrome con il popup “Cancella dati di navigazione (Clear browsing data)” visualizzato sullo schermo. È necessario passare alle impostazioni di base (basic) e quindi selezionare “Tutto (All time)” accanto all’opzione dell’intervallo di tempo.
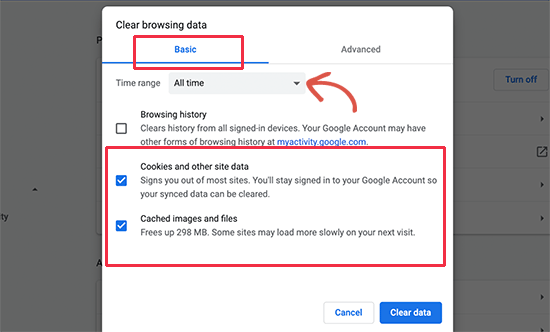
Di seguito, devi selezionare la casella accanto all’opzione “Immagini e file memorizzati nella cache (Cached images and files)“.
Puoi anche selezionare l’opzione “Cancella cookie e altri dati dei siti (Cookie and other site data)“. Verranno eliminati tutti i cookie memorizzati nella memoria del browser. In questo modo verrai disconnesso da tutti i siti Web e terminerai altre sessioni (Attenzione: se cancelli anche i cookie dovrai effettuare l’accesso nuovamente su tutti i siti per cui è richiesto e a cui sei registrato, come ad esempio i vari social network).
Quindi, infine, fai clic sul pulsante “Cancella dati (Clear data)” e Google Chrome cancellerà la cache del browser.
Cancellare la cache del browser in Firefox
Se utilizzi Mozilla Firefox, è così che puoi svuotare la cache del browser.
Innanzitutto, devi avviare il browser web Firefox sul tuo computer. Successivamente, è necessario fare clic sul menu dell’hamburger nell’angolo in alto a destra dello schermo e selezionare l’opzione “Preferenze“.
Questo farà apparire la pagina delle impostazioni di Firefox. Da qui, è necessario passare alla scheda “Privacy e sicurezza“, quindi fare clic sul pulsante “Cancella dati (Clear Data)“.
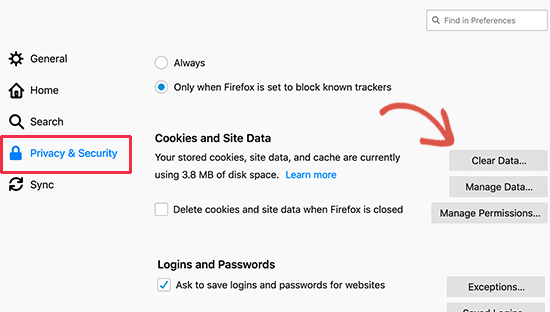
Firefox ora ti chiederà quali dati vuoi cancellare. È necessario selezionare “Contenuti Web memorizzati nella cache (Cached web content)” e fare clic sul pulsante Cancella (Clear).
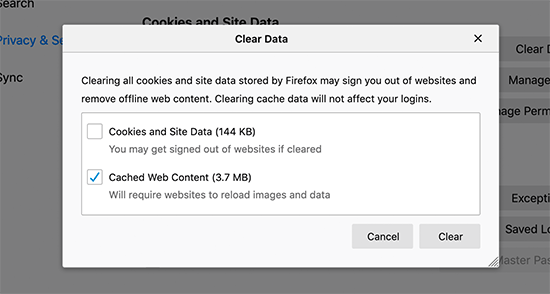
Firefox ora eliminerà il contenuto web memorizzato nella cache dalla memoria del browser.
Cancellare la cache del browser in Internet Explorer
Internet Explorer era il browser Web predefinito sui computer Windows fino a quando non è stato sostituito dal nuovo browser Microsoft Edge.
Tuttavia, molti utenti lo usano ancora. Se sei uno di quegli utenti, è così che cancellerai la cache del browser in Internet Explorer.
Innanzitutto, devi avviare Internet Explorer sul tuo computer. Successivamente, è necessario fare clic sull’icona dell’ingranaggio nell’angolo in alto a destra e quindi selezionare Sicurezza (Safety) »Elimina cronologia di navigazione… (Delete browsing history…) .
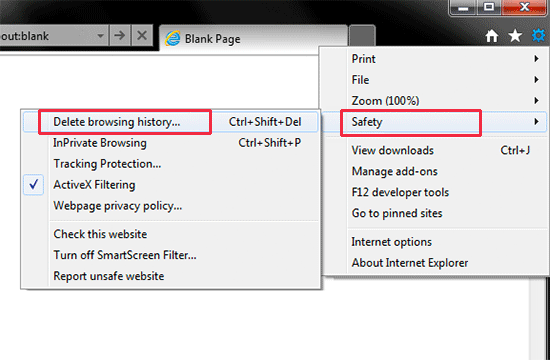
Successivamente, è necessario deselezionare l’opzione “Conserva i dati del sito Web preferiti (Preserve Favorites website data)“, selezionare “File temporanei Internet (Temporary internet files)” e, facoltativamente, selezionare l’opzione “Cookie“.
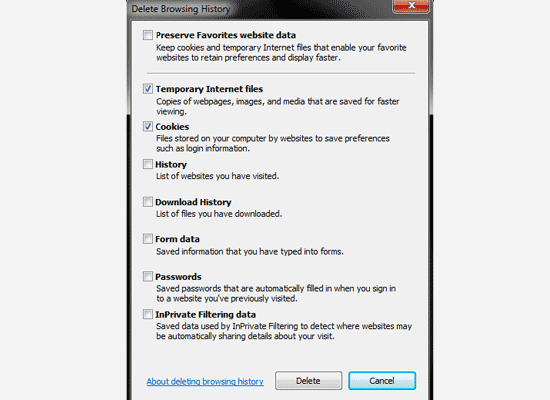
Fare clic sul pulsante Elimina (delete) per continuare e Internet Explorer svuoterà la cache del browser.
Cancellare la cache del browser in Edge
Edge è il browser predefinito sui computer Windows 10. Ecco come svuotare la cache del browser in Microsoft Edge.
Innanzitutto, devi aprire il browser Edge sul tuo computer. Successivamente, è necessario fare clic sul menu a tre punti nell’angolo in alto a destra dello schermo e selezionare l’opzione “Impostazioni (Settings)“.
Successivamente, è necessario fare clic sul pulsante “Scegli cosa cancellare (Choose what to clear)” nella sezione “Cancella dati di navigazione (Clear browsing data)“.
Verrà visualizzato il pannello “Cancella dati di navigazione (Clear browsing data)“. Da qui, è necessario selezionare le opzioni “Dati e file memorizzati nella cache (Cached data and files) ” e “Cookie e dati di siti Web (Cookies and saved website data)“.
Fare clic sul pulsante “Cancella (Clear)” e Microsoft Edge cancellerà la cache del browser.
Cancellare la cache del browser in Safari
Safari è il browser predefinito sul sistema operativo Mac. Ecco come svuotare la cache del browser in Safari.
Innanzitutto, devi aprire il browser web Safari sul tuo computer. Dopo fare clic sull’opzione Cronologia »Cancella cronologia… dal menu in alto.
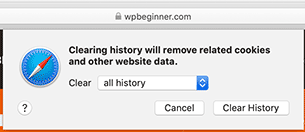
Safari ora ti chiederà di selezionare un intervallo di tempo. Seleziona “Tutta la cronologia (All history)” dal menu a discesa, quindi fai clic sul pulsante “Cancella cronologia (Clear History)“.
Safari eliminerà ora tutti i dati temporanei inclusi cache, cookie e tutti i dati temporanei del sito web.
Se desideri svuotare la cache di Safari senza eliminare cookie e altri dati, dovrai abilitare il menu “Sviluppatore“.
Basta fare clic su Safari »Preferenze dal menu in alto. Verrà visualizzata la finestra di dialogo delle impostazioni in cui è necessario passare alla scheda “Avanzate” e abilitare il menu Sviluppo (Show develop menu in menu bar)“.
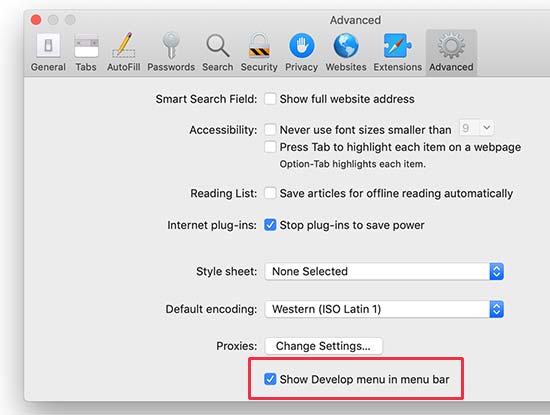
Questo aggiungerà il menu “Sviluppo (Develop)” nella barra superiore del tuo browser web. Successivamente, è necessario fare clic sul menu Sviluppo (Develop) e selezionare l’opzione “Svuota cache Empty Caches)“.
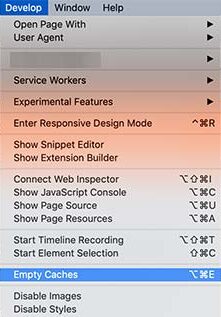
Safari ora svuoterà la cache del browser senza eliminare cookie e altri dati temporanei.
Cancellare la cache del browser in Opera
Se stai utilizzando il browser web Opera, ecco come svuotare la cache del browser in Opera.
Per prima cosa, apri il browser web Opera sul tuo computer. Successivamente, fai clic sull’icona del menu nell’angolo in alto a destra dello schermo, quindi fai clic sul pulsante “Cancella dati di navigazione (Clear browsing data)“.
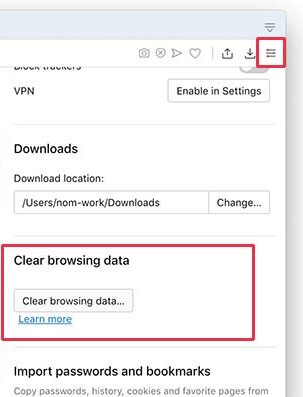
Questo farà apparire un popup sullo schermo. Da qui, per prima cosa devi selezionare “Tutto (All time)” accanto al menu a discesa dell’intervallo di tempo. Successivamente, seleziona la casella accanto all’opzione “Immagini e file memorizzati nella cache (Cached images and files)“.

Ora puoi fare clic sul pulsante “Cancella dati (Clear data)” e Opera svuoterà la cache del browser.
Cosa fare quando la cancellazione della cache del browser non funziona?
Dipende da cosa stai cercando di fare in questo momento. Diamo un’occhiata ad alcuni scenari comuni.
1. Non è possibile visualizzare le modifiche apportate al sito WordPress sul sito live
Il colpevole più comune per questo di solito è un plug-in di memorizzazione nella cache di WordPress. Normalmente, se hai effettuato l’accesso a WordPress, il plug-in di memorizzazione nella cache ti mostrerà una versione non memorizzata nella cache del tuo sito web.
Tuttavia, a causa di un’errata configurazione del plug-in, potresti finire per vedere una versione cache del tuo sito web.
Dovrai svuotare la cache di WordPress per vedere la versione live. Abbiamo una guida dettagliata su come svuotare la cache in WordPress con istruzioni passo passo.
2. Non riesco ad accedere al mio sito Web WordPress
Se non riesci ad accedere al tuo sito Web WordPress e la pagina di accesso continua ad aggiornarsi, molto probabilmente si tratta di un problema di impostazioni di WordPress.
3. Un sito web di terze parti non si aggiorna
Se visualizzi una versione obsoleta di un sito Web di terze parti mentre altri utenti possono vedere le modifiche, ciò potrebbe accadere per molti motivi.
Ad esempio, il sito Web potrebbe essere temporaneamente inattivo e il server CDN mostra una copia cache del sito Web. È anche possibile che il firewall del loro sito Web non funzioni correttamente e che stia servendo le versioni memorizzate nella cache in posizioni geografiche specifiche.
In tal caso, puoi provare a utilizzare un servizio VPN. Ciò ti consentirà di modificare il tuo indirizzo IP e visitare il sito Web da una diversa posizione geografica.
Questo ti aiuterà a risolvere ulteriormente i problemi e ad arrivare alla fine del problema.
E’ tutto! Ci auguriamo che questo articolo ti abbia aiutato a imparare come cancellare la cache in tutti i browser principali.
Dichiarazione sulla trasparenza: il contenuto di B-Fast è supportato dal lettore, il che significa che se fai clic su alcuni dei collegamenti in questo post, potremmo guadagnare una piccola tassa di riferimento. Tieni presente che raccomandiamo solo prodotti che utilizziamo noi stessi e / o che riteniamo possano aggiungere valore ai nostri lettori.
Condividi questo contenuto!
Related Posts








