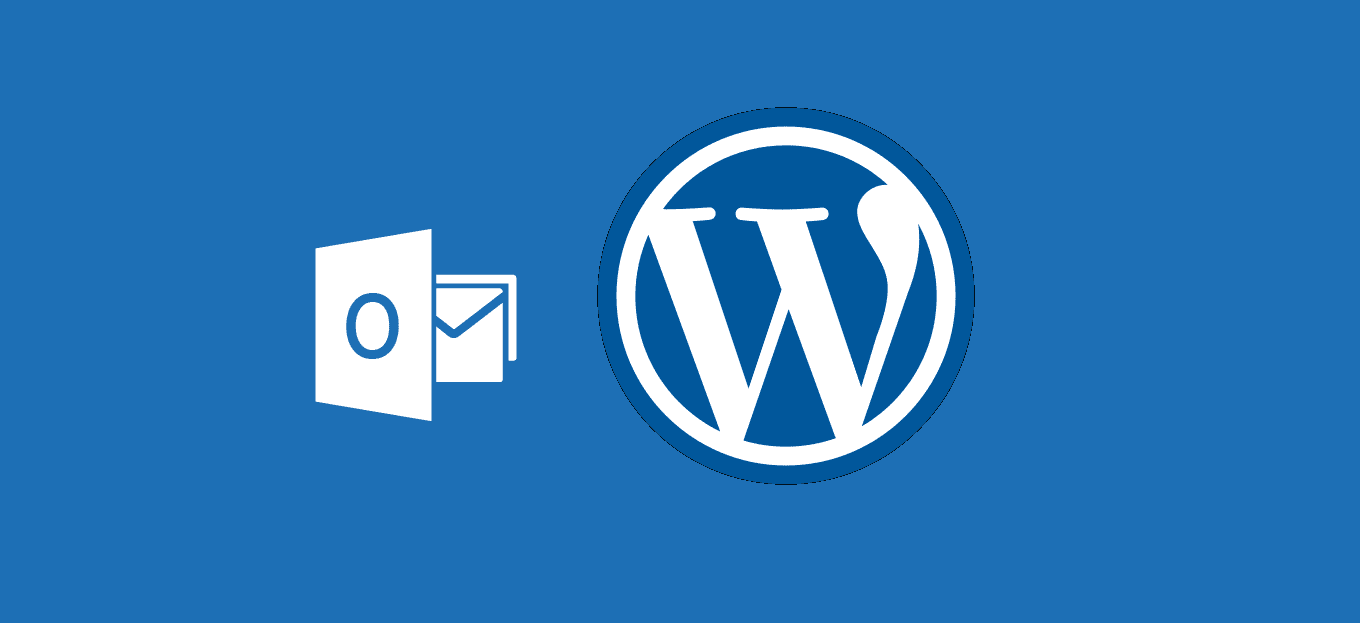
Condividi questo contenuto!
In questo tutorial ti mostreremo come collegare Microsoft Outlook a WordPress facilmente.
Il collegamento di Microsoft Outlook con WordPress aiuta a migliorare la consegna delle e-mail assicurandosi che le tue e-mail raggiungano la casella di posta dell’abbonato, anche se ne stai inviando molte.
Perché utilizzare Microsoft Outlook per inviare e-mail WordPress?
Collegare Microsoft Outlook a WordPress è un’ottima opzione per i proprietari di attività commerciali che utilizzano regolarmente Office 365. Puoi utilizzare il tuo account esistente per inviare e-mail ai tuoi abbonati dal tuo sito Web WordPress.
La parte migliore dell’utilizzo di Outlook è che ti consente di inviare molte e-mail contemporaneamente. Puoi inviare fino a 10.000 e-mail al minuto, un limite molto più alto rispetto ad altri servizi di posta.
Se hai un negozio online con molti clienti, questo ti aiuterà a inviare ricevute, informazioni di tracciamento ed altre e-mail a tutti rapidamente.
Un altro vantaggio offerto da Microsoft Outlook è che non è necessario utilizzare la funzione predefinita di WordPress PHP mail() per inviare e-mail.
Ci sono molti problemi con il metodo di posta predefinito. Molti servizi di hosting WordPress non hanno la posta PHP configurata correttamente, il che porta a problemi di consegna delle email.
Le tue e-mail possono finire nella cartella spam perché i fornitori di servizi di posta elettronica come Gmail non sono in grado di rilevare la provenienza dell’e-mail.
Tuttavia, puoi facilmente superare questo problema utilizzando un provider di servizi SMTP per inviare e-mail in WordPress tramite il tuo account Outlook.
Che cos’è l’SMTP?
SMTP o Simple Mail Transfer Protocol è una tecnologia standard del settore per l’invio di e-mail.
Utilizza una corretta autenticazione, assicurando che le tue email raggiungano la posta in arrivo dei tuoi utenti e non finiscano nella cartella spam.
Puoi connettere servizi popolari come Microsoft Office 365, G Suite (Gmail), SMTP.com , SendinBlue o Amazon SES per inviare le tue e-mail.
Detto questo, vediamo come collegare il tuo account Microsoft Outlook a WordPress.
Collegare Outlook a WordPress per l’invio delle mail
Il modo più semplice per collegare Microsoft Outlook a WordPress è utilizzare il plugin WP Mail SMTP. Ti consente di utilizzare in modo sicuro l’API Microsoft per autenticare l’email del tuo sito.
Per questo tutorial, utilizzeremo la versione WP Mail SMTP Pro perché include l’integrazione di Office 365 / Outlook.com.
Esiste anche una versione gratuita di WP Mail SMTP che ha 6 integrazioni, ma non ha la funzione per connettere il tuo account Outlook con WordPress.
Innanzitutto, dovrai installare e attivare il plug-in WP Mail SMTP sul tuo sito Web WordPress. Se non sai come fare, consulta la nostra guida su come installare un plugin per WordPress.
Nota: una cosa importante da ricordare è che il mailer di Outlook funzionerà solo se disponi di un certificato SSL sul tuo sito web. Puoi consultare la nostra guida su come configurare SSL su un sito WordPress.
Dopo l’attivazione, puoi connettere il tuo account Outlook andando su WP Mail SMTP »Impostazioni (Settings) dalla tua area di amministrazione di WordPress.
Nella pagina delle impostazioni, vedrai le opzioni di impostazione “From email” e “From name“. Puoi saltare queste impostazioni poiché le impostazioni del tuo account Outlook le sovrascriveranno.
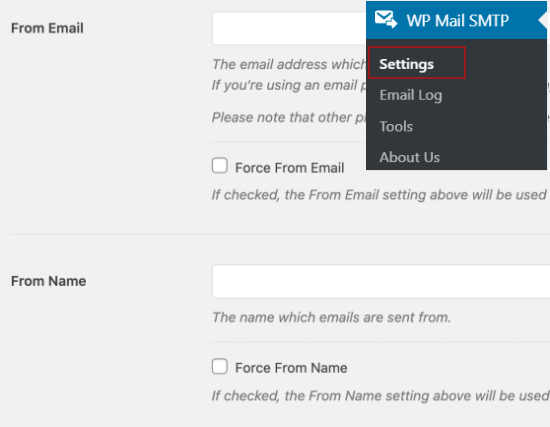
Sotto, vedrai diverse opzioni accanto alle impostazioni di Mailer. Vai avanti e seleziona “Outlook” come opzione Mailer.
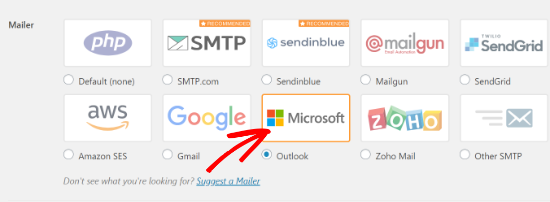
Successivamente, WP Mail SMTP mostrerà una nuova sezione con le impostazioni per il tuo account Outlook.
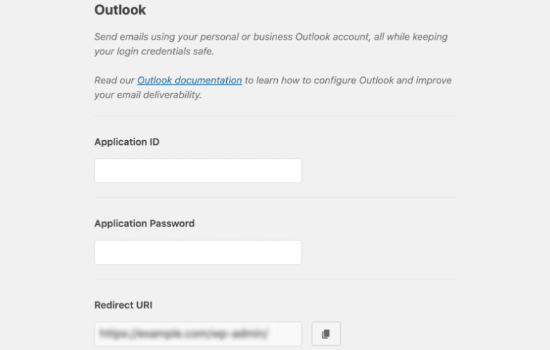
Per trovare l’ID applicazione, la password dell’applicazione e l’URI di reindirizzamento, dovrai creare un’applicazione Web all’interno di un account Microsoft Azure. Non preoccuparti, ti spiegheremo come eseguire questa operazione passo dopo passo.
Ti consigliamo di mantenere aperte le impostazioni di Outlook SMTP di WP Mail in una scheda o finestra separata, poiché dovrai tornare a questa pagina per inserire le informazioni.
Puoi utilizzare il tuo account e-mail Microsoft esistente (Live, Outlook, Hotmail, Office 365, ecc.) per accedere a Microsoft Azure. Tieni presente che se lo fai, tutte le tue e-mail WordPress verranno inviate da quell’indirizzo e-mail.
Se non disponi di un account Microsoft Outlook o se preferisci inviare da un indirizzo e-mail diverso, puoi visitare il sito Web di Microsoft Azure e creare il tuo account. Assicurati solo che l’account che crei includa le autorizzazioni per inviare e-mail.
La creazione dell’account è gratuita e non è necessario alcun servizio a pagamento per configurare il servizio di posta. Tuttavia, Microsoft ti chiederà di inserire i dati della tua carta di credito per ridurre le registrazioni di spam.
Successivamente, puoi accedere al portale Microsoft Azure utilizzando l’indirizzo e-mail che desideri utilizzare.
Creare un ID applicazione
Dopo aver aperto il portale di Azure, vai avanti e fai clic sull’opzione “Tutti i servizi” dalla barra laterale alla tua sinistra.
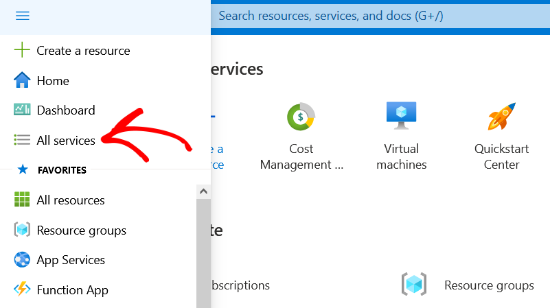
Nella schermata successiva vedrai diversi servizi offerti da Microsoft Azure. Puoi scorrere verso il basso fino alla sezione “Altro” e fare clic sull’opzione “Registrazioni app“.

Successivamente, dovrai fare clic sul pulsante “+ Nuova registrazione” per creare la tua domanda.
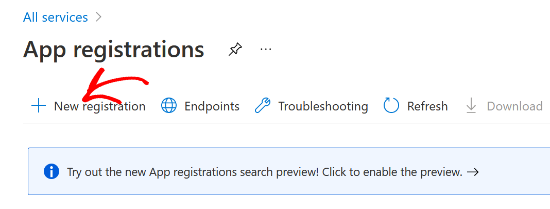
Ora inserisci un nome per la tua applicazione. Questo è per uso personale, quindi puoi cambiare il nome quando vuoi. Ad esempio, puoi chiamarlo come “WP Mail SMTP: tuodominio.com”.
Per quanto riguarda la sezione “Tipi di account supportati” di seguito, è consigliabile selezionare l’opzione “Account in qualsiasi directory dell’organizzazione (qualsiasi directory di Azure AD – Multitenant) e account Microsoft personali (ad es. Skype, Xbox)“.
Tuttavia, se non vedi questa opzione sotto i tuoi tipi di account, puoi anche selezionare l’opzione “Account in qualsiasi directory dell’organizzazione (qualsiasi directory di Azure AD – Multitenant)“.

Successivamente, scorri verso il basso fino alle impostazioni dell’URI di reindirizzamento. Puoi lasciare le impostazioni del menu a discesa su Web per il primo campo del modulo.

Per il secondo campo, dovrai inserire l’indirizzo URI di reindirizzamento fornito nelle impostazioni di Outlook di WP Mail SMTP.
Per trovare l’URI di reindirizzamento, torna semplicemente alla scheda o alla finestra delle impostazioni di WP Mail SMTP dal tuo browser. Quindi copia l’indirizzo web fornito nel campo URI di reindirizzamento.

Successivamente, puoi incollare l’URL nel modulo di registrazione dell’app Microsoft Azure e fare clic sul pulsante Registra.
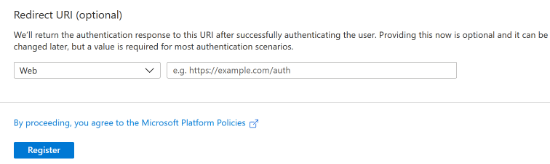
Microsoft Azure ti porterà ora in un’altra schermata in cui vedrai l’ID applicazione (client). Basta fare clic sul pulsante “Copia negli appunti” per copiare l’ID dell’applicazione.
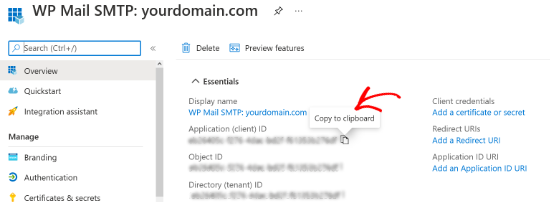
Successivamente, puoi inserire l’ID dell’applicazione copiato nelle impostazioni di WP Mail SMTP. Per farlo, vai semplicemente alla finestra delle impostazioni di WP Mail SMPTP e incolla il valore nel campo ID applicazione.

Creare una password per l’applicazione
Dopo aver inserito l’ID applicazione, la prossima cosa da fare è creare una password per l’applicazione.
Puoi iniziare facendo clic sull’opzione “Certificati e segreti” nella barra laterale alla tua sinistra.

Nella schermata successiva, puoi saltare la sezione Certificati e scorrere verso il basso fino alla sezione Client secrets. Quindi fai clic sull’opzione “+ Nuovo client secret” per aggiungere un Client Secret.
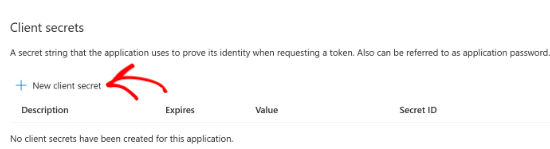
Ora vedrai una nuova finestra di sovrapposizione scorrere da destra. In questa finestra, puoi inserire una descrizione e selezionare un periodo di tempo per la scadenza della password dell’app.
Microsoft Azure ti consente di selezionare un tempo di scadenza preimpostato (3 mesi, 6 mesi, 12 mesi, ecc.) oppure puoi impostare un intervallo di tempo personalizzato.
Ti consigliamo di selezionare una delle impostazioni predefinite al primo avvio. Puoi sempre modificare la data di scadenza della password in impostazioni personalizzate in futuro.
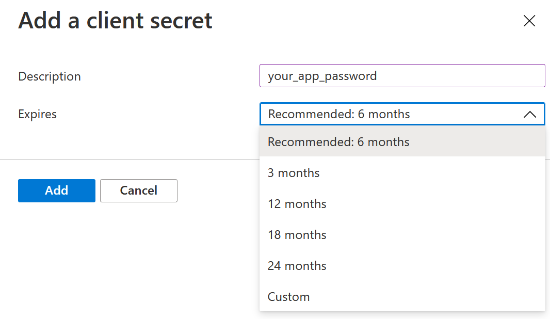
Quando sei soddisfatto delle impostazioni, fai clic sul pulsante Aggiungi.
Non appena si fa clic sul pulsante Aggiungi, Microsoft Azure genererà una password per l’applicazione. Puoi andare avanti e fare clic sul pulsante “Copia negli appunti” per copiare la password fornita nella colonna Valore (Value).

Successivamente, dovrai inserire questa password nelle impostazioni di WP Mail SMTP. Per farlo, torna alle impostazioni di WP Mail SMTP e incolla la password nel campo Password applicazione.
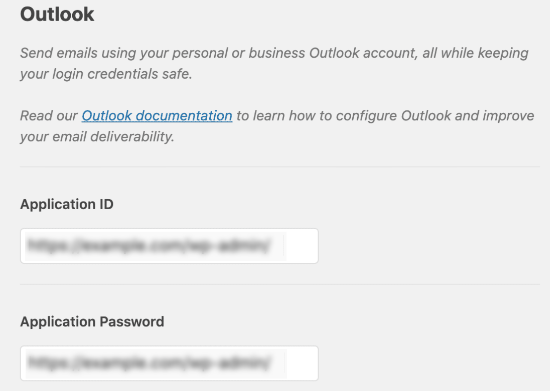
Impostar4e i permessi API
Dopo aver impostato l’ID applicazione e la password applicazione in WP Mail SMTP, il passaggio successivo consiste nell’aggiungere le autorizzazioni API.
Per iniziare, puoi fare clic sull’opzione Autorizzazioni API (API Permissions) dal menu alla tua sinistra.
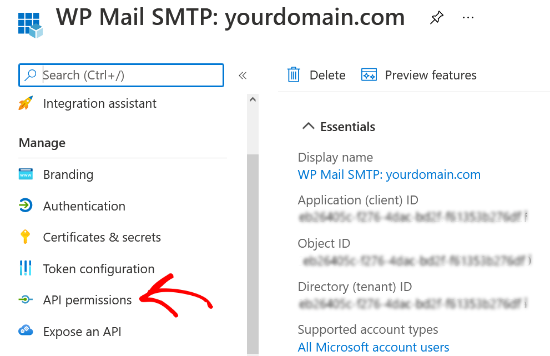
Quindi, vai avanti e fai clic sul pulsante “Aggiungi un’autorizzazione (Add a permission)“.
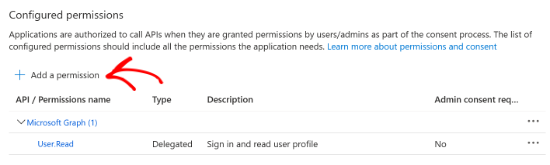
Quando fai clic sul pulsante, una nuova finestra scorrerà da destra per richiedere le autorizzazioni API. Dovrai selezionare l’opzione Microsoft Graph per impostare le autorizzazioni API.
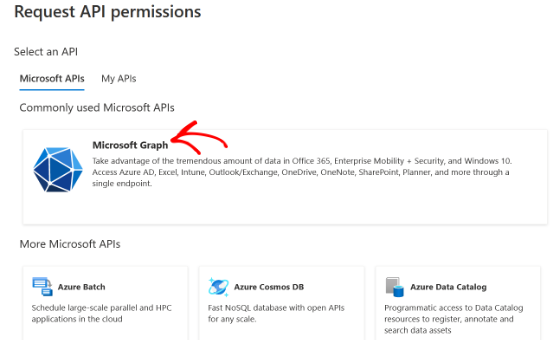
Nella schermata successiva, Microsoft Azure chiederà quale tipo di autorizzazioni richiede la tua applicazione. È possibile selezionare l’opzione “Delega autorizzazioni“.
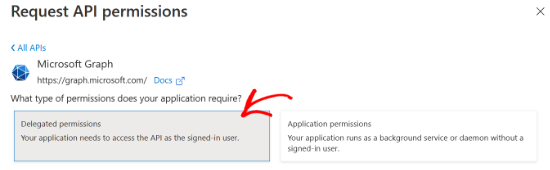
Successivamente, vedrai più opzioni per selezionare le autorizzazioni. Tuttavia, un modo più semplice per trovare le impostazioni corrette consiste nell’inserire il termine “invia (send)” nella barra di ricerca situata sotto l’intestazione “Seleziona autorizzazioni (Select permissions)“.
Successivamente, dovrai selezionare la scheda Mail dalle opzioni visualizzate e quindi fare clic sulla casella di controllo Mail.Send.Shared.
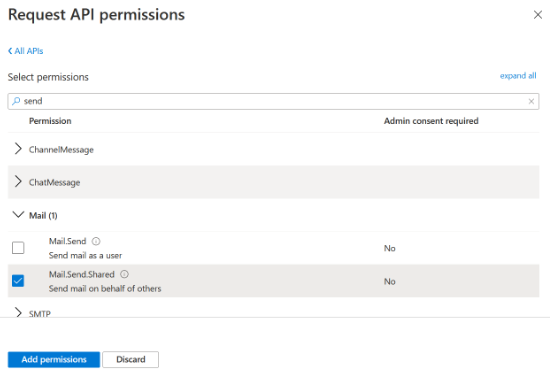
Quando sei pronto con le impostazioni, fai clic sul pulsante “Aggiungi autorizzazioni” in basso.
Dovrai ripetere nuovamente i passaggi per l’autorizzazione dell’API facendo clic sul pulsante “+ Aggiungi un’autorizzazione” e selezionando nuovamente “Microsoft Graph“. Tuttavia, questa volta seleziona l’opzione “Autorizzazioni applicazione“.
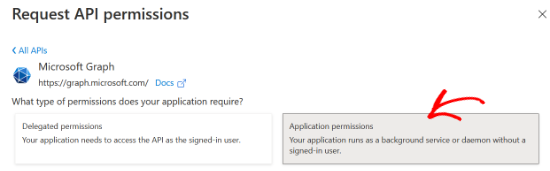
Ora puoi inserire lo stesso termine di ricerca “invia (send)” nella barra di ricerca Seleziona autorizzazioni (Select permissions). Quando vedi la scheda Mail, fai clic su di essa e quindi seleziona la casella di controllo per Mail.Send.

Quindi, vai avanti e fai clic sul pulsante “Aggiungi autorizzazioni“.
Dopo aver impostato le autorizzazioni API, dovrai tornare alle impostazioni di WP Mail SMTP e quindi fare clic sul pulsante Salva impostazioni per completare la configurazione del mailer di Outlook.
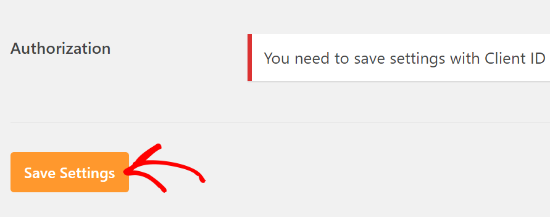
Quando salvi le impostazioni, dovrai scorrere verso il basso fino alla sezione Autorizzazione nelle impostazioni di WP Mail SMTP e fare clic sul pulsante “Consenti al plug-in di inviare e-mail utilizzando il tuo account Microsoft“.
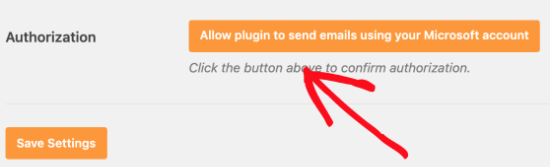
Non appena fai clic sul pulsante, verrai reindirizzato al modulo delle autorizzazioni Microsoft. Tutto quello che devi fare è fare clic sul pulsante Sì in basso. Ciò consentirà a WP Mail SMTP di connettersi al tuo account Microsoft.
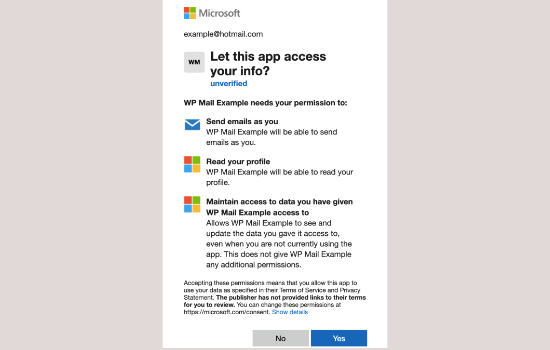
Successivamente, verrai reindirizzato alla pagina delle impostazioni di WP Mail SMTP e in alto verrà visualizzato un avviso che mostra che sei pronto per inviare e-mail tramite Outlook.
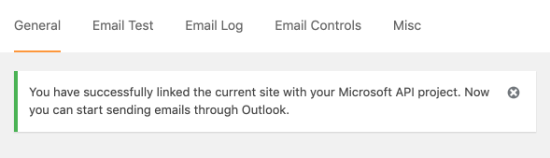
Ora puoi inviare un’e-mail di prova per verificare se tutto funziona correttamente.
Per inviare un’e-mail di prova, vai su WP Mail SMTP »Impostazioni (Settings) e quindi fai clic sulla scheda Test e-mail in alto. Quando sei soddisfatto delle impostazioni, fai clic sul pulsante Invia e-mail in basso.
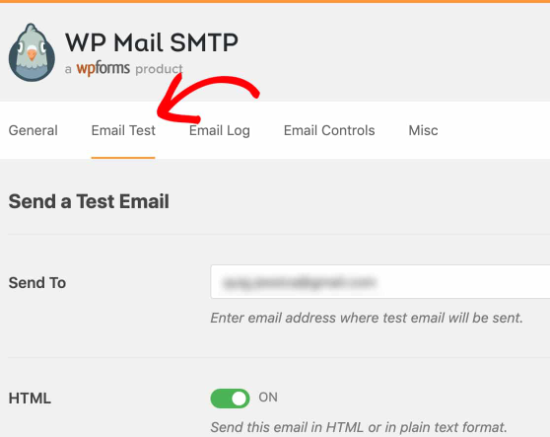
Dopo aver inviato l’e-mail, puoi andare nella tua casella di posta e controllare se hai ricevuto l’e-mail di prova.
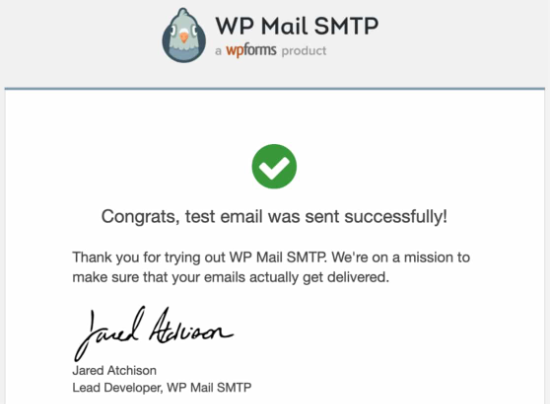
E’ tutto. Speriamo che questo tutorial ti abbia aiutato a imparare come collegare Microsoft Outlook a WordPress. Potresti anche voler dare un’occhiata al nostro confronto dei migliori servizi di email marketing per le piccole imprese e la nostra guida completa su come aggiungere notifiche push web in WordPress.
Dichiarazione sulla trasparenza: il contenuto di B-Fast è supportato dal lettore, il che significa che se fai clic su alcuni dei collegamenti in questo post, potremmo guadagnare una piccola tassa di riferimento. Tieni presente che raccomandiamo solo prodotti che utilizziamo noi stessi e / o che riteniamo possano aggiungere valore ai nostri lettori.
Condividi questo contenuto!
Related Posts



