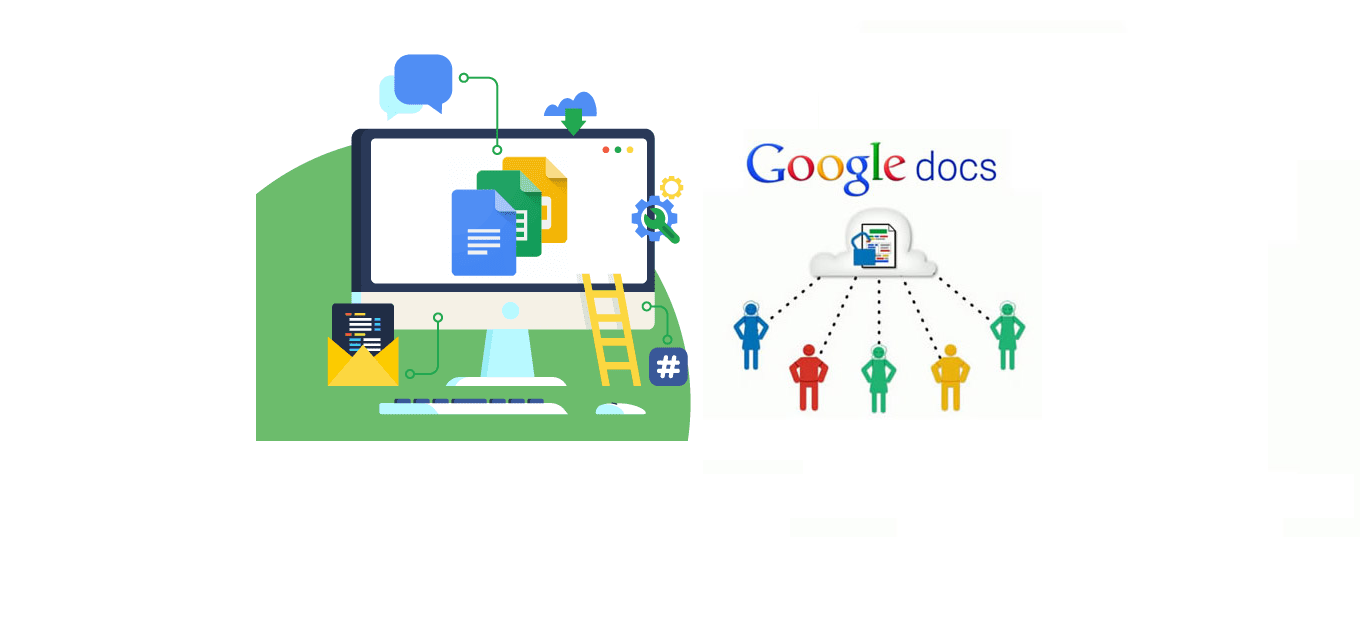
Condividi questo contenuto!
In questo tutorial ti mostreremo come condividere documenti in Google Docs facilmente.
Google Documenti è composto da diversi programmi, tra cui Documenti per l’elaborazione di testi, Fogli per fogli di lavoro e Presentazioni. Ci sono molti modi per condividere questi file, tuttavia, il processo può creare un po’ di confusione.
Vuoi che altre persone possano modificare il tuo file o semplicemente visualizzarlo? Hai bisogno di dare loro accesso alla versione live o statica del documento? Le tue opzioni di condivisione varieranno a seconda delle risposte a queste domande.
Condividere un documento in Google Docs
Se hai un documento in Google Docs che desideri condividere con altri, fai clic sul pulsante Condividi (Share) nell’angolo in alto a destra dello schermo. Puoi anche andare su File > Condividi (Share) > Condividi con altri. Digita il nome o l’indirizzo email di un contatto Google con cui vuoi condividere il file; puoi condividere un file con un massimo di 200 persone o gruppi.
È quindi possibile impostare le autorizzazioni di modifica. Fare clic sulla freccia dell’elenco a discesa e scegliere se si desidera che i destinatari possano modificare il documento, suggerire modifiche o solo visualizzarlo. Puoi anche aggiungere una nota all’e-mail di invito. Fai clic su Invia e, finché tutti hanno un account Google, i contatti saranno invitati.
Quando condividi un documento con un destinatario che non ha un account Google, ti vengono presentate due opzioni.
Puoi inviare l’invito e la persona ha 14 giorni di tempo per aprire il documento con un account Google per visualizzare, modificare e commentare. Altrimenti, puoi creare un link condivisibile al documento. Questo collegamento può quindi essere utilizzato dal contatto per visualizzare il documento, ma non sarà in grado di apportare modifiche o aggiungere commenti.
Quando invii un invito a un documento, il destinatario riceverà un’e-mail con il documento condiviso. Fare clic sul documento per accedere e ottenere l’accesso.
Nota: se un destinatario ha un account Google e dispone delle autorizzazioni di modifica, può fare clic sul pulsante Modifica e modificare l’opzione in Suggerimenti o Visualizzazione . Se hanno solo il permesso di lasciare commenti, possono fare clic su Suggerimenti e cambiarlo in Visualizzazione.
Puoi anche distribuire un link diretto al documento invece di inviare inviti. Per fare ciò, fai clic sul pulsante Condividi (Share) e scegli Copia collegamento (Copy Link). Questo metodo è utile se desideri condividere il documento con più persone in qualsiasi momento tramite una piattaforma diversa.
Per impostazione predefinita, i collegamenti sono limitati alle persone che aggiungi al tuo elenco di accesso. Se desideri modificare la modalità di concessione dell’accesso, fai clic sulla freccia del menu a discesa sotto Accesso generale e modifica l’impostazione da Con restrizioni a Chiunque abbia il collegamento (Anyone with the link) .
Ora puoi dare alle persone che hanno il link la possibilità di modificare, commentare o visualizzare. Una volta impostato tutto, fai clic sul pulsante Copia link. È quindi possibile incollare il collegamento in un’altra applicazione per condividere il documento. I destinatari devono solo fare clic sul link per accedere al documento.
Impostazioni di condivisione dei file aggiuntive
Puoi modificare determinate autorizzazioni per il documento per determinare cosa possono fare le persone con esso. Dalla finestra Condividi, fai clic sull’icona a forma di ingranaggio in alto a destra.
Deseleziona Gli editor possono modificare le autorizzazioni e condividere per impedire alle persone con autorizzazione di modifica di modificare qualsiasi autorizzazione o condividere il documento con altri. Deseleziona I visualizzatori e i commentatori possono vedere l’opzione per scaricare, stampare e copiare per impedire alle persone di scaricare, stampare e copiare il documento.
Puoi modificare le autorizzazioni in qualsiasi momento, anche dopo aver concesso l’accesso alle persone. Selezionare il nome della persona di cui si desidera modificare l’autorizzazione, quindi fare clic sulla freccia dell’elenco a discesa per cambiare l’autorizzazione in Visualizzatore, Commentatore o Editor. Puoi anche trasferire la proprietà del documento a questa persona o revocare completamente il suo accesso.
Pubblicare sul Web un documento Google
Puoi anche condividere un documento Google pubblicandolo sul Web. Fare clic su File > Condividi > Pubblica sul Web , quindi fare clic sul pulsante Pubblica nella nuova finestra. Per impostazione predefinita, il tuo documento verrà pubblicato come pagina web dedicata.
Dalla scheda Link, puoi prendere un link condivisibile che consentirà a chiunque lo visiti di visualizzare il documento. Se fai clic sulla scheda Incorpora (Embed), puoi incorporare il documento in una pagina Web esistente, ad esempio sul tuo sito web WordPress o sul tuo blog WordPress. Basta copiare il codice di incorporamento e incollarlo sulla tua pagina per renderlo accessibile.
Se cambi idea, torna a Pubblica sul Web, fai clic su Contenuto pubblicato e impostazioni e premi il pulsante Interrompi pubblicazione per annullare la pubblicazione.
E’ tutto. Speriamo che questo tutorial ti abbia aiutato a capire come condividere documenti in Google Docs. Potrebbe interessarti anche la nostra guida su come aggiornare Google Chrome.
Dichiarazione sulla trasparenza: il contenuto di B-Fast è supportato dal lettore, il che significa che se fai clic su alcuni dei collegamenti in questo post, potremmo guadagnare una piccola tassa di riferimento. Tieni presente che raccomandiamo solo prodotti che utilizziamo noi stessi e / o che riteniamo possano aggiungere valore ai nostri lettori.
Condividi questo contenuto!
Related Posts














