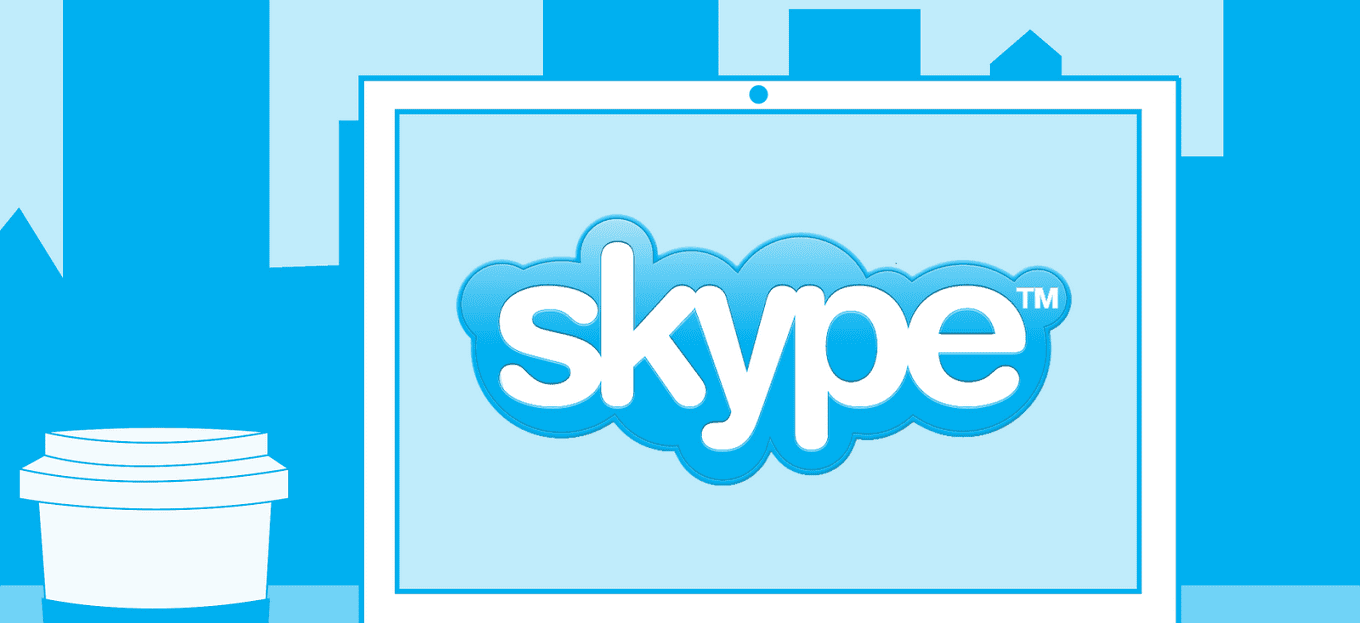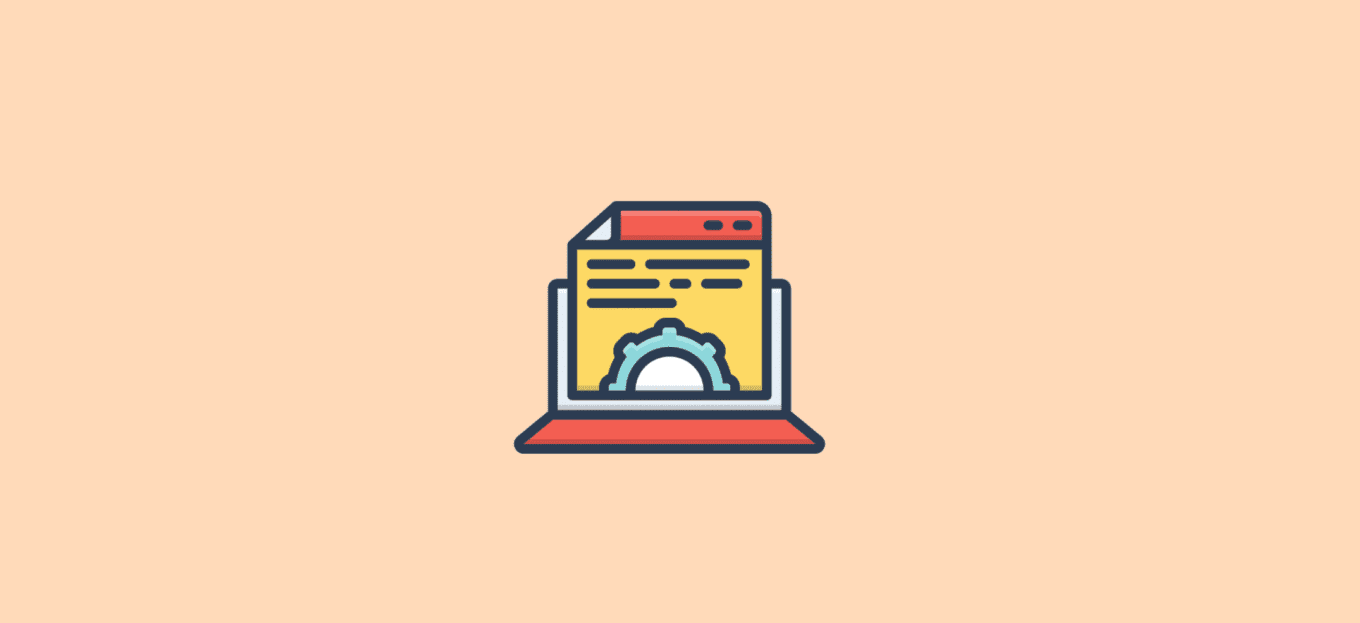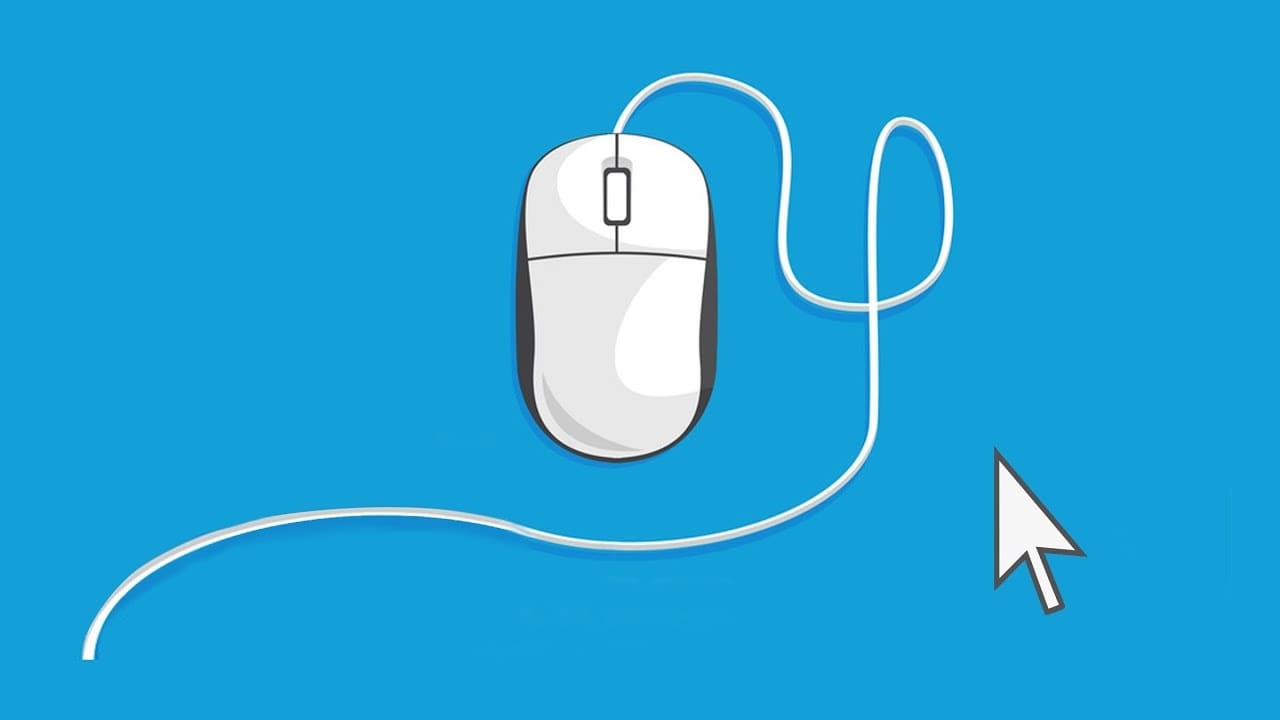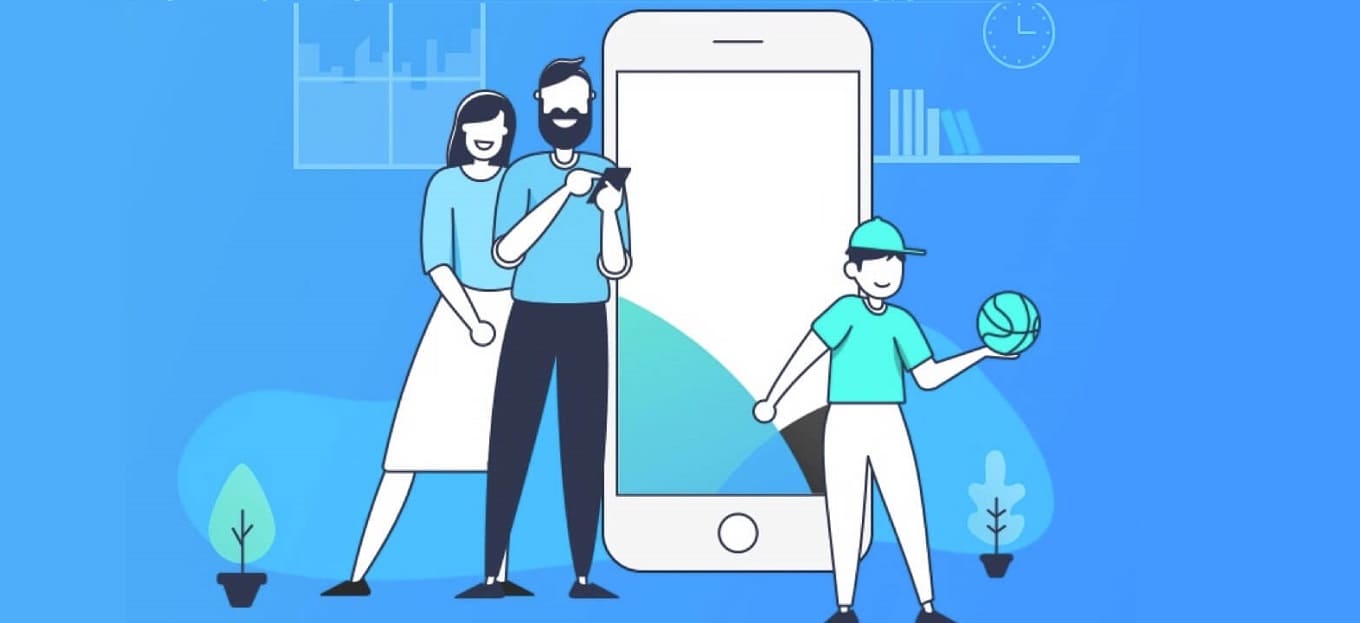
Condividi questo contenuto!
In questo tutorial ti spiegheremo come configurare il parental control su Windows 11 in modo da limitare l’accesso ai siti Web, il tempo di utilizzo e abilitare alcune misure di sicurezza per proteggere i bambini o altri account.
Prima di poter configurare il controllo genitori, tu e il tuo bambino o i vostri figli dovrete tutti disporre di account Microsoft. Infatti per configurare il parental control è necessario un account Microsoft. Il tuo account sarà un account genitore e l’account bambino sarà collegato al tuo. In qualità di genitore, puoi controllare e visualizzare i rapporti relativi alle attività online di tuo figlio o dei tuoi figli.
L’account genitore dovrà anche essere un amministratore sul dispositivo che desideri limitare. Assicurati di essere un amministratore di Windows e che il tuo account figlio sia un account standard. Gli account standard, non possono apportare modifiche o aggiornare il proprio account a amministratore.
Per iniziare a impostare il parental control su Windows 11, segui i passaggi seguenti.
Come creare un account Microsoft su Windows 11
Come accennato in precedenza, gli account Microsoft sono necessari per configurare il controllo genitori su Windows 11 e altri dispositivi.
Per ulteriori informazioni, consulta la nostra guida su come creare un account Microsoft.
Dopo aver creato gli account Microsoft, uno per te e l’altro per tuo figlio o i tuoi figli, continua di seguito.
Come creare un account figlio di Windows
Ora che hai creato account Microsoft per te e tuo figlio, accedi al computer Windows 11 e crea il tuo account figlio.
Per farlo, accedi alle Impostazioni di sistema: puoi utilizzare i tasti Win + I o fare clic su Start =>Impostazioni (Settings) come mostrato nell’immagine seguente:
In alternativa, puoi utilizzare la casella di ricerca sulla barra delle applicazioni e cercare Impostazioni. Quindi selezionare per aprirle.
Il riquadro delle impostazioni di Windows dovrebbe essere simile all’immagine qui sotto. In Impostazioni di Windows, fai clic su Accounts, seleziona Famiglia e altri utenti (Family & other users) nel riquadro destro dello schermo mostrato nell’immagine sottostante.
Nella pagina Impostazioni -> famiglia e altri utenti, in Altri utenti, fai clic sul pulsante Aggiungi account evidenziato di seguito. Windows 11 sceglierà automaticamente di creare un account online Microsoft per il nuovo utente.
Windows tenta automaticamente di registrarti per un account online Microsoft. L’account Microsoft è un indirizzo e-mail e una password online utilizzati con Outlook.com, Hotmail, Office, OneDrive, Skype, Xbox e Windows.
Se desideri aggiungere un account Microsoft, puoi digitare l’indirizzo e-mail dell’utente e fare clic su Avanti.
Dopo aver digitato l’indirizzo e-mail del figlio, Windows dovrebbe collegare l’account online al profilo utente. Fare clic su Fine per completare la configurazione.
Il bambino ora può accedere con il proprio account Microsoft.
Accedi ora con il tuo account genitore, torna a Impostazioni di Windows ==> Account ==> Famiglia e altri utenti ==> Gestisci impostazioni famiglia online o rimuovi un account (Manage Family Settings online or remove an account).
Fai clic sul collegamento che ti porterà al tuo account Microsoft online.
Da lì puoi gestire il tuo account figlio, inclusi tempo di utilizzo, cronologia di navigazione, filtro web e altro.
Seleziona un account dalla dashboard che desideri gestire.
Inizia a gestire un account figlio dalla dashboard.
Fai clic su Screen time per impostare i limiti di tempo dello schermo per tuo figlio. Puoi anche utilizzare una pianificazione su tutti i dispositivi per impostare limiti di tempo per lo schermo universali.
Fai clic su Filtri per i contenuti (Content filters) per limitare l’accesso di tuo figlio a siti Web e app.
Puoi impostare più opzioni dalla dashboard per ciascun account.
E’ tutto. Speriamo che questo tutorial ti abbia aiutato a capire come configurare il parental control su Windows 11 per proteggere i tuoi figli mentre navigano su internet. Potrebbe interessarti anche la nostra guida su come abilitare la luce notturna su Windows 11.
Dichiarazione sulla trasparenza: il contenuto di B-Fast è supportato dal lettore, il che significa che se fai clic su alcuni dei collegamenti in questo post, potremmo guadagnare una piccola tassa di riferimento. Tieni presente che raccomandiamo solo prodotti che utilizziamo noi stessi e / o che riteniamo possano aggiungere valore ai nostri lettori.
Condividi questo contenuto!
Related Posts