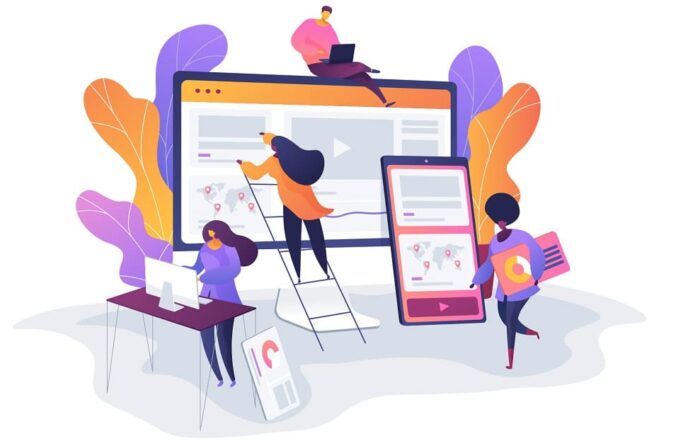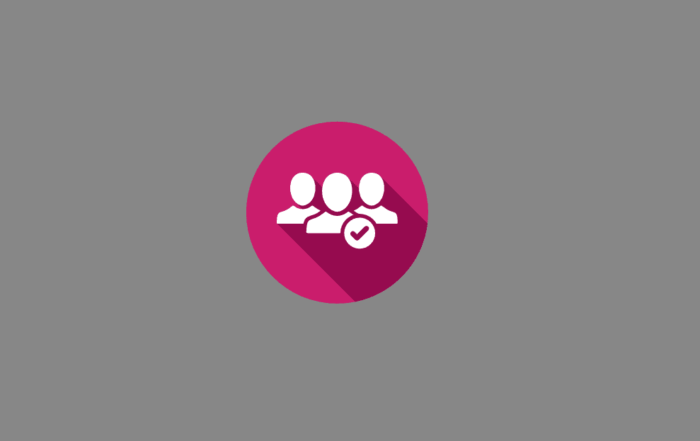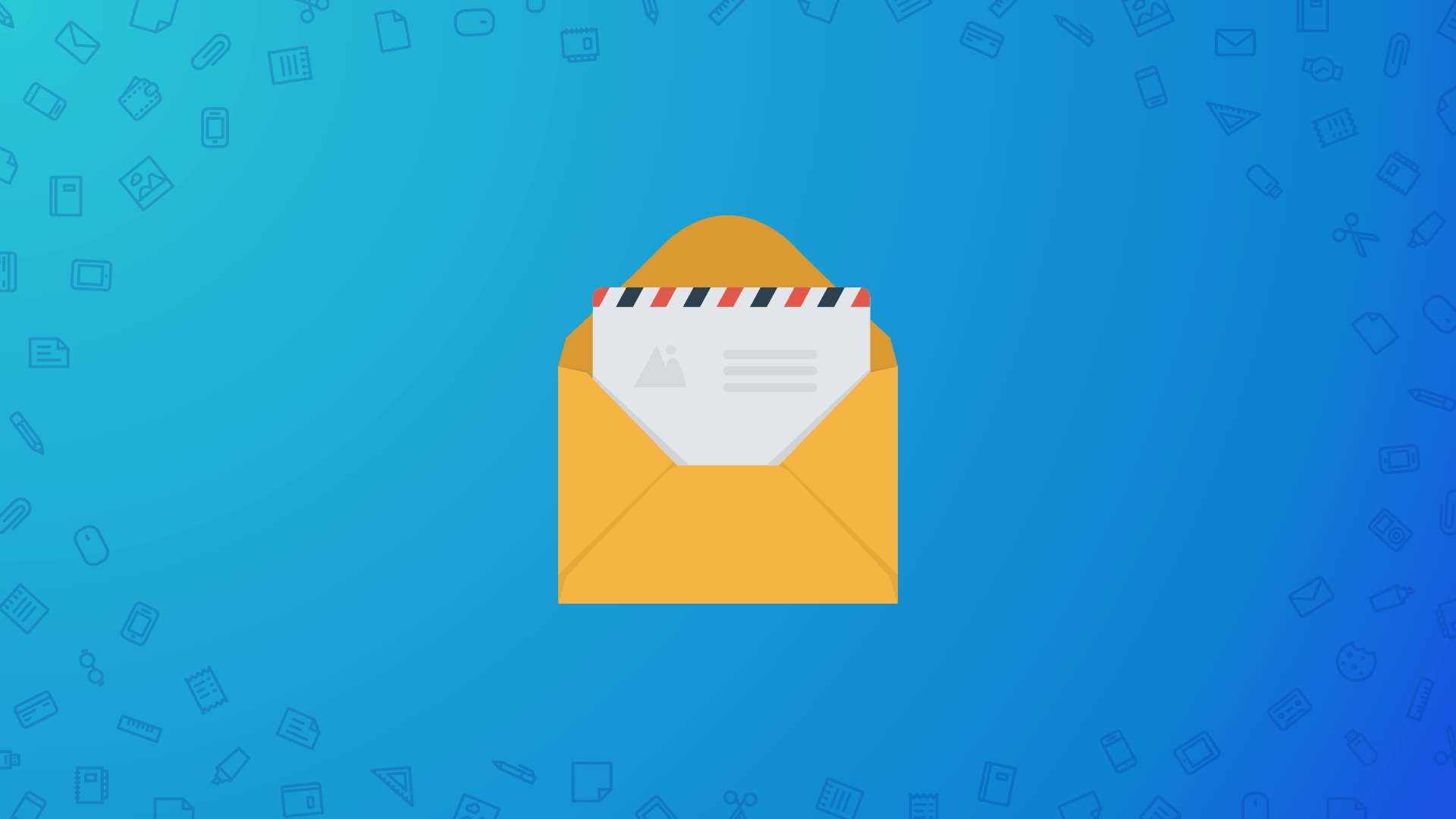
Condividi questo contenuto!
In questo articolo ti mostreremo come configurare un indirizzo email professionale con Gmail e G Suite.
Dopo aver creato un sito Web , la prima cosa di cui ogni imprenditore ha bisogno è un indirizzo e-mail professionale con il suo nome commerciale all’interno.
Un indirizzo e-mail professionale ti aiuterà a guadagnare fiducia quando hai a che fare con altre aziende e clienti.
G Suite è la suite di produttività di Google che ti consente di utilizzare Gmail con il tuo indirizzo email professionale.
Che cos’è un indirizzo email professionale?
Un indirizzo email professionale è quello che contiene il nome della tua attività commerciale. Ad esempio, john@myphotostudio.com è un indirizzo email professionale.
Gli account e-mail su servizi di posta elettronica gratuiti come john.photographer@gmail.com non sono adatti agli affari perché non sembrano professionali. I tuoi clienti e le altre aziende troveranno un indirizzo e-mail professionale più affidabile.
Per un indirizzo e-mail professionale, avrai bisogno di un nome di dominio e di un sito Web. Abbiamo guide passo-passo su come scegliere un nome di dominio e su come creare rapidamente un sito Web .
Se hai già un nome di dominio e un sito Web, sei pronto per avere il tuo indirizzo email professionale.
Perché utilizzare Gmail e G Suite per configurare un indirizzo email professionale?
Potresti pensare perché utilizzare G Suite quando la maggior parte delle società di hosting WordPress offre account di posta elettronica illimitati con il tuo nome di dominio?
L’e-mail è uno degli strumenti di comunicazione più importanti per gli imprenditori. Se perdi un’e-mail importante, può danneggiare la tua attività.
La maggior parte dei server di posta elettronica di hosting Web è inaffidabile, restrittiva, isolata e meno sicura. Non sapresti nemmeno se l’e-mail che hai inviato è stata effettivamente recapitata.
Qui entra in gioco G Suite e Gmail.
Gmail è il leader del settore nella posta elettronica con 1,5 miliardi di utenti attivi mensili. G Suite è la suite di app per la produttività di Google per i proprietari di attività che include Gmail ed è già utilizzata da oltre 4 milioni di aziende e 80 milioni di studenti / educatori.
G Suite funziona con il tuo nome di dominio, che ti consente di utilizzare Gmail per creare il tuo indirizzo email professionale con marchio.
Ecco alcuni dei vantaggi dell’utilizzo di G Suite e Gmail per un indirizzo email professionale:
- Indirizzo e-mail aziendale professionale sul tuo dominio.
- I solidi filtri di sicurezza e antispam di Gmail.
- 30 GB – Raddoppia la memoria di un account Gmail gratuito.
- Gestisci la posta elettronica anche quando sei offline utilizzando l’app Gmail su dispositivi mobili.
- Funziona ovunque: web, mobile, tablet.
- Funziona con Outlook e può persino sincronizzare i vecchi account di Outlook.
- Ogni utente può avere fino a 30 alias e-mail.
- Utilizza Google Calendar, Google Hangouts per chat, video e chiamate vocali sul tuo indirizzo email aziendale.
- Nessuna pubblicità e supporto professionale 24/7 ogni volta che hai bisogno di aiuto.
- Funziona perfettamente con il tuo sito WordPress.
- Soprattutto, alta consegnabilità, senza ritardi, senza finire nella cartella spam.
Ora che sai perché è importante utilizzare G Suite per le e-mail professionali, diamo un’occhiata a come configurare un indirizzo email professionale con gmail e g suite
Come configurare un indirizzo email professionale con Gmail e G Suite
Per configurare un indirizzo email professionale con Gmail e G Suite, per prima cosa dovrai registrarti per un account G Suite .
Costa circa $ 5 al mese per ogni utente. Se paghi annualmente, ricevi 2 mesi gratuiti ($ 50 / anno per utente).
G Suite offre anche una versione di prova gratuita di 14 giorni, che ti consente di provare tutto prima di decidere. Fondamentalmente sono tutte le potenti funzionalità a cui sei abituato di Gmail, Drive, Calendar, ecc. (Ma ora è per la tua azienda).
Basta visitare il sito Web di G Suite e fare clic sul pulsante Inizia per il piano che si desidera utilizzare.
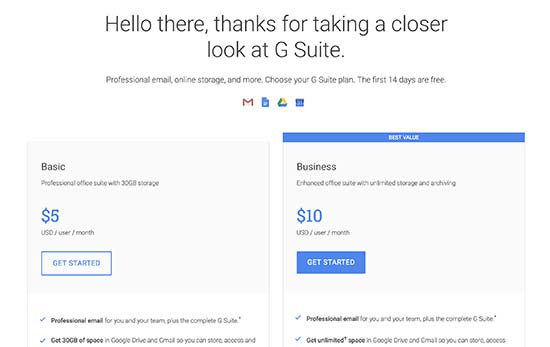
Successivamente, devi inserire il nome della tua attività, il numero di dipendenti e il paese in cui ti trovi. Puoi scegliere solo te stesso per 1 account utente o scegliere il numero di dipendenti.
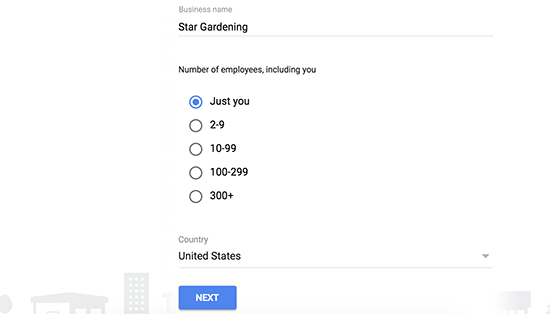
Fai clic sul pulsante successivo per continuare.
Nel passaggio successivo, ti verrà chiesto di inserire le informazioni di contatto personali tra cui nome e indirizzo e-mail.
Successivamente, ti verrà chiesto di scegliere un nome di dominio. Se hai già un nome di dominio, fai clic su “Sì, ne ho uno che posso usare“. Altrimenti, fai clic su “No, ne ho bisogno” per registrare un nome di dominio.
Se devi registrare un nuovo nome di dominio, ti verrà addebitato separatamente per la registrazione di un nuovo nome di dominio.
Se si utilizza un nome di dominio esistente, sarà necessario verificare la proprietà del nome di dominio. Ti mostreremo come farlo più avanti in questo articolo.
Nel passaggio successivo ti verrà chiesto di creare il tuo account utente G Suite inserendo un nome utente e una password.
Questo nome utente sarà anche il tuo primo indirizzo email professionale, quindi devi scegliere un nome utente che desideri utilizzare come indirizzo email professionale.
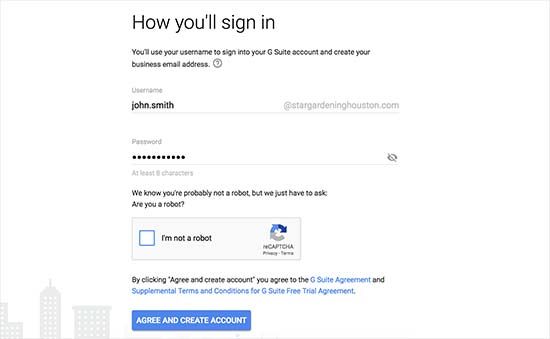
Hai creato correttamente il tuo account G Suite. Ora puoi fare clic sul pulsante “Go to Setup”
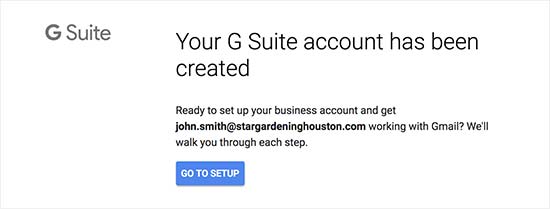
Nella schermata di configurazione, ti verrà chiesto di aggiungere più persone al tuo account. Se desideri creare più account per i tuoi dipendenti o dipartimenti, puoi farlo qui.
Puoi anche fare clic su “Ho aggiunto tutti gli indirizzi email degli utenti” e fare clic sul pulsante successivo.
Ricorda, puoi sempre aggiungere più utenti al tuo account e creare i loro indirizzi e-mail in un secondo momento quando necessario.
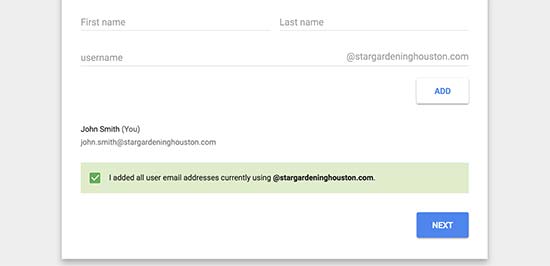
Se hai registrato il tuo nome di dominio altrove, ti verrà ora chiesto di verificare la tua proprietà del nome di dominio.
Successivamente vedrai uno snippet di codice HTML che devi aggiungere al tuo sito web.
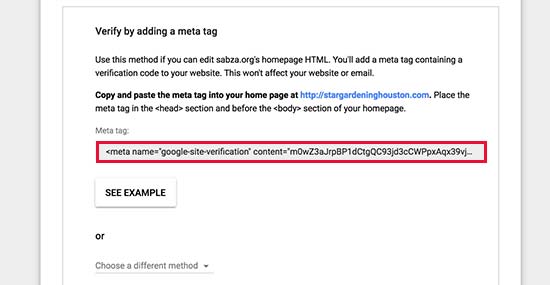
Esistono altri modi per verificare anche la proprietà del tuo sito web. Puoi caricare un file HTML sul tuo sito Web utilizzando un client FTP o un’app di gestione file nella dashboard dell’account di hosting.
Se non si dispone di un sito Web, è possibile utilizzare anche il metodo Record MX. Vedrai le istruzioni passo passo per farlo una volta scelto questo metodo.
Per il bene di questo tutorial, supponiamo che tu abbia già un blog WordPress e ti mostreremo come aggiungere lo snippet di codice HTML di verifica in WordPress.
Passa all’area di amministrazione di WordPress in una nuova scheda del browser per installare e attivare il plug-in Insert Headers and Footer. Per maggiori dettagli, consulta la nostra guida passo passo su come installare un plugin WordPress .
Dopo l’attivazione, vai alla pagina Impostazioni » Insert Headers and Footer e incolla il codice HTML copiato da G Suite nella sezione “Script in header“.
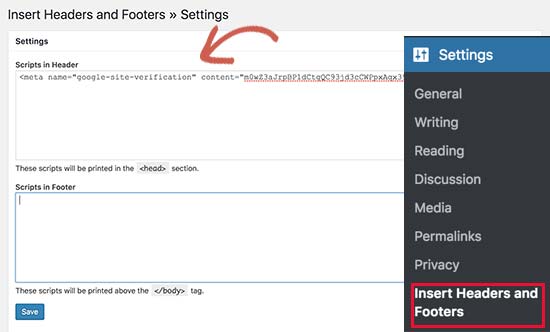
Non dimenticare di fare clic sul pulsante “Salva” per memorizzare le impostazioni.
Ora torna alla schermata di configurazione di G Suite e fai clic sulla casella di controllo che dice “Ho aggiunto il meta tag alla mia home page“.
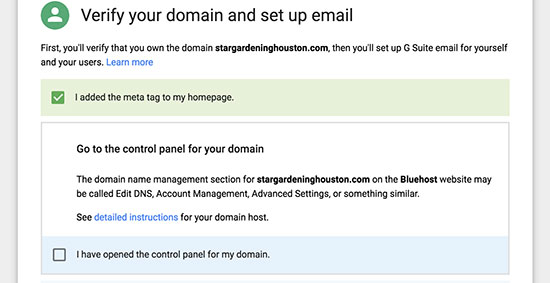
Successivamente, ti verrà chiesto di inserire le voci del record MX per il tuo nome di dominio.
Nota : devi aggiungere record MX solo se hai un nome di dominio e un sito Web esistenti. Gli utenti che hanno registrato i loro nomi di dominio tramite Google, non devono aggiungere record MX.
Poiché il tuo nome di dominio non è registrato con Google, le tue e-mail raggiungeranno il tuo nome di dominio, ma non i server di Google.
Dovrai impostare i record MX giusti nelle impostazioni del tuo nome di dominio, in modo che i server di Google possano inviare e ricevere e-mail per la tua attività.
Per fare ciò, dovrai accedere al tuo account di web hosting o al tuo account di registrar di domini.
Ti mostreremo come aggiungere record MX in Bluehost, ma il concetto di base è lo stesso su tutti gli host e registrar di domini. Fondamentalmente, cercherai le impostazioni DNS sotto il tuo nome di dominio.
Accedi al pannello di hosting di Bluehost e fai clic su “Domini (Domains)“. Nella pagina successiva, seleziona il tuo nome di dominio e quindi fai clic sul link “Gestisci (Manage)” accanto all’opzione DNS Zone Editor.
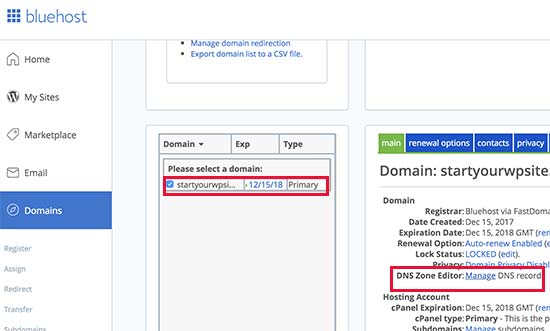
Bluehost ora aprirà il tuo DNS Zone Editor. Devi tornare alla schermata di configurazione di G Suite e selezionare la casella “Ho aperto il pannello di controllo del mio nome di dominio“.
Ora ti mostrerà i record MX che devi inserire. Vedrai anche un link alla documentazione che mostra come aggiungere questi record a dozzine di provider di servizi di dominio e hosting.
Ecco come aggiungere queste informazioni alle impostazioni DNS di Bluehost :
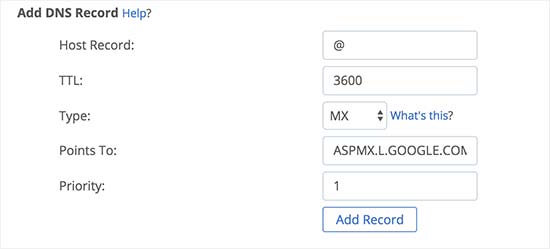
Fai clic sul pulsante “Aggiungi record (Add record)” per salvarlo. Successivamente, ripetere la procedura per aggiungere tutte e cinque le righe come record MX.
Al termine, torna alla configurazione di G Suite e seleziona la casella accanto a “Ho creato i nuovi record MX“.
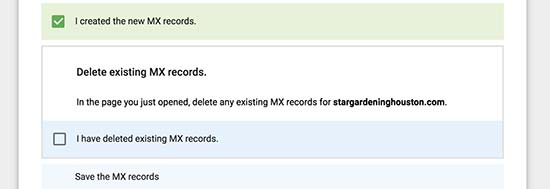
Ti verrà chiesto di eliminare tutti i record MX esistenti che rimandano ancora all’hosting del tuo sito web o al registrar dei nomi di dominio.
Per fare ciò, è necessario tornare al DNS Zone Editor e scorrere fino alla sezione Record MX. Vedrai i record MX creati in precedenza insieme a un record MX più vecchio che punta ancora al tuo sito Web.
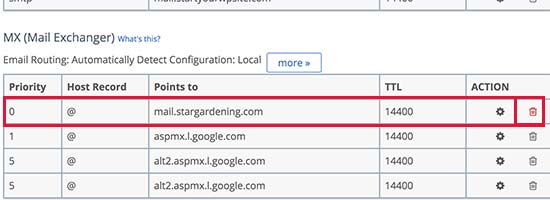
Fai clic sul pulsante Elimina (Delete) accanto al vecchio record MX per eliminarlo.
Successivamente, torna alla schermata di configurazione di G Suite e seleziona la casella “Ho eliminato i record MX esistenti“.
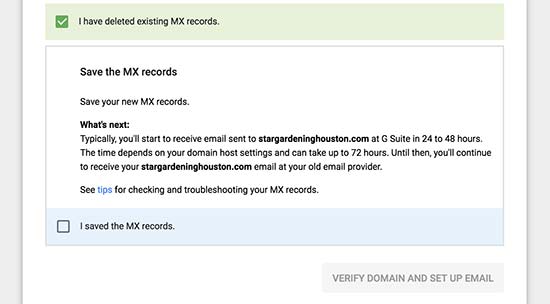
Ti verrà ora chiesto di salvare i tuoi record MX. Per alcuni provider, una volta aggiunti, i record MX sono già salvati, per altri potrebbe essere necessario salvare manualmente i record MX.
Dopo aver salvato i record MX, seleziona la casella “Ho salvato i record MX” nella configurazione di G Suite.
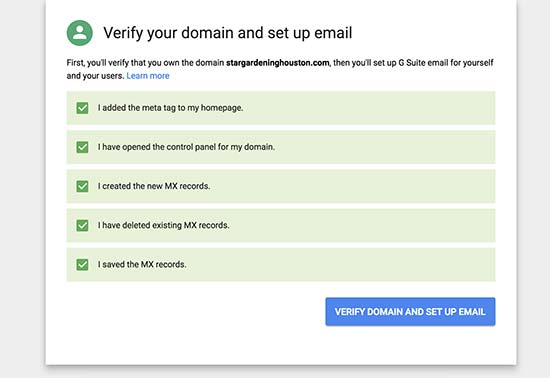
Successivamente, è necessario fare clic sul pulsante “Verifica dominio e configurazione e-mail” per uscire dalla procedura guidata di configurazione.
Utilizzo della tua e-mail professionale con G Suite e Gmail
Il tuo account e-mail funziona come qualsiasi altro account Gmail. Puoi accedervi visitando il sito Web di Gmail e accedi con il tuo indirizzo e-mail, ad esempio john@tuodominio.com.
Puoi anche gestire il tuo account G Suite visitando la console di amministrazione .
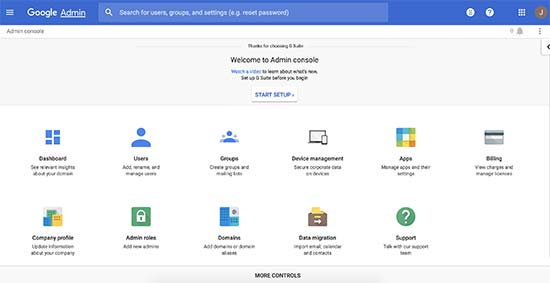
Qui puoi aggiungere / rimuovere nuovi utenti al tuo nome di dominio. Ciascuno dei tuoi utenti disporrà di 30 GB di spazio di archiviazione e tutte le stesse funzionalità, ma non avranno accesso alla console di amministrazione. Puoi rimuovere quegli utenti in qualsiasi momento.
Risoluzione dei problemi relativi all’installazione del dominio G Suite
È probabile che il tuo host web non stia utilizzando una dashboard come abbiamo mostrato nelle schermate sopra.
G Suite ha una documentazione dettagliata per molti dei più diffusi fornitori di servizi di web hosting e registrazione domini. Visita, imposta la pagina dei record MX (passaggi specifici per gli host), quindi individua il registrar di dominio o l’host web dall’elenco.
Se non trovi il tuo fornitore di servizi nell’elenco, puoi chiedere loro direttamente di aiutarti a configurare G Suite per il tuo nome di dominio.
E’ tutto! Speriamo che questo articolo ti abbia aiutato a imparare come configurare un indirizzo email professionale con Gmail e G Suite.
Dichiarazione sulla trasparenza: il contenuto di B-Fast è supportato dal lettore, il che significa che se fai clic su alcuni dei collegamenti in questo post, potremmo guadagnare una piccola tassa di riferimento. Tieni presente che raccomandiamo solo prodotti che utilizziamo noi stessi e / o che riteniamo possano aggiungere valore ai nostri lettori.
Condividi questo contenuto!
Related Posts