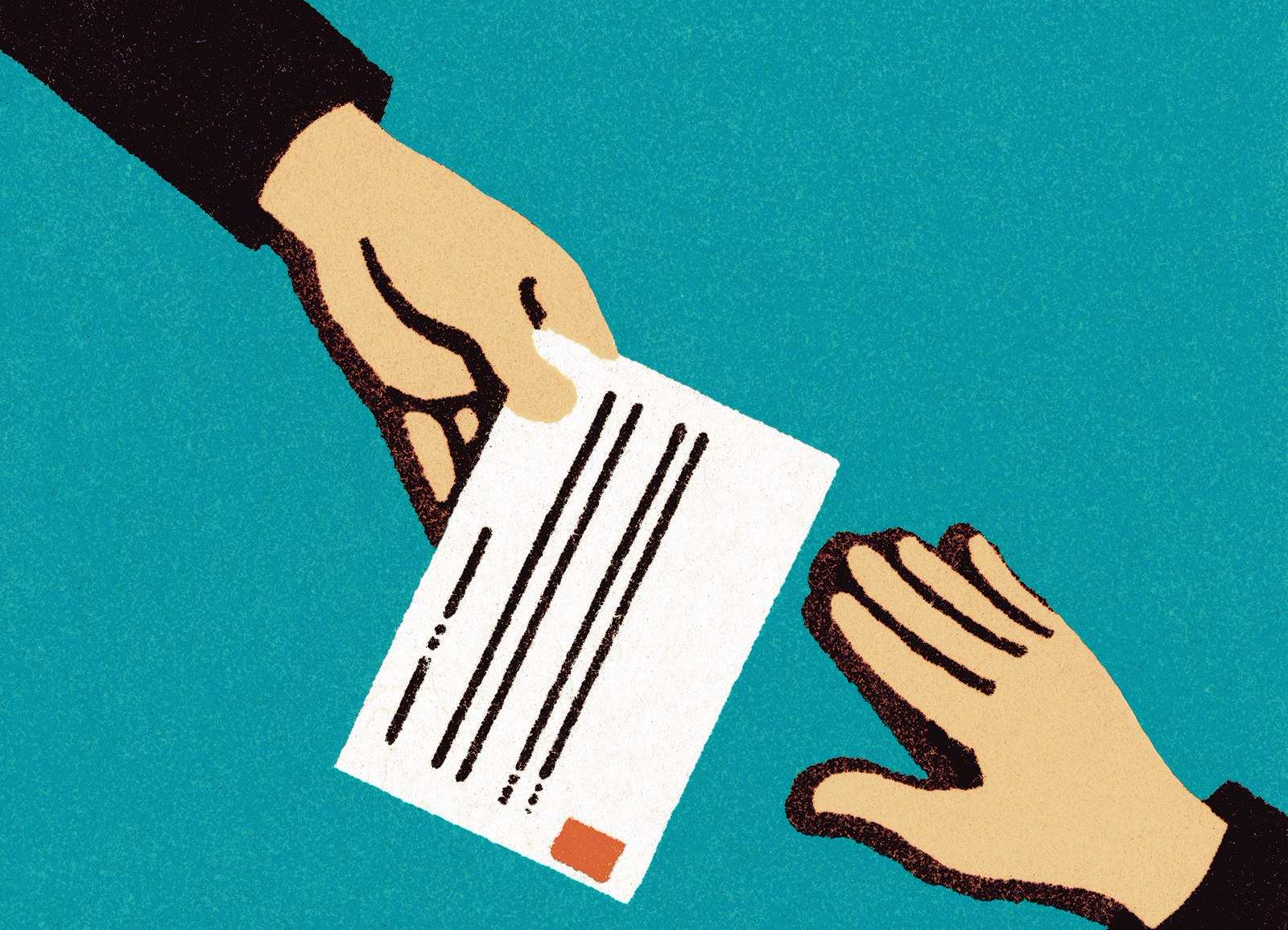
Condividi questo contenuto!
Hai mai visto siti Web che consentono agli utenti di inviare post o altri tipi di contenuti? Vuoi avere contenuti inviati dall’utente sul tuo sito? In questa guida ti mostreremo come consentire agli utenti di inviare post di blog al tuo sito WordPress.
Sarai in grado di moderare tutti i contenuti inviati dagli utenti come commenti e approvarli solo se ti piace. I tuoi utenti saranno in grado di inviare post di blog dal front-end senza mai accedere all’area di amministrazione.
Se desideri richiedere solo agli utenti registrati di inviare post sul blog, ti spiegheremo come fare.
La pubblicazione dal frontend è molto utile quando desideri che gli utenti inviino post sul blog, aggiungano immagini alla tua galleria o creino nuove schede di attività nella tua directory aziendale.
Detto questo, diamo un’occhiata ai tre modi per consentire agli utenti di inviare post sul tuo sito WordPress, senza scrivere alcun codice.
Metodo 1: invio di post di WordPress front-end con WPForms
Questo metodo consente ai tuoi utenti di inviare post dal front-end del tuo sito Web senza visitare l’area di amministrazione del tuo sito WordPress. Puoi persino accettare post di blog dagli utenti senza chiedere loro di registrarsi.
La prima cosa che devi fare è installare e attivare il plugin WPForms . Per maggiori dettagli, consulta la nostra guida passo passo su come installare un plugin WordPress .
WPForms è un plugin di moduli WordPress premium . Avrai bisogno della versione pro del plugin per accedere al componente aggiuntivo di invio post.
Al momento dell’attivazione, è necessario visitare la pagina WPForms>Settings per inserire la chiave di licenza. Puoi ottenere questa chiave dal tuo account sul sito Web di WPForms.
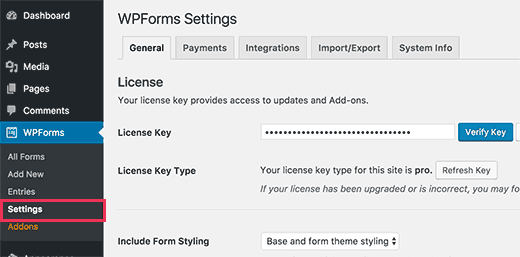
Dopo la verifica, è necessario visitare la pagina WPForms »Componenti aggiuntivi (Addons) . Scorri verso il basso fino a “Post Submissions Addon” e fai clic sul pulsante “Installa componente aggiuntivo (Install Addon)“.

WPForms ora installerà il componente aggiuntivo di invio post per te. Sarà necessario fare clic sul pulsante Attiva per iniziare a utilizzare il componente aggiuntivo.
Ora sei pronto per creare un modulo di invio post.
Vai su WPForms »Add New che avvierà l’interfaccia del form builder di WPForms.
Per prima cosa devi fornire un nome per il tuo modulo. Nella sezione “Seleziona un modello (Select a template)“, devi fare clic sul modello “Modulo di invio post sul blog (Blog Post Submission Form)“.

WPForms ora caricherà il modello di modulo con tutti i campi necessari per un tipico modulo di invio di post sul blog.
È possibile modificare i campi modulo facendo clic su di essi. Puoi anche aggiungere nuovi campi dal riquadro alla tua sinistra.
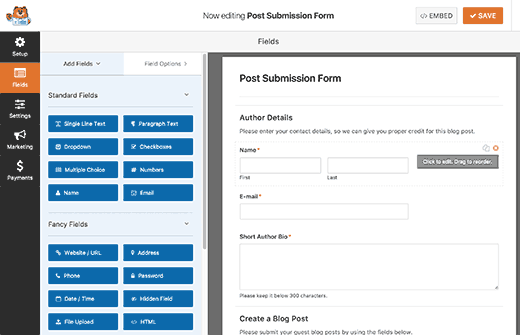
WPForms consente agli utenti di selezionare le categorie di post, aggiungere immagini in primo piano, inserire estratti e persino aggiungere campi personalizzati.
Una volta che sei soddisfatto del modulo, devi fare clic sulla scheda “Impostazioni (Settings)” e quindi fare clic sulla scheda “Post Submissions“.

In questa pagina puoi associare ogni campo ai rispettivi campi di post in WordPress. WPForms fa un ottimo lavoro nell’abbinare i campi nel modello di modulo.
Per impostazione predefinita, i post inviati dall’utente verranno salvati come “Bozze” in attesa di revisione. Puoi anche modificare il tipo di post e consentire agli utenti di inviare contenuti anche per i tuoi tipi di post personalizzati (custom post types) .
Non dimenticare di fare clic sul pulsante Salva nell’angolo in alto a destra dello schermo per salvare il modulo. Fare clic sul pulsante Chiudi per uscire dal generatore di moduli.
Ora sei pronto per aggiungere il modulo al tuo sito web.
Puoi creare una nuova pagina o modificarne una esistente. Nella schermata di modifica post, noterai il pulsante “Aggiungi modulo (Add Form)“.

Verrà visualizzato un popup in cui è necessario selezionare il modulo di invio post appena creato.
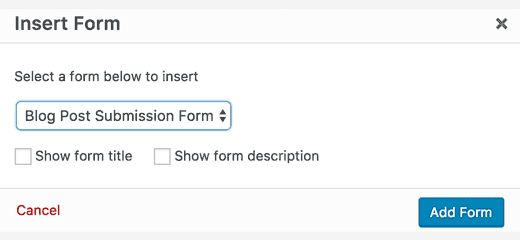
Fai clic sul pulsante Aggiungi modulo (Add Form) e noterai che lo shortcode WPForms apparire nell’editor dei post.
Ora puoi salvare o pubblicare questa pagina e quindi visitare il tuo sito Web per vedere il tuo modulo di invio post in azione.

Metodo 2: accettare il contenuto generato dall’utente con il plug-in User Submitted Posts
Un altro modo per accettare il contenuto inviato dall’utente sul tuo sito Web è utilizzare il plug-in User Submitted Posts
La prima cosa che devi fare è installare e attivare il plug-in User Submitted Posts . Per maggiori dettagli, consulta la nostra guida passo passo su come installare un plugin WordPress .
Al momento dell’attivazione, è necessario visitare Impostazioni »Posts inviati dall’utente (User Submitted Posts) per configurare il plugin.
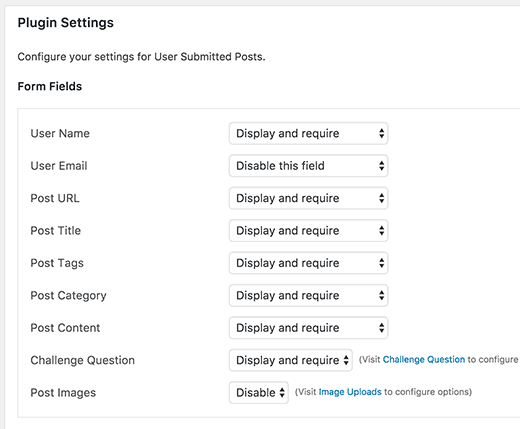
Sotto le impostazioni del plug-in, puoi selezionare i campi che desideri visualizzare nel modulo di invio post e nascondere tutti i campi che non desideri vengano visualizzati dagli utenti.
Puoi scegliere un autore predefinito per tutto il contenuto inviato dall’utente. Ti consigliamo di creare un nuovo utente ospite sul tuo sito WordPress e assegnare tutti i post inviati dall’utente a quest’ultimo.
Puoi anche consentire agli utenti di caricare immagini e impostare un limite al numero di immagini e alla dimensione massima dell’immagine. Puoi anche impostare un’immagine caricata dall’utente come immagine in primo piano.
Dopo aver esaminato tutte le impostazioni del plug-in, fare clic sul pulsante Salva modifiche per memorizzare le impostazioni.
Ora sei pronto per aggiungere il modulo per i post inviati dall’utente al tuo sito web.
Crea una nuova pagina in WordPress o modifica una pagina esistente in cui desideri mostrare il modulo. Nell’editor dei post è sufficiente aggiungere questo shortcode
[user-submitted-posts]
Ora puoi salvare o pubblicare la tua pagina. Visita la pagina per vedere il modulo per i post inviati dall’utente in azione.
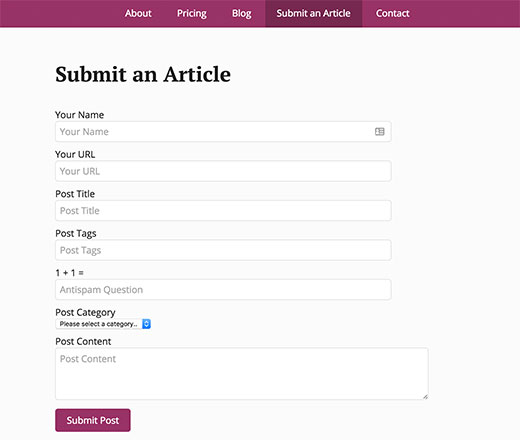
Metodo 3: consentire agli utenti di registrarsi e inviare post in WordPress dal backend
WordPress è dotato di ruoli utente integrati e funzionalità che consentono di eseguire un sito WordPress con più autori.
Puoi consentire agli utenti di registrarsi sul tuo sito e creare contenuti utilizzando l’ interfaccia di amministrazione di WordPress con funzionalità limitate.
Per prima cosa devi abilitare la registrazione dell’utente sul tuo sito. Vai su Impostazioni » Generale e seleziona ” Chiunque può registrarsi (Anyone can register)” accanto all’opzione Iscrizione (Membership) . Scegli “Autore” o “Collaboratore” come ruolo utente predefinito.
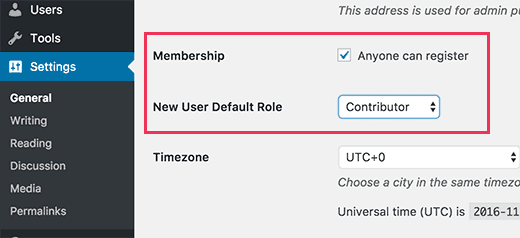
Non dimenticare di fare clic sul pulsante “Salva modifiche” per memorizzare le modifiche.
Gli utenti possono ora registrarsi sul tuo sito WordPress visitando le pagine di accesso e registrazione di WordPress. Puoi persino creare un modulo di registrazione utente personalizzato in WordPress .
Una volta registrati, gli utenti possono accedere al tuo sito WordPress e inviare post.
Problemi con questo metodo:
Molti principianti trovano questo metodo un po ‘difficile per diversi motivi.
Ad esempio, se stai utilizzando l’ autenticazione in due passaggi sul tuo sito WordPress, i tuoi utenti potrebbero avere difficoltà ad accedere.
Molti siti Web proteggono con password la directory di amministrazione di WordPress . Consentire agli utenti di registrarsi e utilizzare l’area di amministrazione di WordPress significa che dovrai condividere quella password con loro.
Gli utenti registrati con ruoli di autore possono vedere quali altri post hai sul tuo sito web.
Se questi problemi ti danno fastidio, puoi utilizzare il metodo n. 1 o n. 2 per consentire agli utenti di inviare post di WordPress senza accedere all’area di amministrazione.
È tutto! Speriamo che questo articolo ti abbia aiutato a imparare come consentire agli utenti di inviare post sul tuo sito WordPress.
Condividi questo contenuto!
Related Posts



