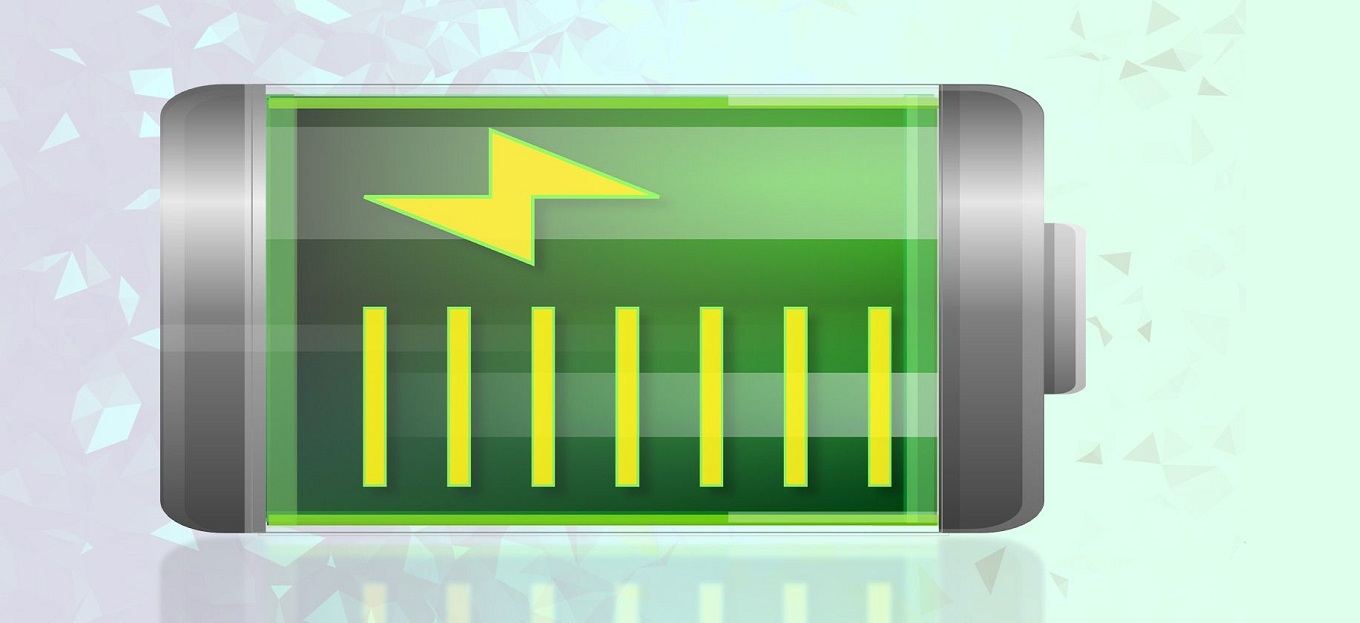
Condividi questo contenuto!
In questo tutorial ti spiegheremo come controllare lo stato della batteria del PC in Windows 10 facilmente.
Le batterie alimentano i nostri dispositivi elettronici preferiti, ma non sono destinate a durare per sempre.
La buona notizia è che i laptop Windows 10 hanno una funzione di rapporto sulla batteria. Con pochi semplici comandi, puoi generare un file HTML con i dati sull’utilizzo della batteria, la cronologia della capacità e le stime di durata.
Generare report batteria PC in Windows 10 con PowerShell
Il rapporto sulla batteria viene generato tramite Windows PowerShell, uno strumento da riga di comando integrato che potresti non aver mai utilizzato prima.
Il modo più semplice per accedervi è fare clic con il pulsante destro del mouse sull’icona Start e selezionare Windows PowerShell (amministratore) dal menu visualizzato. Una finestra pop-up potrebbe richiedere l’autorizzazione per apportare modifiche al tuo dispositivo; dì di si.
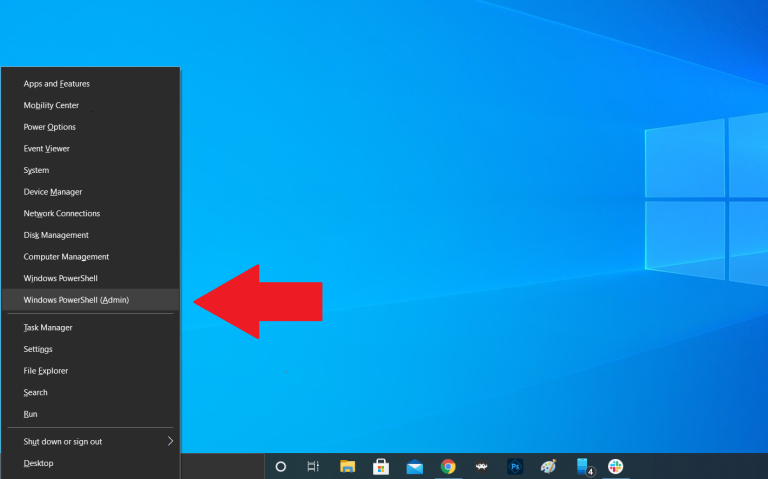
Successivamente, verrà visualizzata la finestra di comando blu di PowerShell, che consente di immettere comandi per automatizzare determinate attività in Windows 10.
Digitare o incollare powercfg /batteryreport /output “C:\ battery-report.html” nella finestra e premere Invio per eseguire il comando.
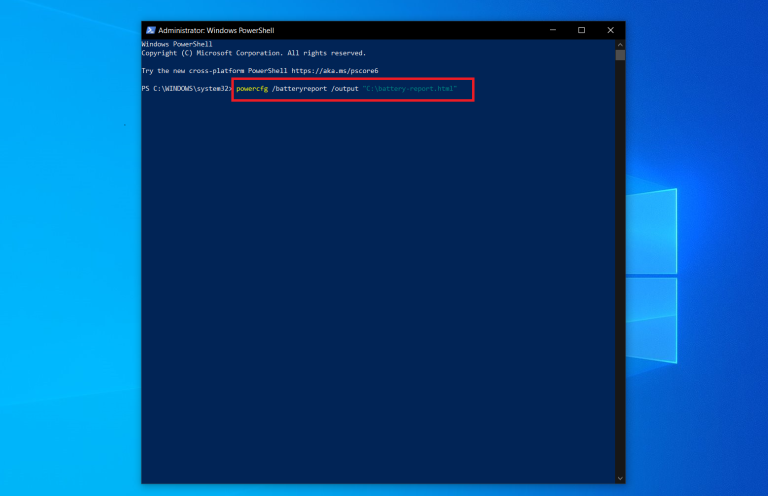
PowerShell ti dirà quindi il nome del file HTML del rapporto sulla durata della batteria generato e dove è stato salvato sul tuo computer. In questo caso, si chiama battery-report.html ed è stato salvato nell’unità C. È ora possibile chiudere in sicurezza PowerShell.
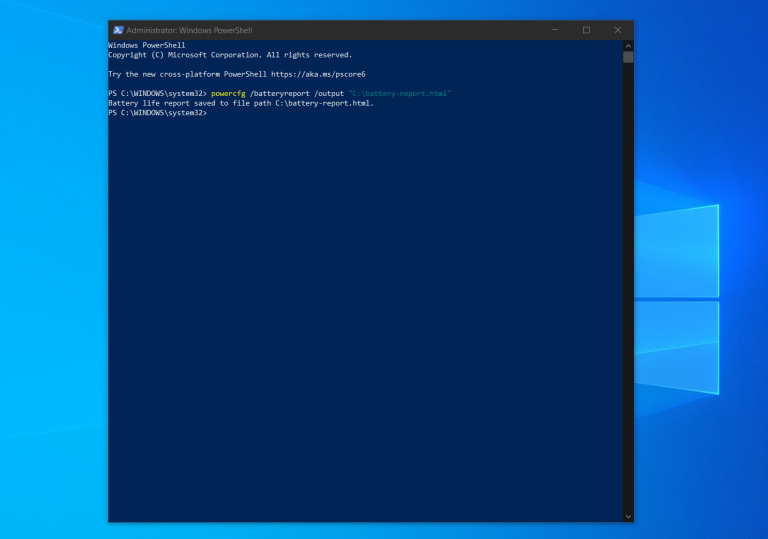
Visualizzare il rapporto sullo stato della batteria del PC
Apri Esplora file di Windows e accedi all’unità C. Lì dovresti trovare il rapporto sulla durata della batteria salvato come file HTML. Fare doppio clic sul file per aprirlo nel browser Web preferito.
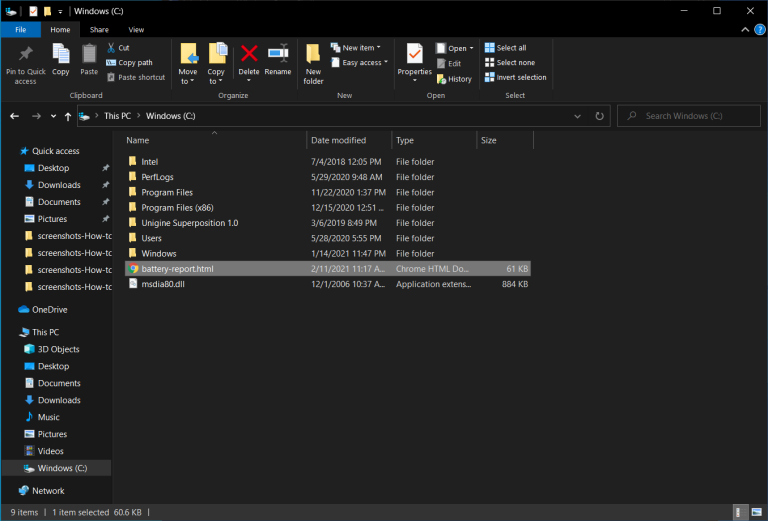
Il rapporto descriverà lo stato di salute della batteria del tuo laptop, quanto bene ha funzionato e quanto tempo potrebbe durare.
Nella parte superiore del Rapporto sulla batteria del tuo pc, vedrai le informazioni di base sul tuo computer, seguite dalle specifiche della batteria.
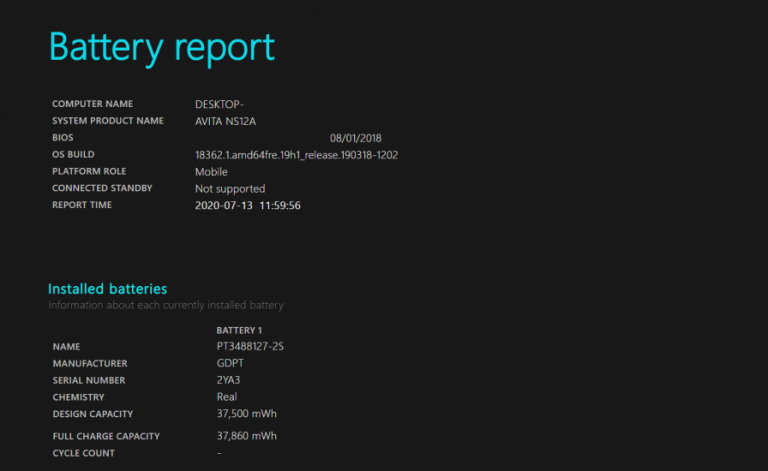
Nella sezione Utilizzo recente, prende nota di ogni volta che il laptop è stato alimentato a batteria o è stato collegato all’alimentazione elettrica. Ogni consumo negli ultimi tre giorni viene monitorato nella sezione Utilizzo della batteria.
Puoi anche ottenere una cronologia completa dell’utilizzo della batteria nella sezione Cronologia utilizzo.
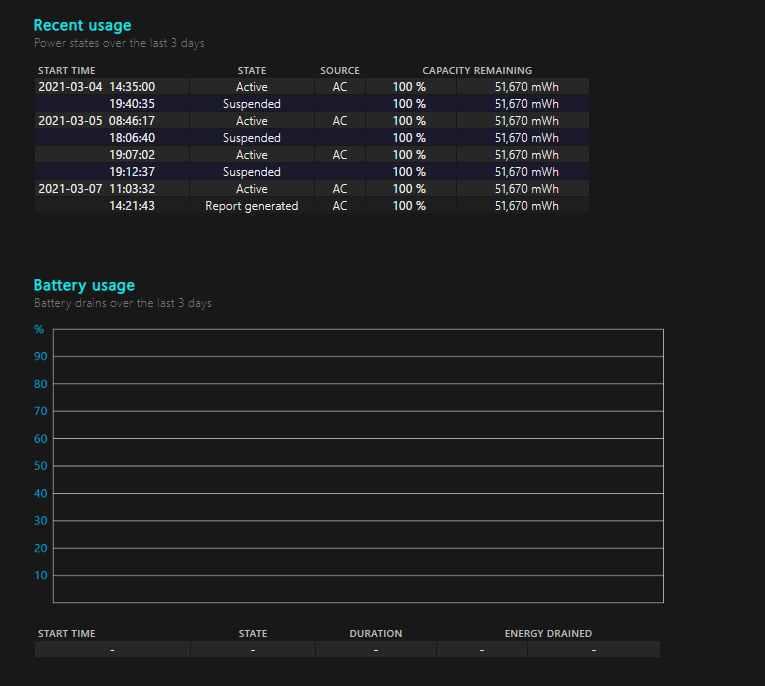
La sezione Cronologia capacità batteria mostra come la capacità è cambiata nel tempo. Sulla destra è la capacità di progettazione, o quanto la batteria è stata progettata per gestire. A sinistra, puoi vedere l’attuale capacità di carica completa della batteria del tuo laptop, che probabilmente diminuirà nel tempo man mano che utilizzi il tuo dispositivo.
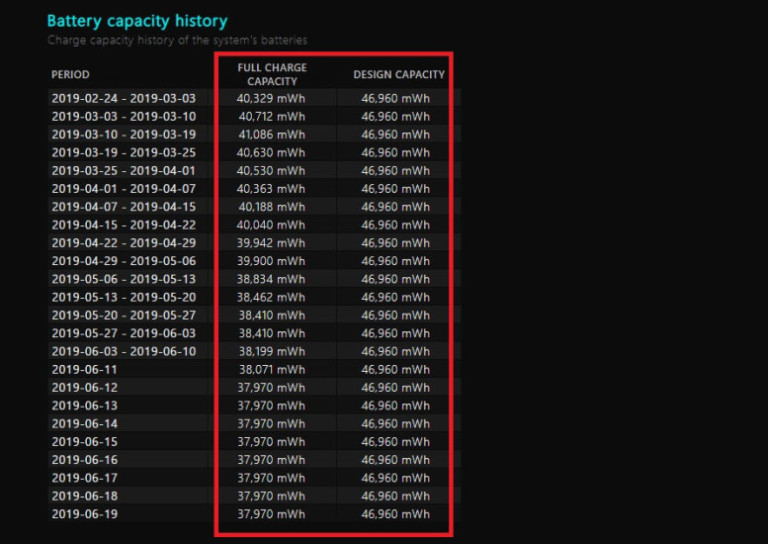
Questo ci porta alla sezione Stime sulla durata di vita della batteria. A destra, vedrai quanto dovrebbe durare in base alla capacità di progettazione; a sinistra, vedrai quanto dura effettivamente.
In fondo al rapporto si trova una stima finale della durata della batteria. In questo caso, il mio PC durerà 6:02:03 alla capacità di progettazione, ma al momento resisterà per 4:52:44.

E’ tutto. Speriamo che questo tutorial ti abbia aiutato a capire come controllare lo stato della batteria del PC in Windows 10. Potresti anche dare un’occhiata alla nostra guida su come svuotare la cache DNS in Windows 10, Mac e Chrome.
Dichiarazione sulla trasparenza: il contenuto di B-Fast è supportato dal lettore, il che significa che se fai clic su alcuni dei collegamenti in questo post, potremmo guadagnare una piccola tassa di riferimento. Tieni presente che raccomandiamo solo prodotti che utilizziamo noi stessi e / o che riteniamo possano aggiungere valore ai nostri lettori.
Condividi questo contenuto!
Related Posts



