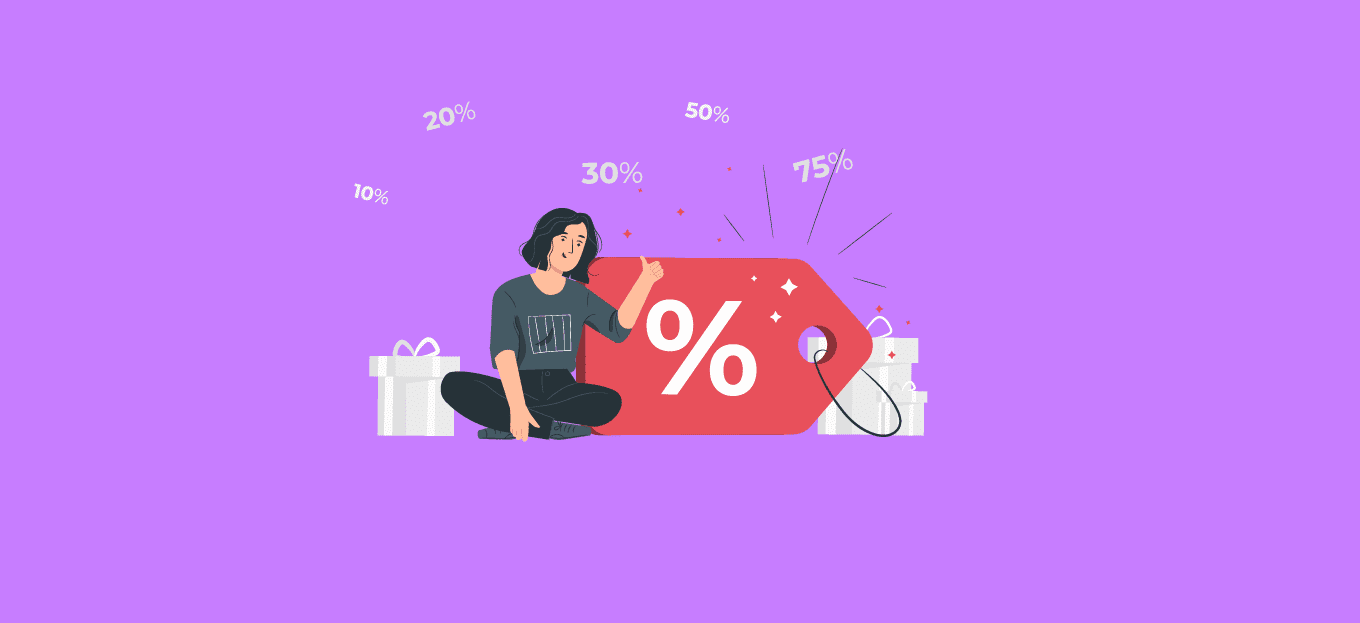
Condividi questo contenuto!
In questo tutorial ti spiegheremo come creare codici coupon una tantum in WooCommerce.
I codici coupon sono ottimi per promuovere il tuo negozio online, ridurre l’abbandono del carrello e aumentare le vendite complessive. La creazione di coupon una tantum riduce il rischio di abusi.
Perché creare codici coupon una tantum in WooCommerce?
I coupon sono un ottimo modo per promuovere il tuo negozio online e aumentare le vendite. Riducono l’abbandono del carrello e sono uno dei modi migliori per ringraziare un cliente che si unisce alla tua mailing list o lascia una recensione del prodotto.
Tuttavia, alcuni clienti possono utilizzare ancora e ancora coupon multiuso senza mai pagare il prezzo intero. Ecco perché è una buona idea porre dei limiti a chi può utilizzare un coupon e quante volte può usarlo.
Detto questo, diamo un’occhiata a come creare codici coupon una tantum per il tuo negozio WooCommerce.
Creazione di codici coupon una tantum in WooCommerce
Innanzitutto, devi installare e attivare il plug-in Advanced Coupons for WooCommerce. Se non sai come fare, consulta la nostra guida su come installare un plugin per WordPress.
Advanced Coupons è uno dei migliori plugin per codici coupon per WordPress sul mercato. In questo tutorial utilizzeremo la versione gratuita, ma Advanced Coupons Premium aggiunge funzionalità aggiuntive come la possibilità di ripristinare un coupon dopo un determinato periodo di tempo.
Dopo l’attivazione, devi visitare la pagina Marketing »Coupons nella dashboard di WordPress. Successivamente, devi fare clic sul pulsante “Aggiungi coupon” per creare un nuovo coupon.
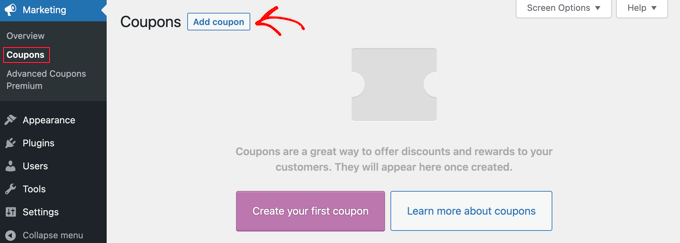
Nota: se stai utilizzando una versione precedente di WooCommerce, potresti dover accedere a WooCommerce »Coupon.
Ti verrà chiesto di digitare il codice coupon che desideri utilizzare nella parte superiore dello schermo. Puoi anche generare un codice automaticamente facendo clic sul pulsante “Genera codice coupon“.
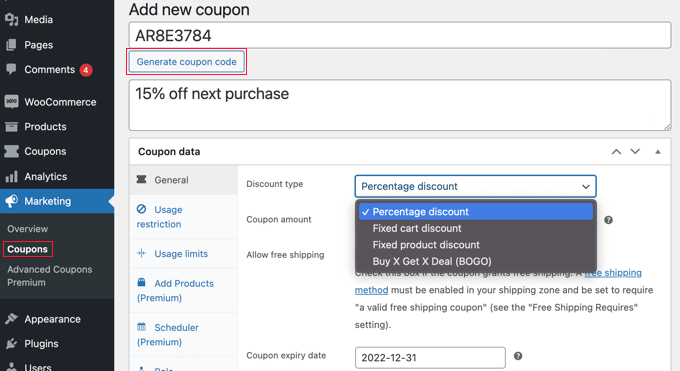
È anche una buona idea digitare una descrizione chiara in modo da ricordare lo scopo di questo coupon in futuro.
Dopodiché, devi decidere quale tipo di coupon desideri creare. Devi scegliere il tipo di sconto e l’importo che stai offrendo. Ci sono anche opzioni per la spedizione gratuita e una data di scadenza del coupon.
Una volta che sei soddisfatto delle tue scelte, puoi porre limiti su chi può utilizzare il coupon e quante volte può essere utilizzato. Tratteremo tre diversi metodi:
- Metodo 1: creazione di un coupon a uso singolo o a uso limitato
- Metodo 2: creazione di un coupon personalizzato
- Metodo 3: creazione di un coupon con limitazioni di ruolo
- Pubblicazione e promozione del coupon personalizzato una tantum
Metodo 1: creazione di un coupon a uso singolo o a uso limitato
Questo metodo è il modo migliore per limitare il coupon a un solo utilizzo per utente o a un numero limitato di utilizzi in totale.
Mentre sei ancora nella pagina “Aggiungi nuovo coupon“, devi guardare la sezione “Dati coupon” e quindi fare clic sulla scheda “Limiti di utilizzo (Usage Limits)“.
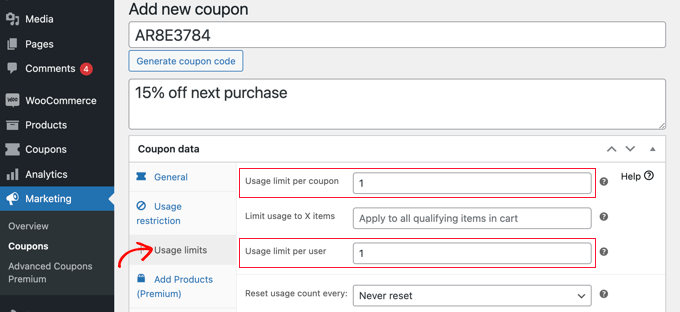
Ora dovrai inserire il numero 1 nel campo “Limite di utilizzo per utente“. Ciò assicurerà che ogni cliente che riceve il codice coupon possa usarlo solo una volta.
In alternativa, potresti preferire inserire un numero nel campo “Limite di utilizzo per coupon“. Ciò porrà un limite al numero di volte in cui il codice può essere utilizzato in totale da tutti gli utenti.
Puoi anche inserire un numero in entrambi i campi. Supponiamo di digitare 100 nel campo “Limite di utilizzo per coupon” e 1 nel campo “Limite di utilizzo per utente”. Quindi i primi 100 clienti potranno utilizzare il codice una sola volta.
Gli utenti Premium possono anche reimpostare il codice in modo che funzioni di nuovo dopo un periodo di tempo, ad esempio mensile o annuale.
Metodo 2: creazione di un coupon personalizzato
Questo metodo ti consente di personalizzare un coupon, quindi è disponibile solo per determinati clienti.
Dovresti essere ancora nella pagina “Aggiungi nuovo coupon“. Nella sezione “Dati coupon“, è necessario fare clic sulla scheda “Restrizioni di utilizzo (Usage Restriction)“. Ora devi scorrere verso il basso fino al campo “E-mail consentite (Allowed emails)“.
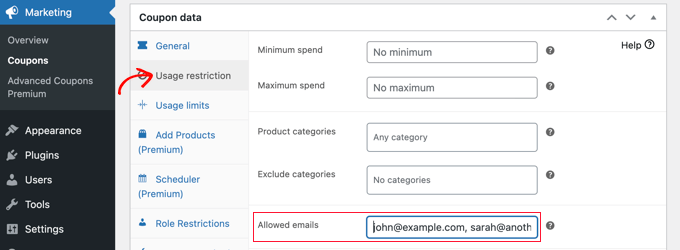
Qui puoi inserire un singolo indirizzo email o più indirizzi email separati da virgole. Solo quei clienti potranno utilizzare il coupon.
Puoi abbinare più indirizzi e-mail utilizzando un asterisco come carattere jolly. Ad esempio, se inserisci *@gmail.com, chiunque abbia un indirizzo Gmail potrà utilizzare il coupon.
Tuttavia, questi utenti potranno utilizzare il coupon più di una volta. Se devi creare un coupon che sia sia una tantum che personalizzato, puoi combinare i Metodi 1 e 2.
Devi prima inserire il numero 1 nel campo “Limite di utilizzo per utente” che abbiamo trattato nel Metodo 1. Successivamente, inserisci gli indirizzi e-mail degli utenti consentiti come descritto nel Metodo 2.
Ora solo gli utenti che hai elencato avranno un unico utilizzo del coupon.
Metodo 3: creazione di un coupon con limitazioni di ruolo
Questo metodo limita l’uso del coupon ai clienti con un determinato ruolo utente di WordPress. In alcuni casi, questo può essere più semplice che digitare un lungo elenco di indirizzi e-mail come nel Metodo 2.
Suggerimento: questo metodo può anche essere combinato con il Metodo 1 per assicurarsi che ogni cliente con quel ruolo utente possa utilizzare il coupon solo una volta.
Nella pagina “Aggiungi nuovo coupon“, guarda la sezione “Dati coupon” e fai clic sulla scheda “Restrizioni ruolo“. È ora possibile selezionare la casella per abilitare le restrizioni sui ruoli, quindi selezionare uno o più ruoli utente. Un elenco di ruoli apparirà quando fai clic all’interno della casella “Ruoli utente“.
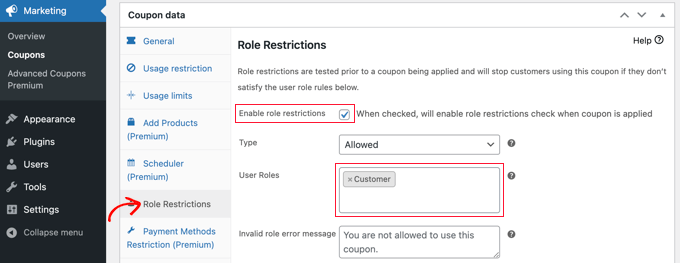
Ti consigliamo di personalizzare il “Messaggio di errore relativo al ruolo non valido” per chiarire il motivo per cui gli utenti con altri ruoli non possono accedere alla promozione.
Ci sono alcuni modi in cui potresti voler utilizzare questo metodo. Ad esempio, puoi semplicemente impostare il ruolo utente su “Cliente” in modo che i tuoi utenti debbano accedere prima di poter utilizzare il codice. Questo ti permetterà di monitorare meglio i tuoi clienti.
Un’altra idea è assegnare ai tuoi clienti più fedeli un ruolo WordPress speciale in modo da poter offrire loro codici coupon esclusivi.
Puoi anche utilizzare questo metodo per creare coupon riservati agli abbonati per il tuo sito di abbonamento WordPress.
Pubblicazione e promozione del coupon personalizzato una tantum
Qualunque sia il metodo che utilizzi, una volta terminata la configurazione del coupon, dovrai fare clic sul pulsante “Pubblica” in alto a destra della pagina.
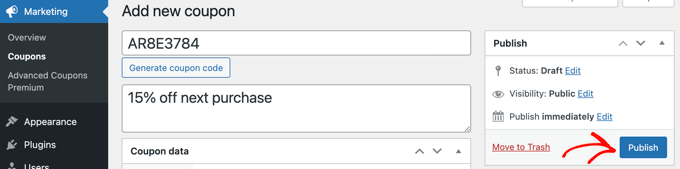
Il tuo coupon è ora pronto per l’uso e puoi iniziare a farlo sapere ai tuoi clienti. Il modo in cui lo fai dipende dal tipo di coupon che hai creato e da chi deve usarlo.
Ad esempio, potresti offrire il coupon ai nuovi membri nella tua email di benvenuto o premiare i clienti che lasciano una recensione del prodotto. Puoi creare un popup coupon sul tuo negozio online o includere un’offerta speciale nella tua newsletter email.
E’ tutto. Speriamo che questo tutorial ti abbia aiutato a imparare come creare codici coupon una tantum in WooCommerce. Potresti anche voler dare un’occhiata al nostro elenco dei migliori plugin WooCommerce per il tuo negozio.
Dichiarazione sulla trasparenza: il contenuto di B-Fast è supportato dal lettore, il che significa che se fai clic su alcuni dei collegamenti in questo post, potremmo guadagnare una piccola tassa di riferimento. Tieni presente che raccomandiamo solo prodotti che utilizziamo noi stessi e / o che riteniamo possano aggiungere valore ai nostri lettori.
Condividi questo contenuto!
Related Posts



