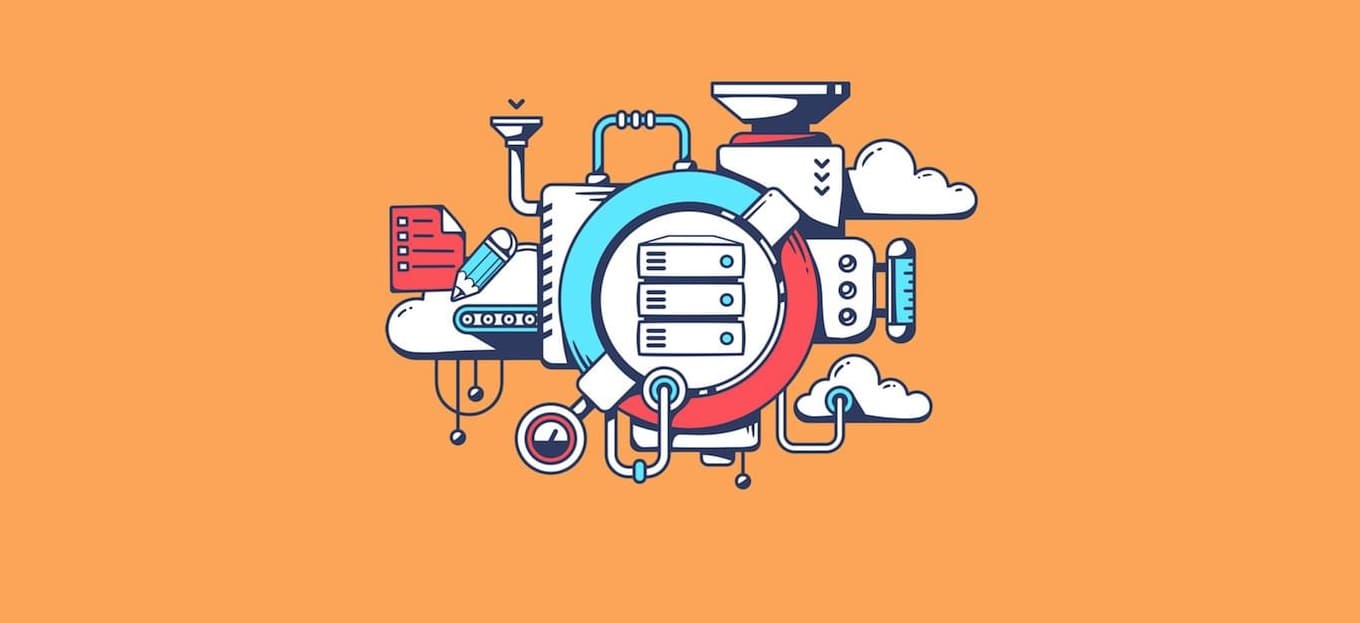
Condividi questo contenuto!
In questo tutorial ti mostreremo come creare flussi di lavoro automatizzati in WordPress facilmente.
Molti utenti eseguono attività manuali in WordPress per gestire il proprio sito Web. Non sarebbe bello poter automatizzare queste attività e creare flussi di lavoro più intelligenti? Ciò ti consentirà di risparmiare tempo, fornire una migliore esperienza utente e far crescere la tua attività.
Perché creare flussi di lavoro automatizzati in WordPress?
I proprietari di siti Web trascorrono molto tempo a svolgere attività ripetitive in WordPress. Ad esempio, l’elaborazione dei dati dei moduli, l’upselling di prodotti o l’offerta di supporto.
La creazione di flussi di lavoro automatizzati per queste attività ripetitive o manuali può farti risparmiare tempo. Fornisce inoltre ai tuoi clienti un’esperienza utente ininterrotta, interattiva e molto migliore.
Ora pensereste che non dovrebbe essere difficile automatizzare queste attività. Tuttavia, il problema è che i plugin di WordPress non parlano molto bene tra loro o con le app di terze parti.
Ad esempio, se stai utilizzando WooCommerce e un plug-in per moduli di contatto, quei due non possono comunicare tra loro a meno che un plug-in non crei un componente aggiuntivo per farlo.
È qui che entra in gioco Uncanny Automator.
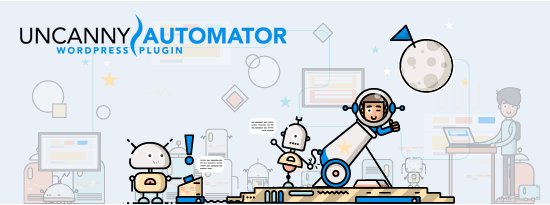
Cos’è Uncanny Automator?
Uncanny Automator è uno dei migliori plug-in di automazione di WordPress che ti aiuta a creare attività e flussi di lavoro automatizzati senza scrivere alcun codice.
Funge da ponte aiutandoti a integrare diversi plugin di WordPress e consentendo loro di parlare tra loro.
Ad esempio, puoi utilizzare l’invio di un modulo di contatto e aggiungerlo come abbonamento .
Puoi persino collegare 2 siti Web WordPress separati per lavorare insieme. Ad esempio, puoi vendere prodotti su uno mentre crei utenti e configuri l’accesso su un altro.
Per riassumere, Uncanny Automator per i siti Web WordPress è come Zapier (un altro strumento di automazione).
In effetti, funziona anche con Zapier, quindi puoi integrare le azioni di WordPress con oltre 2.000 app esterne, tra cui Google Drive, Slack, Asana, Twitter, Instagram e altro.
Detto questo, diamo un’occhiata a come utilizzare Uncanny Automator per creare flussi di lavoro automatizzati in WordPress.
Creare flussi di lavoro automatizzati in WordPress
La prima cosa che devi fare è installare e attivare il plugin Uncanny Automator. Se non sai come fare, consulta la nostra guida su come installare un plugin per WordPress.
All’attivazione, ti verrà anche chiesto di installare la versione gratuita del plug-in principale di Uncanny Automator. Questa versione lite del plugin ha funzionalità limitate ma viene utilizzata come base per la versione pro.
Successivamente, devi andare su Automator »Attivazione licenza per inserire la chiave di licenza. Puoi trovare queste informazioni nel tuo account sul sito Web di Uncanny Automator.
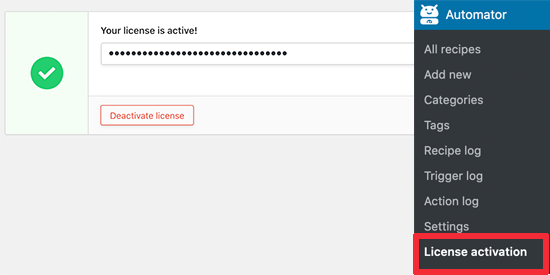
Dopo aver attivato la licenza, ora sei pronto per creare flussi di lavoro automatizzati in WordPress. The Uncanny Automator le chiama “Ricette“.
Basta andare su Automator »Aggiungi nuovo per creare la tua prima ricetta. Ti verrà chiesto di selezionare se desideri creare una ricetta “Login” o una ricetta “Anonima“.
Le ricette che hanno effettuato l’accesso possono essere attivate solo dagli utenti che hanno effettuato l’accesso e le ricette anonime possono essere attivate da qualsiasi utente.
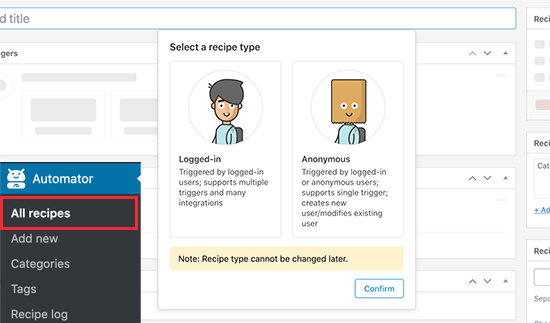
Scegli un tipo di ricetta in base al flusso di lavoro che desideri creare e quindi fai clic sul pulsante di conferma.
Per questo tutorial, per mostrare come funziona il plugin, creeremo una ricetta anonima usando il plugin WPForms. È uno dei miglior plug-in per moduli di contatto WordPress utilizzato da oltre 4 milioni di siti Web.
Ha anche una versione gratuita limitata chiamata WPForms Lite che puoi usare per provare questa ricetta.
Suggerimento: puoi guardare tutte le ricette di UncannyAutomator e le integrazioni dei plug-in qui.
Successivamente, devi fornire un titolo per la tua ricetta. Questo titolo non sarà pubblicamente visibile agli utenti perché è lì solo per aiutarti a identificare una ricetta.
Per questo tutorial, aggiungeremo un nuovo account utente WordPress quando qualcuno invia un modulo di contatto sul nostro sito web.
Ogni ricetta in Uncanny Automator ha due parti chiamate Trigger e Azioni .
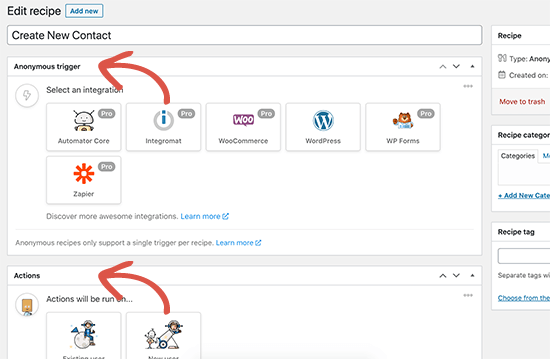
I trigger sono gli eventi che avvieranno la ricetta ed eseguiranno i processi definiti. Le azioni sono le attività che si desidera eseguire durante l’esecuzione della ricetta.
Innanzitutto, è necessario impostare la parte trigger della ricetta scegliendo un’integrazione.
Automator rileverà tutte le integrazioni esistenti che potresti aver installato sul tuo sito. Come puoi vedere nello screenshot, ha rilevato automaticamente WooCommerce e WPForms.
Fai clic su WPForms come integrazione per continuare.
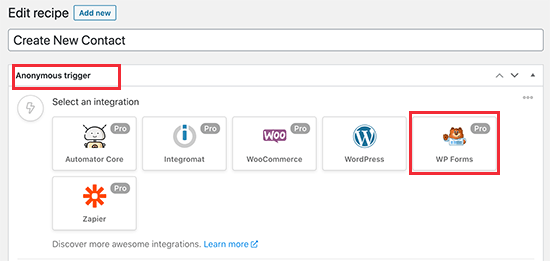
Successivamente, ti verrà chiesto di selezionare l’evento che attiverà questa ricetta. Vai avanti e scegli “quando viene inviato un modulo (a form is submitted)”.
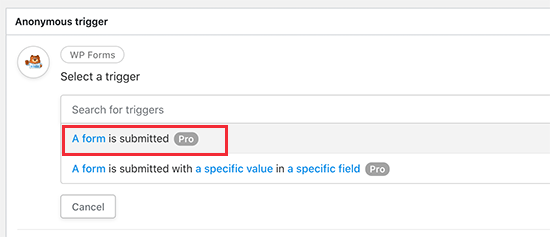
Dopodiché ti verrà chiesto di scegliere quale modulo attiverà l’azione. Vedrai un elenco a discesa di tutti i moduli che hai creato con WPForms.
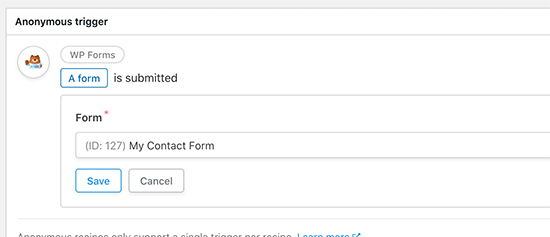
Basta scegliere il modulo di contatto e quindi fare clic sul pulsante Salva.
Automator ora salverà il tuo trigger e potrai passare alla sezione Azioni. A seconda del tipo di ricetta, vedrai diverse opzioni per le ricette anonime e quelle registrate.
Poiché stiamo creando una ricetta anonima, vedrai solo le opzioni per eseguire questa azione su un utente esistente o un nuovo utente.
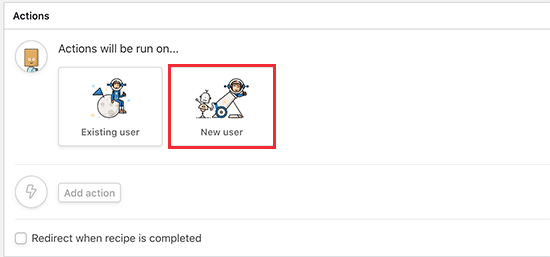
Fare clic su “Nuovo utente” per continuare.
Automator ora ti chiederà di impostare i dati utente che desideri utilizzare. Vedrai un modulo con i campi per creare un nuovo utente in WordPress. Devi fare clic sul segno “Asterisco” accanto a ciascun campo e selezionare il modulo di contatto di WPForms.
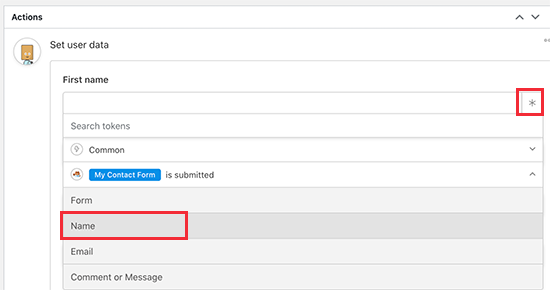
Vedrai quindi i campi del modulo che puoi utilizzare qui. Ad esempio, utilizzeremo il campo Nome per il nome e il campo dell’indirizzo e-mail come nickname e indirizzo e-mail per l’account utente.
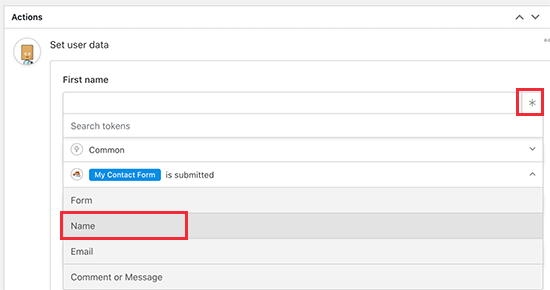
Sotto, vedrai impostazioni come il ruolo utente e cosa fare se l’utente esiste già. Puoi scegliere Abbonato (Subscriber) come ruolo utente e “Non fare nulla (Do nothing)” per gli utenti esistenti.
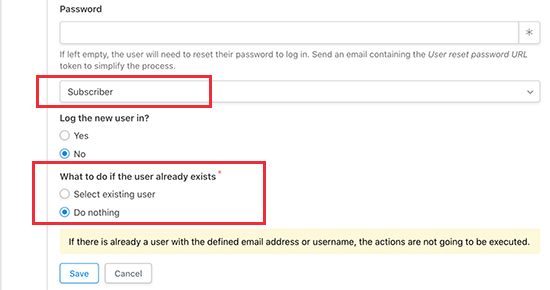
Fare clic sul pulsante “Salva” per continuare.
Dopo aver impostato i dati, è necessario fare clic sul pulsante “Aggiungi azione” e scegliere un’integrazione. In questo caso, sarebbe WordPress.
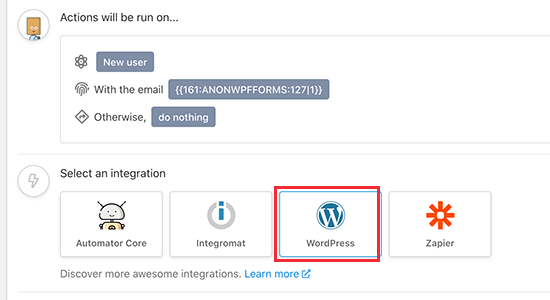
Successivamente, Automator ti mostrerà un elenco di azioni che puoi eseguire su questa integrazione. Vai avanti e seleziona “Crea un utente” dal menu a discesa.
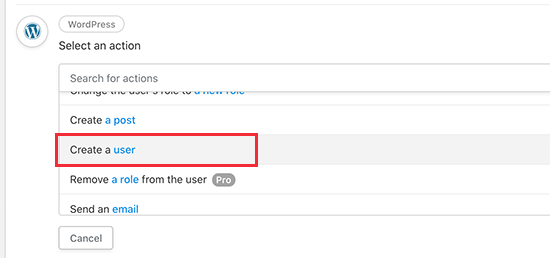
Ancora una volta, ti verrà chiesto di associare i campi dell’account utente ai campi dei dati del modulo. Basta fare clic sull’icona asterisco e mappare i campi del modulo.
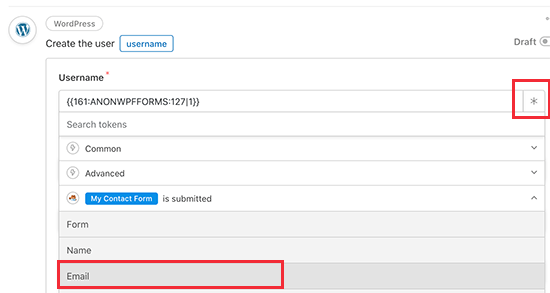
Dopo aver abbinato i campi del modulo, fai clic sul pulsante “Salva” per memorizzare la tua azione.
Ora puoi andare avanti e attivare questa ricetta spostando l’interruttore Bozza (Draft) sotto la casella “Ricetta (Recipe)“.
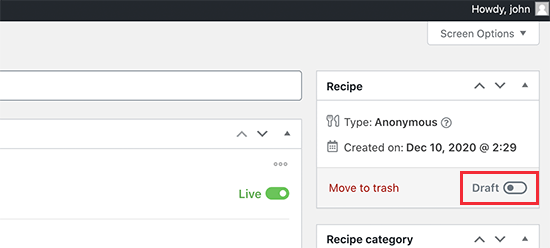
Non dimenticare di testare il tuo flusso di lavoro e assicurati che la ricetta sia attivata ed esegua le attività che hai impostato come azioni.
Visualizzazione dei log di automazione in WordPress
Dopo aver creato alcuni flussi di lavoro automatizzati sul tuo sito Web, ti consigliamo di tenere d’occhio tutte quelle attività di automazione che si verificano in background.
Uncanny Automator tiene traccia di tutte le ricette di automazione, i trigger e le azioni eseguite dal plugin. Puoi visualizzarli visitando la pagina Automator »Registro ricette (Recipe log).
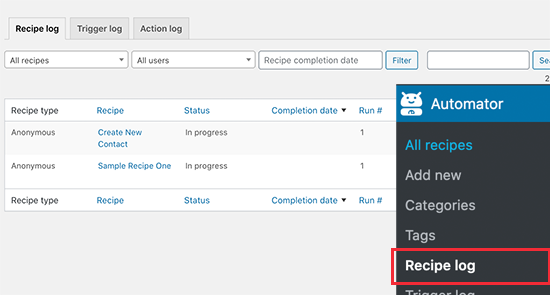
In questo tutorial, abbiamo appena scalfito la superficie di quanto sia veramente potente il plugin Uncanny Automator. Puoi usarlo per connettere Elementor, WooCommerce, Formidable Forms e dozzine di altri plugin di WordPress per farli lavorare insieme sfruttando flussi di lavoro intelligenti.
E’ tutto. Speriamo che questo tutorial ti abbia aiutato a capire come creare flussi di lavoro automatizzati in WordPress. Potresti anche voler vedere il nostro confronto tra i migliori page builder per WordPress per creare layout personalizzati.
Dichiarazione sulla trasparenza: il contenuto di B-Fast è supportato dal lettore, il che significa che se fai clic su alcuni dei collegamenti in questo post, potremmo guadagnare una piccola tassa di riferimento. Tieni presente che raccomandiamo solo prodotti che utilizziamo noi stessi e / o che riteniamo possano aggiungere valore ai nostri lettori.
Condividi questo contenuto!
Related Posts



