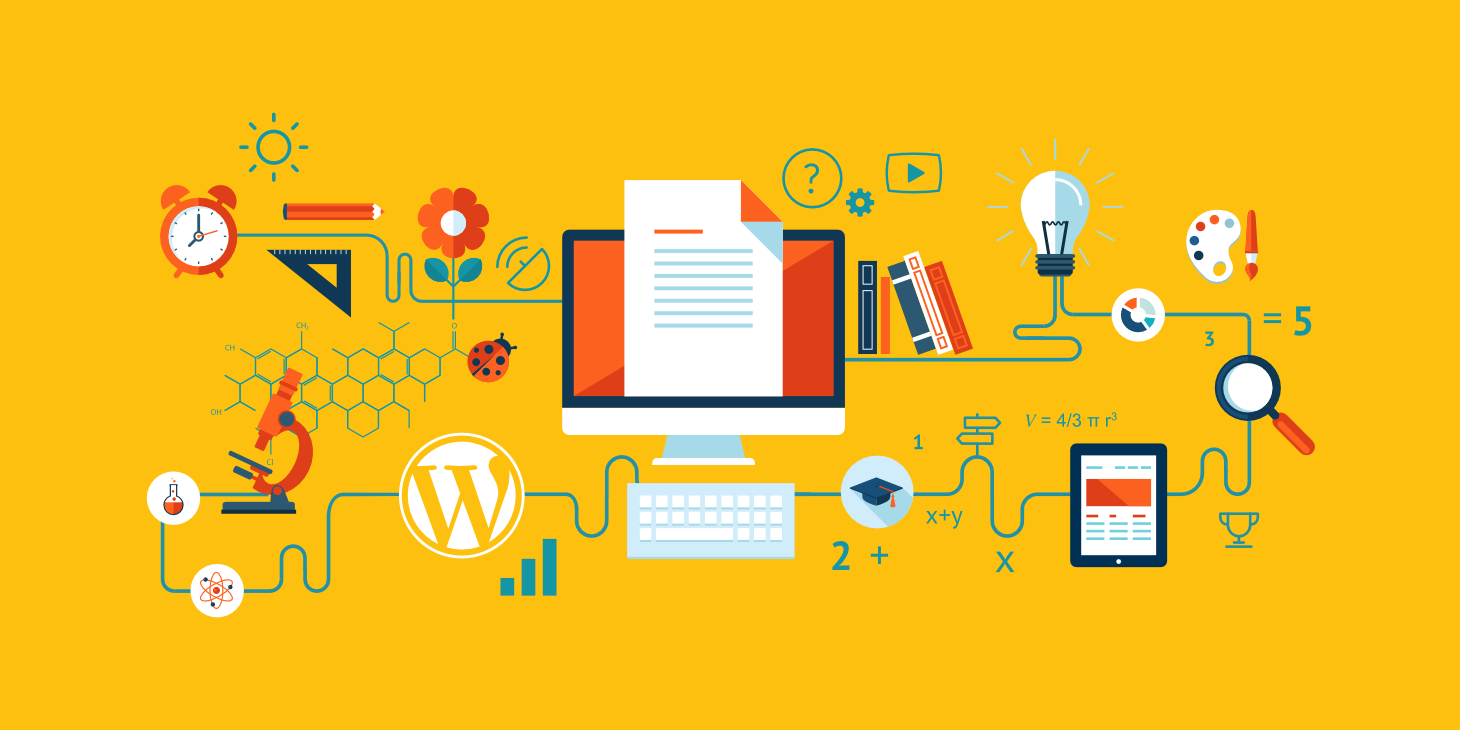
Condividi questo contenuto!
Stai cercando di creare una presentazione stile PowerPoint sul tuo sito WordPress, ma non sei sicuro da dove iniziare?
E se ti dicessimo che ora puoi usare WordPress per progettare e condividere presentazioni e lasciarti alle spalle PowerPoint?
In questo guida ti mostreremo come creare presentazioni in WordPress tipo PowerPoint per il tuo sito web.
Perché creare presentazioni in WordPress?
Creare una presentazione stile Powerpoint sul tuo sito web aiuta a creare un fascino visivo, mantiene più a lungo gli spettatori sulle tue pagine e aumenta l’ottimizzazione dei motori di ricerca.
Esistono diversi modi per aggiungere diapositive di presentazione a un sito Web WordPress.
- Usare un plugin come Embed Any Document.
- Copiare e incollare un codice di incorporamento da Google Slides .
- Utilizzare un servizio di terze parti come SlideShare.
Il problema con questi metodi è che devi creare la tua presentazione in altri software come PowerPoint, Keynote o Google Slides. Successivamente, puoi incorporare il documento originale nei post e nelle pagine di WordPress.
Questi incorporamenti a volte non funzionano con tutti i dispositivi, sembrano brutti, difficili da navigare e non molto SEO friendly.
Un’alternativa più semplice è creare la tua presentazione in WordPress usando HTML 5 e JavaScript. È SEO friendly, funziona con qualsiasi dispositivo e ha un bell’aspetto.
È anche facile da condividere, il che porta il traffico diretto al tuo sito Web anziché un servizio di terze parti.
Detto questo, diamo un’occhiata a come creare una presentazione in WordPress facilmente e senza utilizzare software esterno.
Come creare una presentazione in WordPress
Innanzitutto, devi installare e attivare il plug-in Slides & Presentations. Se hai bisogno di aiuto, abbiamo scritto una pratica guida passo-passo su come installare i plugin di WordPress .
Dopo l’attivazione, è necessario visitare Presentazione (Presentation) »Aggiungi nuova (Add new) per creare la prima presentazione.
Se hai già familiarità con la creazione di presentazioni in PowerPoint, il processo di creazione con il plug-in Slides & Presentations sarà semplice.
La tua presentazione sarà composta da diapositive. Il plugin viene fornito con un blocco Slide che puoi usare per aggiungere più slide alla tua presentazione.
Innanzitutto, è necessario fare clic sulla scheda Installazione (Setup) nelle impostazioni Documento (Document). Da qui è possibile selezionare le dimensioni della presentazione scegliendo 4: 3 standard o 16: 9 widescreen.
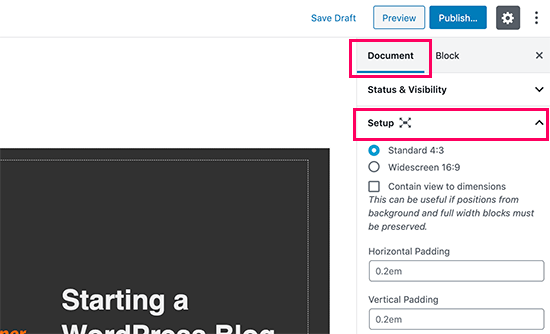
Sotto, troverai le opzioni per impostare colore / immagine di sfondo, font, effetti di transizione e controlli per l’intera presentazione.
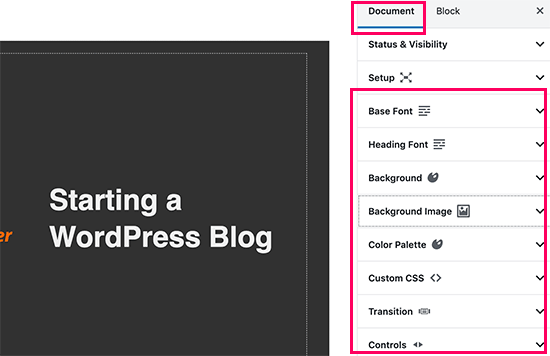
Puoi anche modificare queste impostazioni per le singole diapositive mentre le aggiungi.
Ora cominciamo a lavorare sulle tue diapositive.
Nell’area del contenuto, vedrai una grande casella. Qui è dove aggiungere il contenuto della diapositiva.
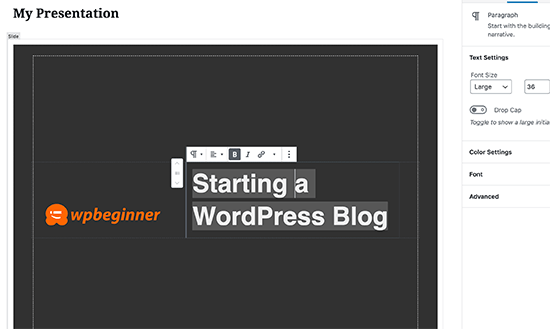
Sì, questo è ugaule all’editor Gutenberg a blocchi di WordPress che usi per scrivere post sul blog. Puoi aggiungere testo, titoli, elenchi, immagini, contenuti multimediali e incorporamenti alla diapositiva.
Se sei nuovo e non conosci l’editor di WordPress Gutenberg, consulta il nostro tutorial completo sul block editor Gutenberg di WordPress per familiarizzare con i blocchi.
Durante la modifica di una diapositiva, vedrai una serie di opzioni di modifica e formattazione nella colonna di destra. Da qui, puoi modificare lo sfondo, il carattere e altre impostazioni per una diapositiva specifica.
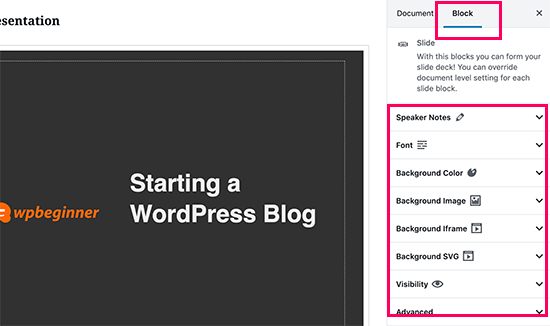
Sotto ogni diapositiva, vedrai anche una piccola casella per aggiungere note del relatore. Qui è dove aggiungerai tutto ciò che desideri ricordare durante la presentazione.
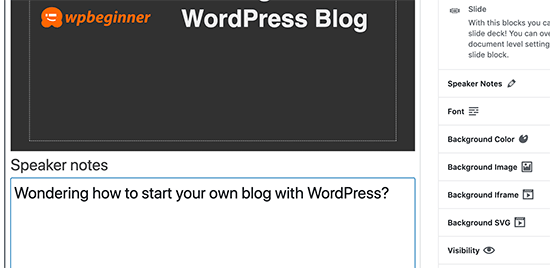
Puoi aggiungere una nuova diapositiva facendo clic sull’icona + o aggiungendo un nuovo blocco di diapositive dall’alto simile in modo simile a come aggiungeresti qualsiasi altro blocco durante la creazione di contenuti in WordPress.
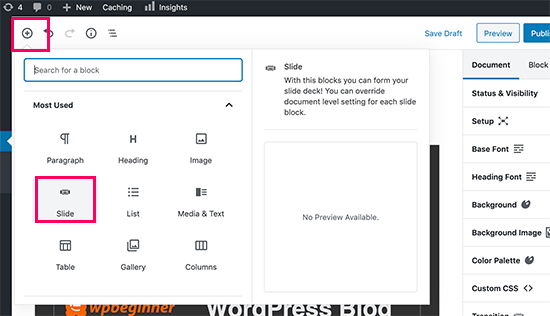
Una volta terminato di lavorare sulla presentazione, è possibile salvarla e pubblicarla. È quindi possibile copiare il collegamento alla presentazione per condividerlo o per visualizzare la presentazione.
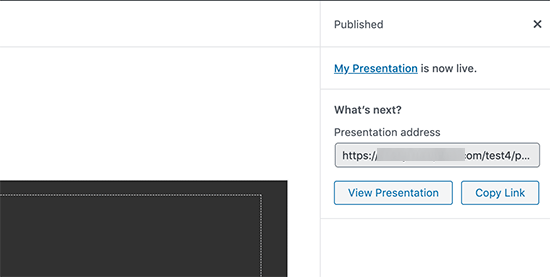
Puoi visitare la tua presentazione in una finestra del browser. Se hai effettuato l’accesso, vedrai i pulsanti per visualizzare la presentazione a schermo intero e passare alla speaker view.
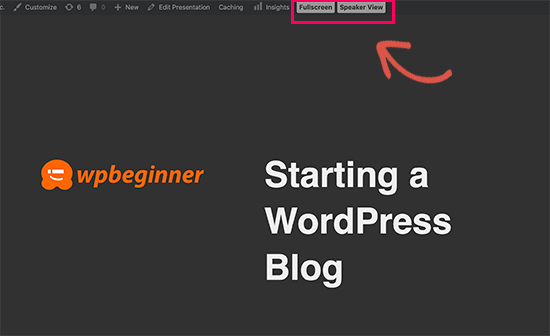
Passando alla Speaker View verranno visualizzate le note del relatore in una finestra pop-up che mostra le note del relatore, la diapositiva corrente e l’anteprima della diapositiva imminente.
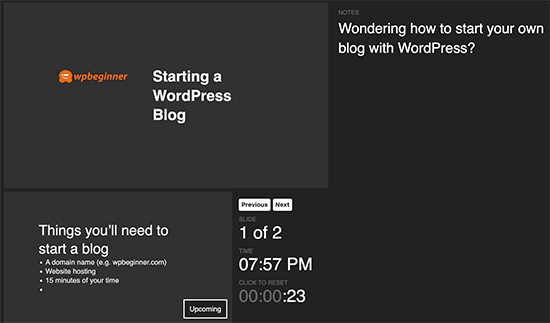
E’ tutto! Speriamo che questo articolo ti abbia aiutato a imparare come creare presentazioni in WordPress stile Power Point.
Condividi questo contenuto!
Related Posts



