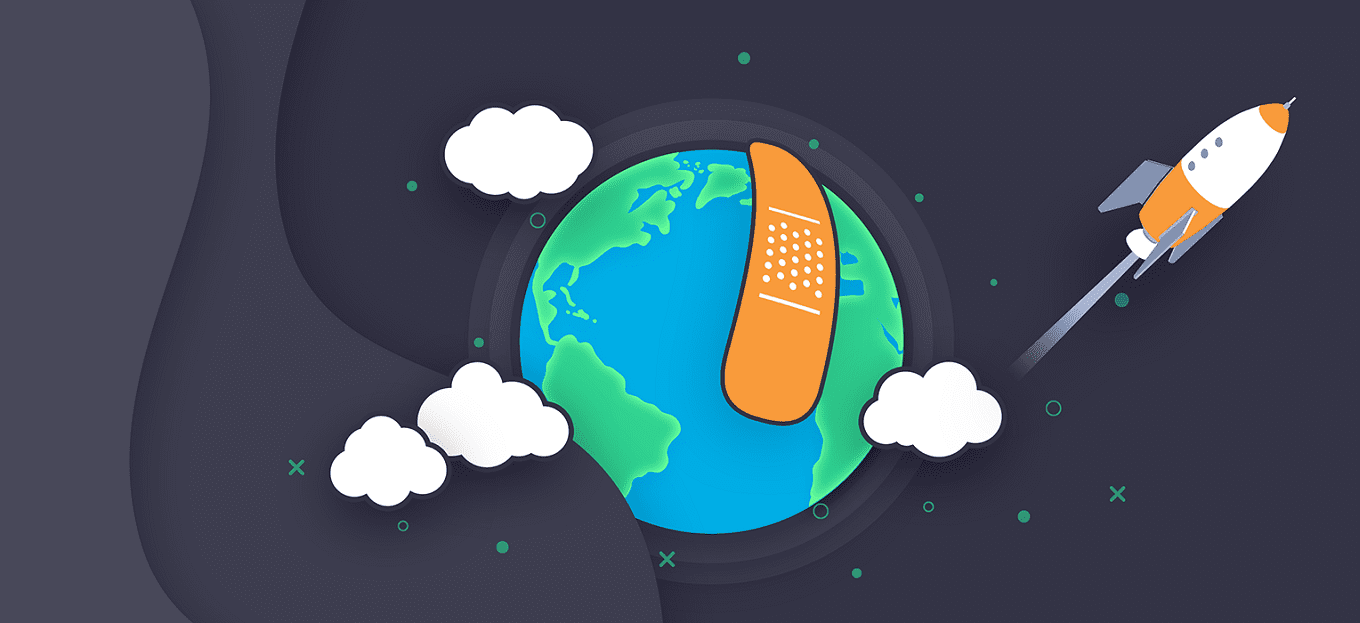
In questa guida ti spiegheremo come creare un sito multilingua in WordPress facilmente.
Sebbene WordPress di default non sia multi-lingua, puoi aggiungere questa capacità tramite plugin.
Al giorno d’oggi, troverai molti siti Web multilingua, ossia che sono disponibili in diverse lingue. Infatti, chiunque desideri raggiungere un pubblico straniero deve avere un sito Web multilingue.
Modi per creare un sito web multilingua in WordPress
1. Creare un sito multilingua con WordPress Multisite
WordPress multisite è una rete di siti in una singola installazione WordPress. È una funzione completamente integrata in WordPress e sebbene possa sembrare una buona opzione per creare un sito web multilingua, non lo è.
Rende la traduzione molto più complessa, non tutti i plugin sono compatibili con questo sistema, ogni modifica apportata (plug-in, temi, widget o menu) dovrai farla per ogni sito (lingua) creato. Non si consiglia l’uso di questa soluzione.
2. Creare un sito con più lingue usando un tema WordPress multilingua
Ci sono alcuni template per WordPress con un proprio sistema di traduzione e che quindi offrono il sito multilingua già integrato. Quindi non è necessario utilizzare alcun plugin esterno.
Alcuni template con questa funzionalità sono quelli della società AitThemes. Sono gli autori di Directory, uno dei temi WordPress multilingua più venduti di ThemeForest, uno degli shop di temi premium per WordPress più conosciuti.
Alcuni dei vantaggi sono:
- Non è necessario utilizzare un plug-in esterno, quindi è possibile risparmiare denaro.
- Puoi tradurre tutti gli elementi del web: widget, pagine, post, menu, ecc.
- Tutto è già tradotto nella tua lingua principale, sia la parte amministrativa che i testi sul fronte.
- Avrai accesso a frequenti aggiornamenti degli argomenti, supporto tecnico e documentazione dettagliata.
Lo svantaggio è che sei limitato a utilizzare uno dei loro modelli, al contrario dei plugin multilingua con i quali hai migliaia di template a tua disposizione.
In ogni caso è una buona opzione per creare un sito Web WordPress multilingue partendo da zero, cioè nel caso non sia già stato creato qualcosa.
3. Creare un sito multilingua in WordPress tramite plugin
È l’ultima alternativa. Come sempre, hai opzioni a pagamento e gratuite. Vediamone alcune.
1. Creare un sito in più lingue con Polylang
In questa sezione spiegherò come avere il tuo sito web multilingua WordPress usando Polylang.
Polylang è un plugin multilingua gratuito leggero e semplice, che svolge la sua funzione. Ha buone valutazioni da parte degli utenti con una media di 4,8 su 5. Alcuni dei suoi vantaggi sono:
- È gratuito, ma se hai bisogno del supporto per l’autore devi acquistare la versione Polylang Pro.
- Consuma poche risorse ed è facile da configurare.
- Puoi usarlo con Lingotek Translation per fare traduzioni automatiche, sebbene di solito non siano molto precise in generale.
- Esistono plugin complementari che aumentano le loro funzionalità.
Per questo tutorial, creerò un sito multilingua con due lingue: inglese e spagnolo.
Installazione
La prima cosa da fare naturalmente è installare il plugin. Vai su: Plugin -> Aggiungi nuovo -> Cerca -> Installa e attiva.
Una volta attivato, sulla dashboard di WordPress troverai una nuova sezione chiamata Lingue. Vedrai che ci sono diverse schede/tab:
- Lingue
- Traduzioni delle stringhe: in questa scheda puoi tradurre alcuni testi del modello.
- Impostazioni.
- Lingotek: è un plugin per utilizzare le traduzioni automatiche.
Bene, innanzitutto nella scheda Lingue devi creare le lingue che userai sul tuo sito web. Non c’è nulla di complicato lì semplicemente selezionare una lingua e la bandiera. Ho creato due lingue per questa guida, spagnolo e inglese.
Imposta la lingua principale
Una volta create le varie lingue, imposta la lingua predefinita/principale facendo clic sulla stella. Nel mio caso, ho l’inglese (parlato in canada en_CA) segnato come lingua principale.
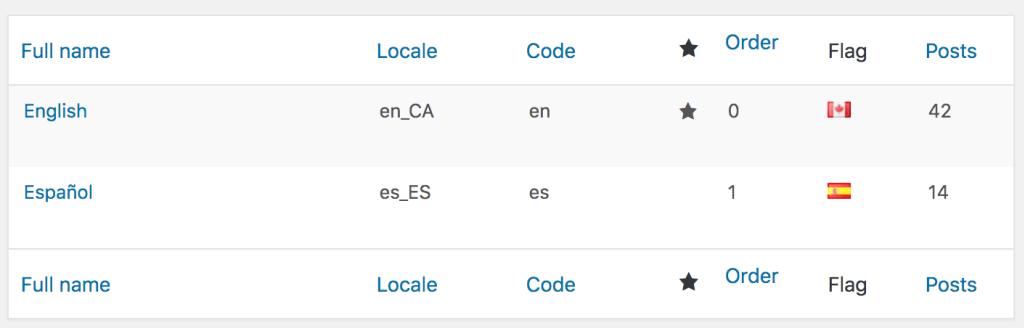
Tradurre i contenuti del sito multilingua WordPress nei diversi linguaggi
Ora puoi iniziare a tradurre il contenuto del tuo sito. Vediamo come viene tradotta una pagina.
Fondamentalmente, dovrai creare la stessa pagina per ogni lingua e associare le traduzioni. Consiglio di utilizzare il plug-in Duplicate Page per clonare le pagine / i post per le traduzioni, risparmierai molto lavoro.
D’ora in poi, quando si modifica una pagina, verrà visualizzata una nuova finestra di lingua sulla destra. È qui che devi assegnare la traduzione a ciascuna lingua per la pagina che stai modificando.
La traduzione dei post funziona allo stesso modo.
Traduzione dei widget
Polylang ti consente di assegnare una lingua a ciascun widget.
Come con le pagine e i post, dovrai duplicare i tuoi widget per ciascuna lingua se vuoi che il contenuto cambi quando viene cambiata la lingua, altrimenti puoi lasciare l’opzione “Tutte le lingue“.
Per far cambiare la lingua ai visitatori è possibile utilizzare anche il widget “Language Switcher”.
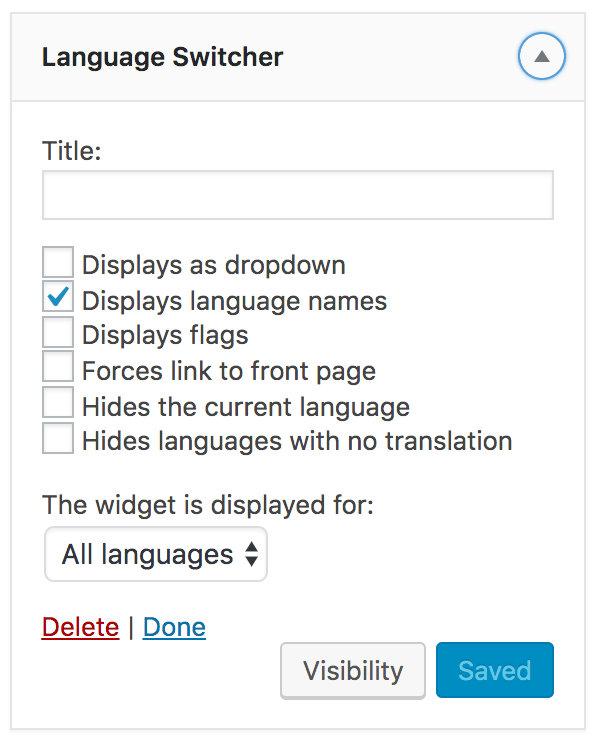
Hai diverse opzioni di configurazione. Controlla le box secondo la tua convenienza, perché qui tutto dipende da cosa hai bisogno tu per il tuo sito multilingua WordPress.
Tradurre il menù di navigazione e impostarlo per il tuo sito multilingua WordPress con Polylang
Lo stesso processo sarà fatto qui. Dovrai creare un menu per ogni lingua. Inoltre, hai anche la possibilità di utilizzare un selettore di lingua con le stesse opzioni del widget.
Gestire le impostazioni di Polylang
Nella scheda Impostazioni (Settings) di Polylang, hai alcuni moduli che puoi configurare.
- Modifica URL (URL Modification): puoi modificare l’aspetto dei tuoi URL.
- Media: raccomando di disattivare questa opzione perché di solito crea incompatibilità con altri plugin. Ti fa anche caricare la stessa immagine per ogni lingua.
- Rileva la lingua del browser (Detect browser language): la lingua viene stabilita automaticamente in base alla lingua del browser. Puoi solo attivare o disattivare questa opzione.
- Sincronizzazione (Synchronization): mantiene gli stessi valori del meta contenuto. Ad esempio, significa che puoi sincronizzare la data di pubblicazione di una pagina o postare con la tua traduzione.
Il resto dei moduli non ha opzioni di configurazione o è disponibile solo nella versione pro.
Una volta configurato tutto questo, dovresti avere all’incirca pronto tutto per il tuo sito web multilingua in WordPress creato con Polylang.
Per normali siti Polylang è una opzione più che valida, ma se quello che vuoi fare è creare un ecommerce multilingue in WordPress, Polylang non è la migliore opzione a tale riguardo. Ha alcune limitazioni e non è ideale il suo utilizzo per aprire un negozio online.
Una buona alternativa è WMPL, è un plugin a pagamento ma ne vale la pena. Vediamo quindi come costruire un sito multilingua in WordPress tramite l’uso di WPML.
2. Creazione di un sito WordPress multilingue con WPML
WPML è uno dei migliori plugin multilingua per WordPress. Offre un’interfaccia facile da usare per la gestione delle traduzioni e aggiunge opzioni di cambio lingua per i tuoi utenti.
WPML è un plugin a pagamento, ma è di gran lunga l’opzione più completa. C’è un motivo per cui oltre 400.000 siti Web utilizzano WPML per creare un sito WordPress multilingue.
Installazione
La prima cosa che devi fare è installare e attivare il plugin WPML (WordPress Multi-Language). Se non sai come fare, consulta la nostra guida su come installare un plugin per WordPress.
Dopo l’attivazione, il plug-in aggiungerà una nuova voce di menu denominata “WPML” nella dashboard di WordPress. Facendo clic su di esso per la prima volta si accederà alla procedura guidata delle impostazioni del plug-in.
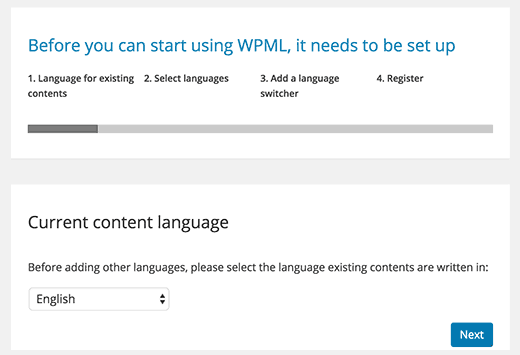
WPML rileverà automaticamente la lingua del tuo sito WordPress. Puoi cambiarla qui ora se vuoi.
Fare clic sul pulsante Avanti per continuare.
Nella schermata successiva, ti verrà chiesto di selezionare le lingue che desideri abilitare sul tuo sito. Seleziona semplicemente le lingue dall’elenco che desideri aggiungere al tuo sito.
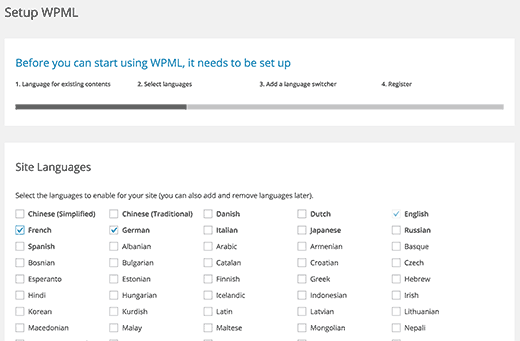
Puoi sempre aggiungere o rimuovere lingue in un secondo momento, se necessario. Dopo aver selezionato le lingue del tuo sito, fai clic sul pulsante Avanti.
Ora ti verrà chiesto di aggiungere un selettore di lingua (language switcher) al tuo sito. Questo selettore di lingua consentirà ai tuoi utenti di scegliere una lingua per visualizzare i contenuti nella loro lingua preferita.
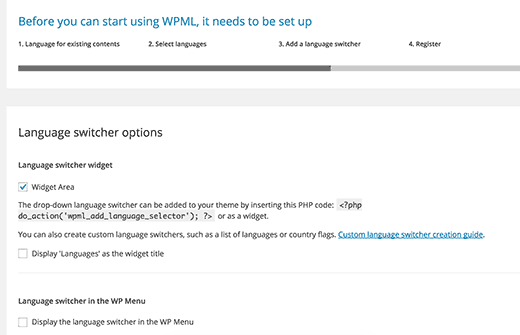
WPML ti consente di aggiungere automaticamente il commutatore di lingue come widget della barra laterale, nel menu di navigazione o di visualizzarlo come un semplice elenco.
Inoltre, puoi anche scegliere di selezionare bandiera o testo per il selettore di lingua. Una volta effettuata la scelta, fare clic sul pulsante Avanti.
Come passaggio finale, ti verrà chiesto di inserire la chiave (key) del tuo sito. Se non ne hai ancora generata una, puoi fare clic sul pulsante “Genera una chiave per questo sito“.
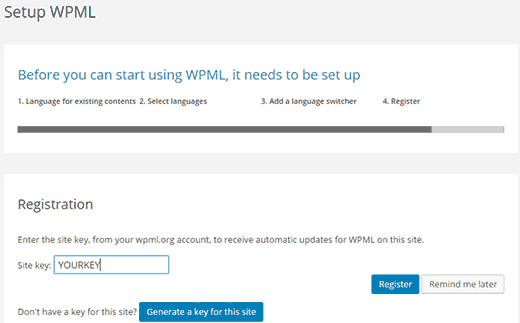
Questo ti porterà al sito Web di WPML, dove ti verrà chiesto di aggiungere il sito da cui provieni al tuo account WPML.
Una volta aggiunto il tuo sito, puoi fare clic su di esso per accedere alla chiave del tuo sito. Copia e incolla questa chiave nel tuo sito WordPress.
Questo è tutto. Hai completato con successo la procedura guidata di installazione di WPML. È ora possibile fare clic sul pulsante Fine per uscire dalla configurazione.
Aggiunta di contenuto multilingue in WordPress con WPML
WPML rende davvero facile tradurre ogni area del tuo sito WordPress in più lingue.
Sarai in grado di tradurre facilmente i tuoi post e pagine, tag e categorie e temi WordPress in tutte le lingue che desideri.
Per quanto riguarda i post, fai semplicemente clic sul menu dei post per visualizzare i tuoi post esistenti. Noterai le colonne delle lingue accanto ai titoli dei tuoi post.

WPML presume che i tuoi contenuti esistenti siano nella lingua principale del tuo sito. Mostrerà i pulsanti Aggiungi (+) per ogni lingua accanto ai tuoi post. Fare clic sul pulsante Aggiungi sotto una lingua per tradurre un post.
Puoi anche gestire le traduzioni modificando un post.
Nella schermata di modifica del post, noterai la nuova meta box “Lingua” per gestire le traduzioni.
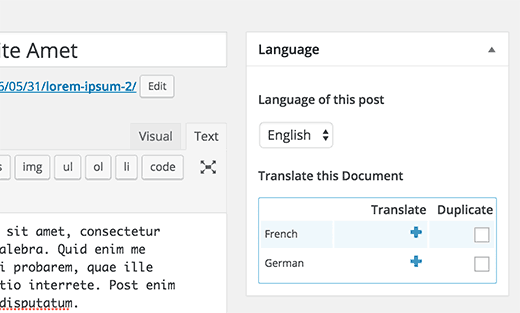
Puoi aggiungere tu stesso i contenuti tradotti oppure puoi aggiungere utenti e autori al tuo sito WordPress e fare in modo che traducano i tuoi contenuti per te.
WPML offre anche un modo migliore per gestire gli utenti che lavorano come traduttori sul tuo sito web. Se acquisti il loro piano CMS multilingue, puoi utilizzare il loro modulo di gestione della traduzione.
Il modulo di gestione delle traduzioni ti consente di aggiungere utenti come traduttori indipendentemente dal ruolo che hanno sul tuo sito WordPress. Puoi persino aggiungere abbonati al tuo sito di membership come traduttori.
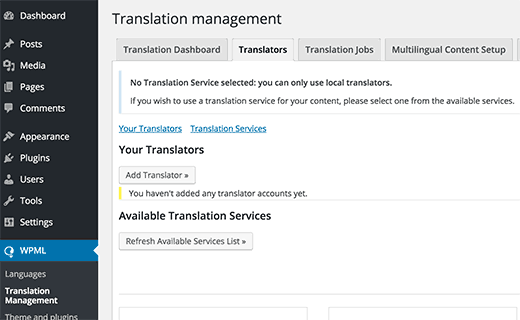
Invece di modificare i post, questi traduttori potranno aggiungere traduzioni direttamente in WPML.
WPML ti consente di tradurre facilmente anche categorie e tag o qualsiasi altra tassonomia personalizzata che potresti utilizzare.
Visita WPML »Traduzione della tassonomia e carica le tassonomie personalizzate che desideri tradurre.
Ad esempio: in questa schermata abbiamo selezionato le categorie e sono state visualizzate tutte le categorie dal nostro sito di esempio.
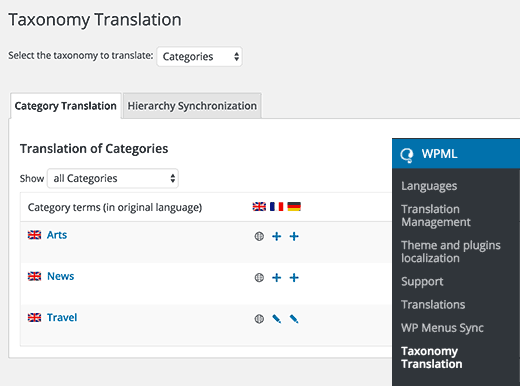
Fare clic sul pulsante Aggiungi accanto al termine della tassonomia per aggiungere la traduzione.
WordPress è dotato di un robusto sistema di menu di navigazione. WPML ti consente di tradurlo proprio come tradurresti post o tassonomie.
Visita la pagina Aspetto »Menu del tuo sito. Se hai più di un menu, seleziona il menu che desideri tradurre.
Nella colonna di destra, vedrai il tuo menu con i link per tradurre in altre lingue abilitate sul tuo sito.
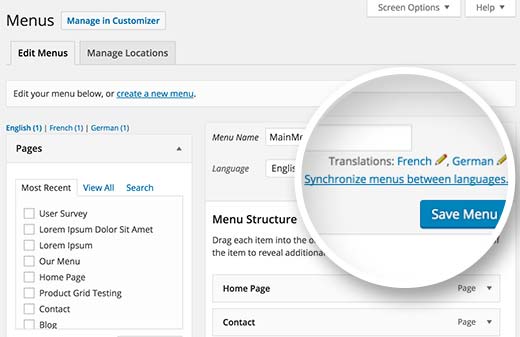
Facendo clic su una lingua verrà creato un nuovo menu per quella lingua. Sarà necessario aggiungere le stesse voci di menu del menu della lingua principale.
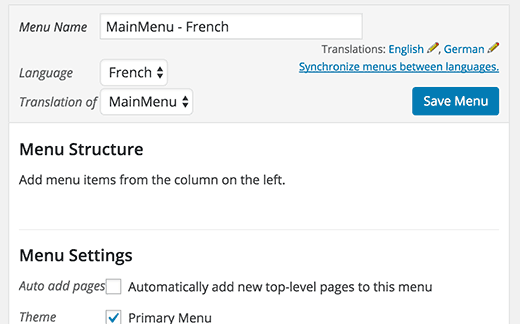
Se hai i tuoi post e le tue pagine nel menu di navigazione, dovrai prima tradurli. Dopodiché puoi aggiungerli dalle schede a sinistra nelle schermate del menu di modifica.
Non dimenticare di fare clic sul pulsante Salva per salvare il menu.
Tradurre temi, plugin e altro testo
Il CMS multilingue di WPML ti consente di scegliere tra traduzioni ufficiali di temi e plugin o utilizzare il proprio traduttore di stringhe.
Vai su WPML » Localizzazione Temi e Plugin (Theme and Plugin localization).
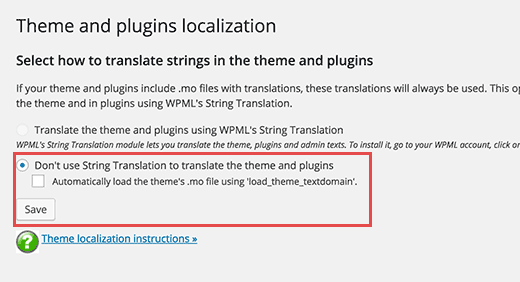
Per impostazione predefinita, vedrai “Non utilizzare String Translation per tradurre il tema e i plug-in” selezionato. Sotto di esso, vedrai un’altra casella di controllo per caricare automaticamente il file .mo del tema utilizzando “load_theme_textdomain”.
Puoi selezionare questa casella per vedere se sono disponibili file di traduzione per il tuo tema. Funziona solo con i temi scaricati dalla directory dei temi di WordPress.org.
Questa impostazione non funziona molto bene per la maggior parte dei siti web. Non tutti i temi e i plugin di WordPress hanno traduzioni disponibili. In alcuni casi le traduzioni non sono buone o sono incomplete.
Ti consigliamo di utilizzare il modulo String Translation di WPML per tradurre correttamente il tema e i plugin per il tuo sito.
Questo modulo ti consentirà anche di tradurre campi personalizzati, widget e altre stringhe traducibili generate da WordPress.
3. Creare un sito multilingua con TranslatePress
TranslatePress è un plugin di traduzione per WordPress che ti aiuta a creare un sito multilingua WordPress grazie ad ottime funzionalità:
- Puoi tradurre il tuo sito Web e i tuoi contenuti utilizzando un editor live con l’anteprima effettiva di ogni pagina del tuo sito
- Puoi cambiare lingua istantaneamente dall’editor live.
- Traduci facilmente il tuo tema, contenuto e plug-in utilizzando la stessa interfaccia.
- Usa Google Translate per le traduzioni automatiche e modifica solo le parti che non hanno senso.
Diamo un’occhiata a come tradurre facilmente il tuo sito Web WordPress con TranslatePress facendolo diventare un sito multilingua.
Installazione
La prima cosa che devi fare è installare e attivare il plugin TranslatePress. Se non sai come fare, consulta la nostra guida su come installare un plugin WordPress.
Se desideri tradurre il tuo sito web in più di una lingua, dovrai anche installare il componente aggiuntivo “Lingue extra“. Puoi farlo dal pulsante di download dei componenti aggiuntivi sotto il tuo account sul sito web di TranslatePress.
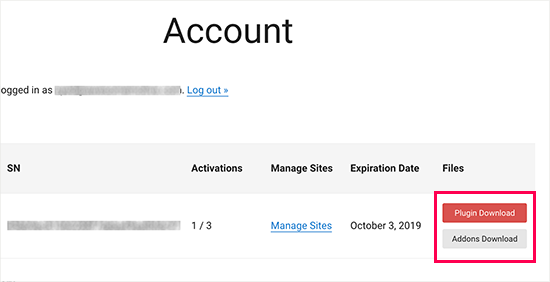
Dopo aver scaricato il componente aggiuntivo, puoi installarlo e attivarlo come qualsiasi altro plugin di WordPress.
Dopo l’attivazione, è necessario visitare la pagina Impostazioni (Settings) » TranslatePress per configurare le impostazioni del plug-in.
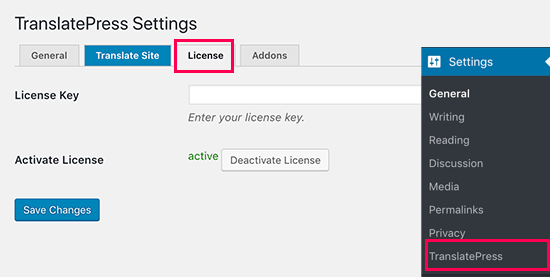
Per prima cosa, devi passare alla scheda della licenza e inserire la tua chiave di licenza. Puoi trovare queste informazioni sotto il tuo account sul sito web TranslatePress.
Successivamente, è necessario passare alla scheda Impostazioni generali per configurare altre impostazioni.
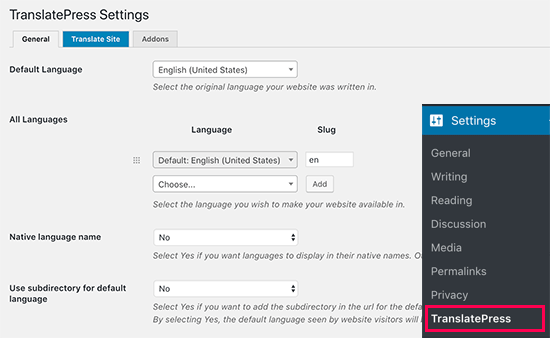
La prima opzione nella pagina è quella di scegliere la lingua predefinita del tuo sito web e le lingue in cui desideri tradurre il tuo sito web.
Successivamente, è necessario scegliere se si desidera visualizzare i nomi delle lingue nella lingua madre. L’opzione predefinita è “No”, il che significa che i nomi delle lingue verranno visualizzati nella lingua predefinita.
L’opzione successiva è scegliere se si desidera visualizzare il nome della lingua predefinita nell’URL come sottodirectory. Ad esempio, http://example.com/en/.
La scelta predefinita è no, il che significa che solo le altre lingue avranno il nome della lingua nell’URL come sottodirectory. Ti consigliamo di lasciare questa impostazione così com’è per una migliore SEO.
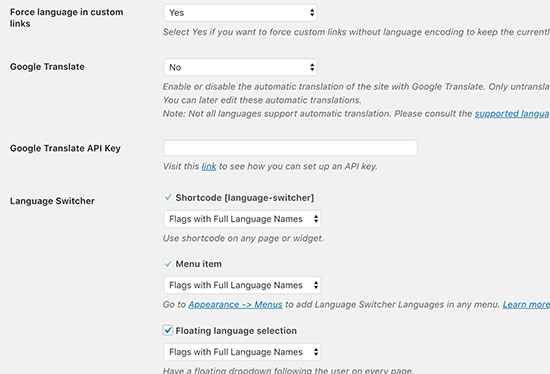
Questo ti porta all’impostazione successiva, “Forza la lingua nei collegamenti personalizzati (Force language in custom links)“. L’opzione predefinita è “Sì”, perché cambierà i collegamenti personalizzati per le lingue tradotte rendendo gli URL più SEO friendly.
Successivamente, devi scegliere se desideri utilizzare Google Traduttore per le traduzioni automatiche. La scelta predefinita è “No”, ma puoi cambiarla se desideri utilizzare Google Translate.
Dovrai fornire una chiave API di Google Translate nell’opzione successiva. Troverai un link sotto l’opzione che ti mostrerà le istruzioni su come ottenerne uno.
Infine, arriverai alle opzioni su come desideri visualizzare il selettore di lingua sul tuo sito web. TranslatePress ti offre tre scelte.
Puoi utilizzare uno shortcode, aggiungere uno switcher al menu di navigazione o visualizzare un menu mobile. Ti mostreremo come aggiungere il selettore di lingua al tuo sito web più avanti in questo articolo.
Vai avanti e fai clic sul pulsante “Salva modifiche” per memorizzare le tue impostazioni.
Tradurre il contenuto del tuo sito web
Per tradurre il tuo sito web, puoi semplicemente fare clic sulla scheda “Traduci sito” nella pagina delle impostazioni del plug-in o sul pulsante nella barra di amministrazione di WordPress.
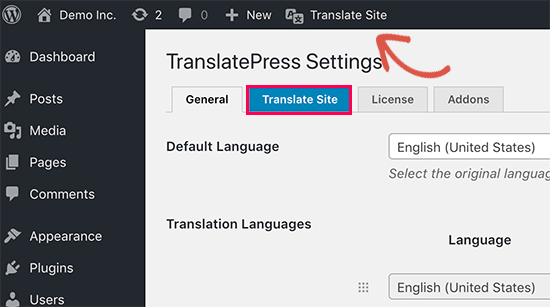
Questo aprirà l’editor di traduzione live in una nuova scheda del browser.
In questo editor live, puoi fare clic su qualsiasi testo sul tuo sito Web nel riquadro di destra e TranslatePress lo caricherà nella colonna di sinistra per la traduzione.
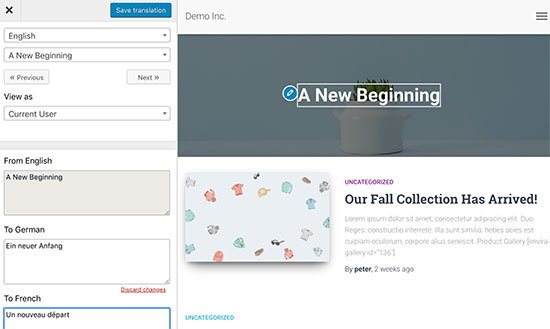
Ora fai clic sulla lingua in cui desideri tradurre la stringa e quindi fornisci la tua traduzione.
Dopo aver inserito la traduzione, fai clic sul pulsante “Salva traduzione” in alto e quindi fai clic sul pulsante successivo. TranslatePress caricherà automaticamente la stringa successiva nella pagina da tradurre.
Puoi anche semplicemente fare clic sul menu a discesa sotto la tua lingua predefinita e ti mostrerà l’elenco delle stringhe di testo traducibili sulla pagina. Puoi selezionare una stringa e quindi fornire la sua traduzione.
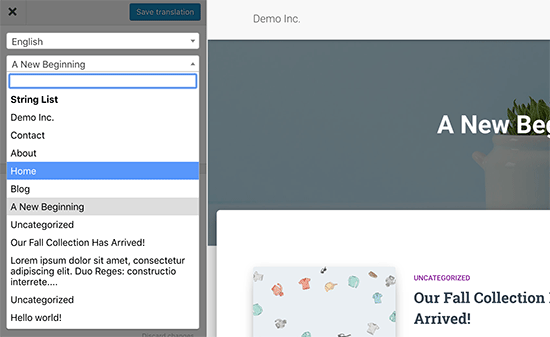
Puoi tradurre tutti i contenuti su qualsiasi pagina. Ciò include menu di navigazione, pulsanti, widget della barra laterale, meta testo e altro.
Puoi anche visitare qualsiasi pagina facendo clic sui collegamenti sullo schermo e iniziare a tradurre quella pagina.
TranslatePress ti consente di iniziare immediatamente a tradurre qualsiasi pagina o post sul tuo sito una volta effettuato l’accesso. Basta fare clic sul pulsante “Traduci pagina” in alto per accedere all’editor live.
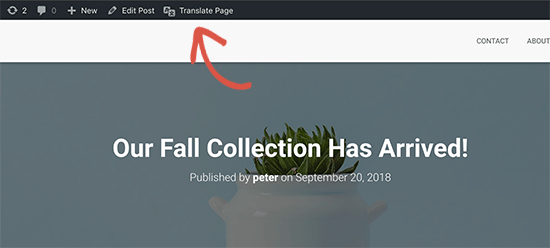
Una volta tradotta una stringa, il plugin la tradurrà automaticamente per te in altri posti. Ad esempio, se hai tradotto il titolo di un post, il titolo del post nei widget della barra laterale verrà tradotto automaticamente.
Aggiunta del selettore di lingua al tuo sito web
Il selettore di lingua consente ai visitatori del tuo sito web di selezionare una lingua quando visitano il tuo sito web. Di solito mostra la bandiera di ogni paese per indicare le lingue disponibili sul tuo sito.
TranslatePress ti consente di aggiungere un selettore di lingua utilizzando uno shortcode, come elemento del menu di navigazione o come banner mobile. Il selettore di lingua può essere visualizzato come bandiera, nomi di lingua o entrambi.
Aggiunta del selettore di lingua utilizzando lo shortcode
Devi solo aggiungere lo shortcode [language-switcher] a post, pagine o un widget della barra laterale in cui desideri visualizzare il selettore di lingua.
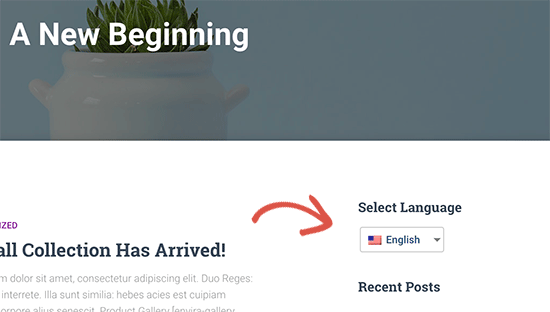
Aggiunta del selettore di lingua al menu di navigazione di WordPress
Basta andare alla pagina Aspetto »Menu e fare clic sulla scheda “Language Switcher” nella colonna di sinistra. Ora seleziona le lingue che desideri visualizzare e quindi fai clic sul pulsante Aggiungi al menu.
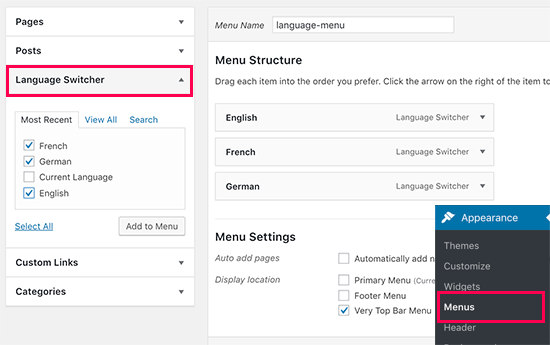
Ora vedrai le lingue aggiunte al tuo menu di navigazione di WordPress. Non dimenticare di fare clic sul pulsante “Salva menu” per memorizzare le modifiche.
Ecco come appare sul nostro sito di prova:
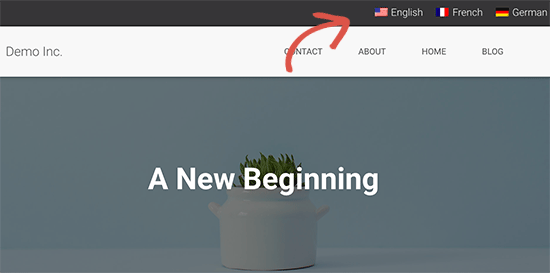
Aggiunta di un selettore di lingua fisso in basso sul tuo sito multilingua WordPress
Vai alla pagina delle impostazioni del plug-in e scorri verso il basso fino alla sezione del selettore di lingua. Da qui assicurati che la casella accanto all’opzione “Selezione della lingua in basso (Floating language selection)” sia selezionata.
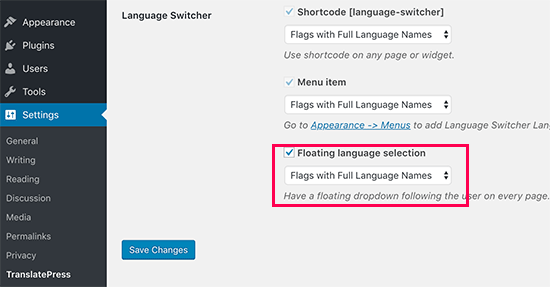
Non dimenticare di fare clic sul pulsante Salva modifiche per memorizzare le impostazioni.
Ora puoi visitare il tuo sito web per vedere il selettore di lingua nella parte inferiore di ogni pagina del tuo sito web.
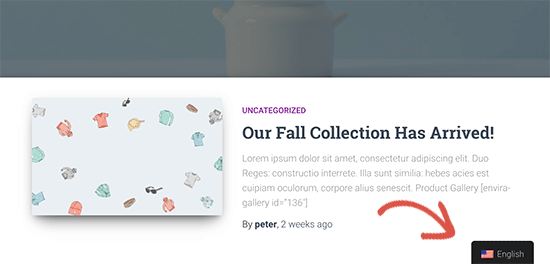
E’ tutto. Speriamo che questo tutorial ti abbia aiutato a imparare come creare un sito multilingue in WordPress.
Related Posts



