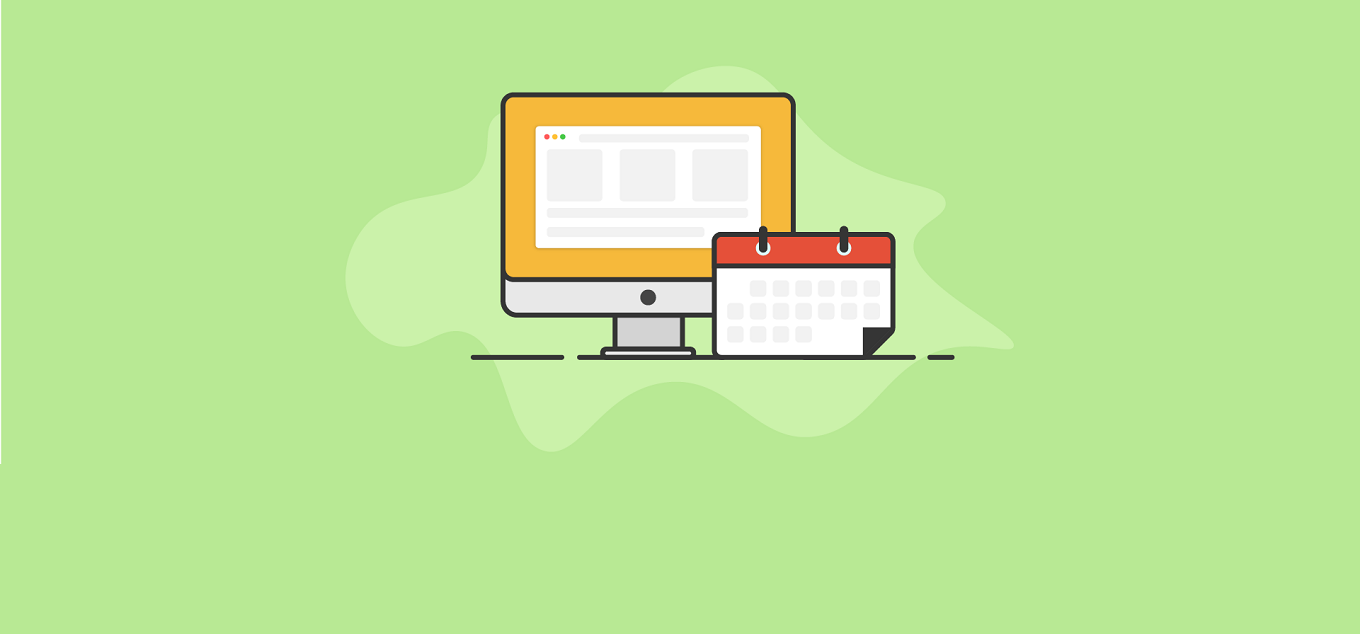
Condividi questo contenuto!
In questo tutorial ti mostreremo come creare un calendario di eventi in WordPress facilmente.
Esistono molti plug-in e app di calendario diversi che possono farlo, ma alcuni sono troppo complicati o non funzionano molto bene con WordPress.
Come creare un calendario degli eventi con Sugar Calendar
Sugar Calendar è un plug-in per il calendario degli eventi semplice e leggero per WordPress creato da Pippin Williamson e dal team dietro Easy Digital Downloads.
Dato che stavamo cercando un plug-in leggero per il calendario degli eventi, abbiamo deciso di provare Sugar Calendar e l’abbiamo trovato abbastanza facile da usare.
Ecco come creare un calendario degli eventi in WordPress con Sugar Calendar.
La prima cosa che devi fare è installare e attivare il plugin Sugar Calendar sul tuo sito web. Se non sai come fare, consulta la nostra guida passo passo su come installare un plugin per WordPress.
Dopo l’attivazione, vai alla pagina Calendario »Impostazioni (Settings) nel tuo pannello di amministrazione di WordPress. Qui devi inserire la tua chiave di licenza. La troverai nell’area del tuo account sul sito Web di Sugar Calendar.
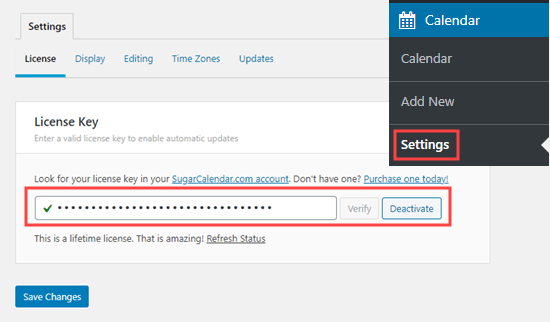
Al termine, fai clic sul pulsante Salva modifiche per assicurarti che il codice di licenza sia stato salvato.
Creazione di un calendario in Sugar Calendar
Sugar Calendar divide la funzionalità in due sezioni principali: calendari ed eventi.
Puoi creare più calendari, quindi aggiungere di conseguenza eventi o attività diversi a ciascun calendario.
Per iniziare, fai clic sulla pagina della voce di menu “Calendario” nella barra laterale dell’amministratore di WordPress. Successivamente, è necessario selezionare la scheda Calendario, quindi fare clic sul pulsante “Aggiungi calendario (Add calendar)” per creare un nuovo calendario.
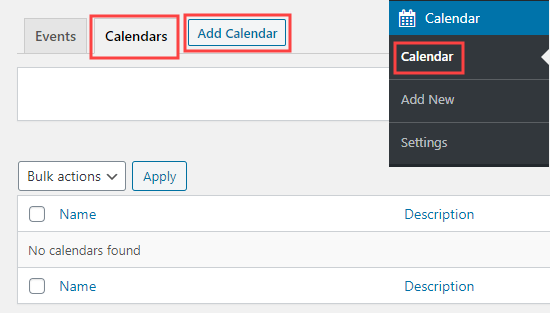
Vedrai quindi una finestra popup per aggiungere il tuo nuovo calendario.
Devi dare al tuo calendario un nome e uno slug che diventerà la parte finale dell’URL del calendario (indirizzo web).
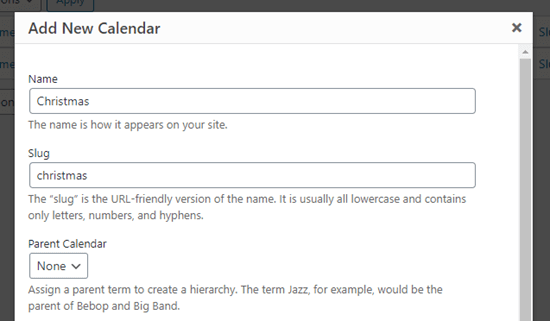
C’è una casella in cui puoi descrivere il tuo calendario. La descrizione è facoltativa e puoi lasciarla vuota se lo desideri.
Sotto la descrizione, puoi selezionare un colore per il tuo calendario. Questo è molto utile se stai creando più calendari perché questo renderà più facile identificare i diversi calendari sul tuo sito WordPress.
Se stai solo creando un calendario, non è necessario impostare un colore.
Quando hai finito, fai clic sul pulsante “Aggiungi nuovo calendario (Add new calendar)” per creare il tuo calendario.
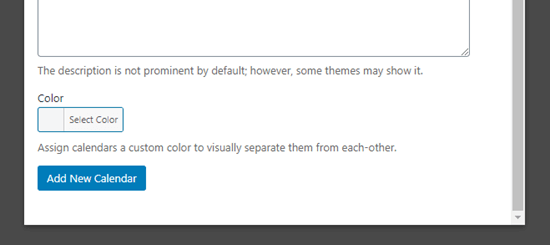
Aggiungere eventi al calendario
Ora è il momento di aggiungere alcuni eventi al tuo calendario. Basta fare clic sulla scheda Eventi, quindi fare clic sul pulsante “Aggiungi evento” per creare il tuo primo evento.
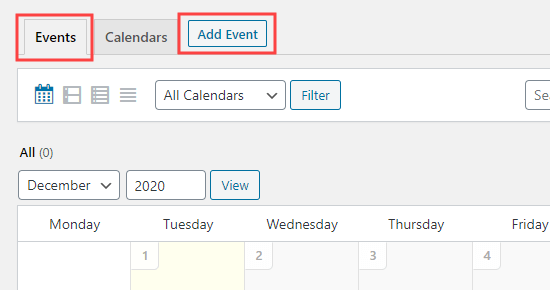
La schermata “Aggiungi nuovo evento” ha spazio per tutte le informazioni sul tuo evento. Vai avanti e inserisci il nome del tuo evento in alto.
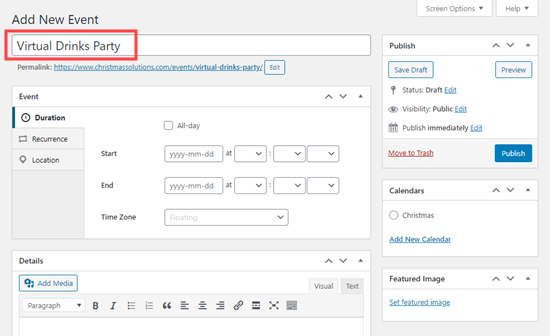
Di seguito, puoi impostare l’ora di inizio e l’ora di fine del tuo evento.
Il tuo evento può riguardare un solo giorno o più giorni. Se si tratta di un evento che dura tutto il giorno, seleziona semplicemente la casella “Tutto il giorno (All day)“.
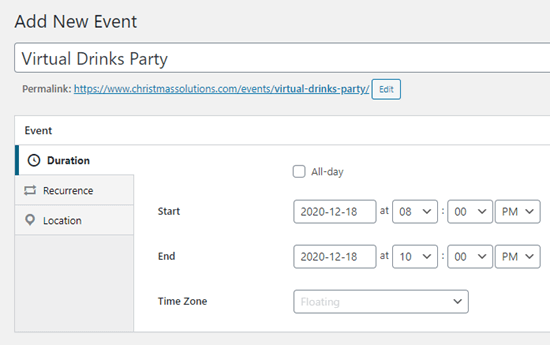
Quindi, vai avanti e aggiungi ulteriori informazioni sul tuo evento nella casella Dettagli. Se desideri includere immagini o foto qui, vai avanti e aggiungi quelle utilizzando i pulsanti “Aggiungi media“.
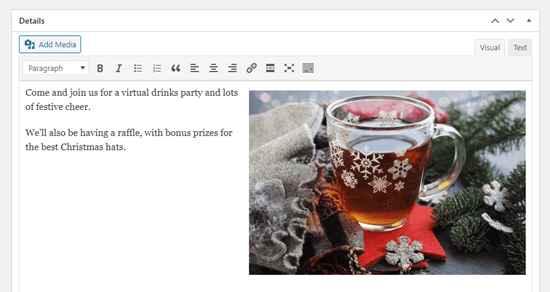
Sul lato destro dello schermo, devi fare clic sul calendario a cui desideri aggiungere il tuo evento. Puoi anche creare un calendario qui se non l’hai già fatto.
Quando sei pronto, vai avanti e fai clic sul pulsante Pubblica.
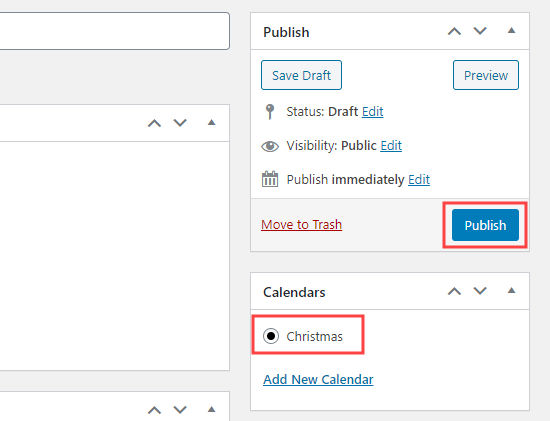
Puoi ripetere questo processo per aggiungere altri eventi al tuo calendario.
Come inserire il calendario degli eventi sul tuo sito WordPress
Puoi aggiungere il tuo calendario a qualsiasi pagina o pubblicare sul tuo sito web. Puoi persino utilizzare il widget Sugar Calendar per aggiungerlo alla barra laterale.
Aggiungeremo il nostro calendario a una nuova pagina del nostro sito demo.
Per prima cosa, vai su Pagine »Aggiungi nuovo . Quindi, inserisci un titolo per la tua pagina e aggiungi un blocco shortcode alla tua pagina.
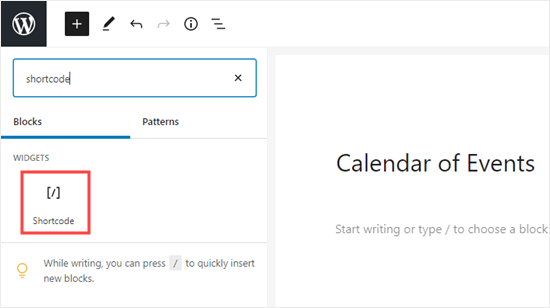
Quindi, copia lo shortcode [sc_events_calendar]nel blocco shortcode.
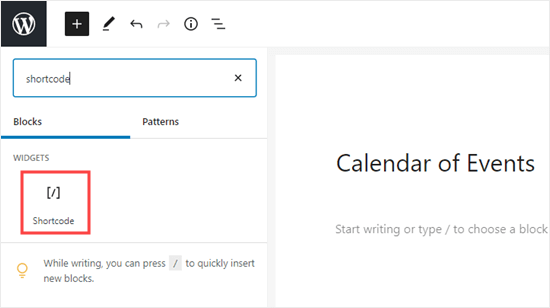
Ora è il momento di visualizzare in anteprima o pubblicare la tua pagina. Vedrai quindi il calendario degli eventi sul tuo sito web.
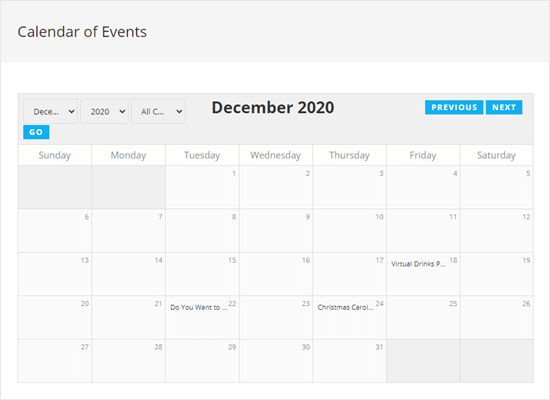
I visitatori del tuo sito web possono fare clic su un evento per vedere tutti i dettagli.
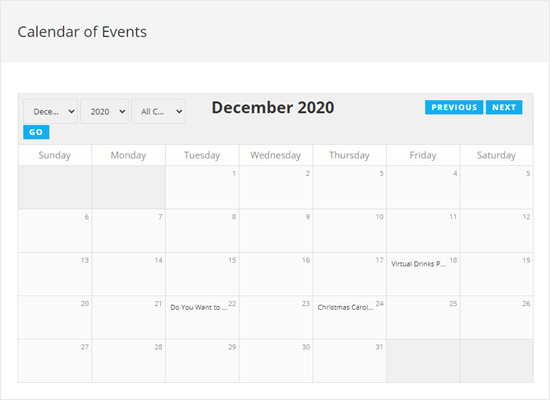
Nota: questa pagina degli eventi utilizzerà i caratteri, i colori, ecc. del tuo tema. Ciò significa che assomigliera come design ai post e alle pagine del tuo blog.
E’ tutto. Speriamo che questo tutorial ti abbia aiutato a imparare come creare un calendario degli eventi in WordPress. Potrebbe piacerti anche il nostro articolo sui migliori servizi di email marketing, utili per tenere aggiornati i tuoi utenti su nuovi eventi e attività.
Dichiarazione sulla trasparenza: il contenuto di B-Fast è supportato dal lettore, il che significa che se fai clic su alcuni dei collegamenti in questo post, potremmo guadagnare una piccola tassa di riferimento. Tieni presente che raccomandiamo solo prodotti che utilizziamo noi stessi e / o che riteniamo possano aggiungere valore ai nostri lettori.
Condividi questo contenuto!
Related Posts



