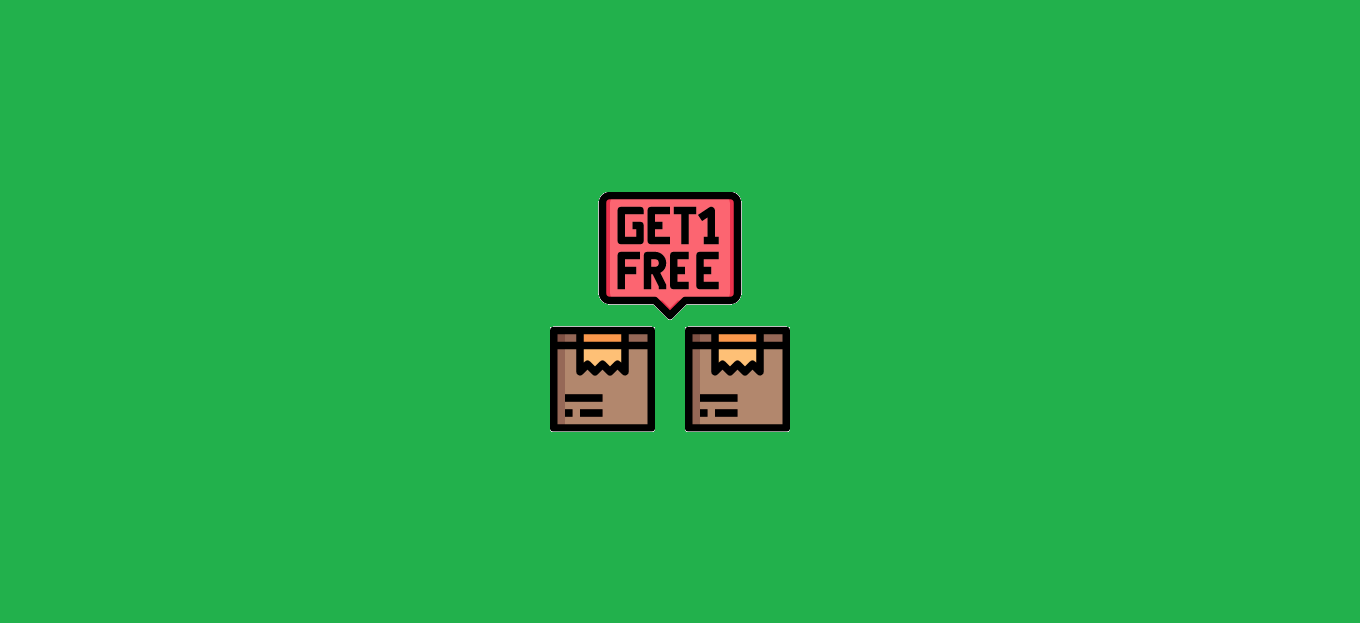
Condividi questo contenuto!
In questo articolo ti spiegheremo come creare un coupon BOGO “Pendi 2 paghi 1” in WooCommerce.
Le offerte BOGO (Buy one Get one) sono un modo efficace per aumentare le vendite e acquisire nuovi clienti.
Sebbene non sia una funzionalità integrata in WooCommerce, puoi aggiungerla facilmente utilizzando un plug-in WooCommerce.
In questo articolo, ti mostreremo come creare facilmente un’offerta WooCommerce paghi uno prendi due per aumentare le vendite.
Perché e quando offrire offerte BOGO in WooCommerce?
Le offerte BOGO o Buy one Get One Free sono un modo efficace per aumentare le vendite sul tuo negozio online.
Ora molti principianti staranno credendo che in questo modo daranno via prodotti gratuitamente. Ovviamente, non è così.
La maggior parte dei negozi online offre solo offerte BOGO per prodotti/inventario che desiderano spostare. Alcuni lo fanno per recuperare le vendite di carrelli abbandonati e acquisire un nuovo cliente.
Pensa alle offerte BOGO come a un modo per acquisire nuovi clienti. Puoi quindi raggiungere quei clienti e trasformarli in acquirenti abituali.
Considerando il costo della pubblicità online come gli annunci PPC e sui social media, gli sconti BOGO possono essere un modo più economico per costruire una base di clienti fedeli.
Puoi anche utilizzare l’offerta BOGO per offrire sconti significativi sul secondo prodotto invece di darlo gratuitamente. Questa tecnica viene in genere utilizzata dai rivenditori per promuovere offerte come “Acquista uno e riceverai uno sconto del 50%” oppure “Acquista 2 prendi 1 gratis”, ecc.
Detto questo, diamo un’occhiata a come aggiungere facilmente coupon BOGO in WooCommerce.
Come creare un’offerta BOGO in WooCommerce
Il modo più semplice per aggiungere un’offerta 2X1 in WooCommerce è utilizzare Advanced Coupons. È uno dei migliori plug-in per coupon WooCommerce sul mercato e ti consente di creare facilmente coupon e offerte per il tuo negozio di eCommerce.
Innanzitutto, dovrai installare e attivare il plug-in Advanced Coupons. Se non sai come fare, consulta la nostra guida su come installare un plugin per WordPress.
Dopo l’attivazione, è necessario andare su WooCommerce > Impostazioni (Settings) e fare clic sulla scheda Advanced Coupons per inserire la chiave di licenza. Puoi trovare queste informazioni sotto il tuo account sul sito Web di Advanced Coupons.
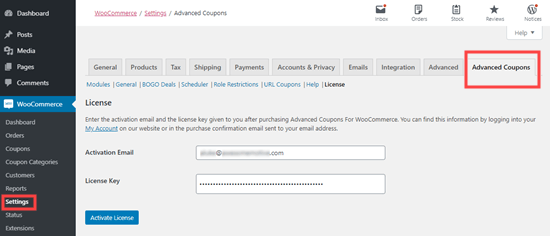
Per creare il tuo Coupon BOGO, vai alla pagina WooCommerce »Coupons e fai clic sul pulsante Aggiungi coupon.
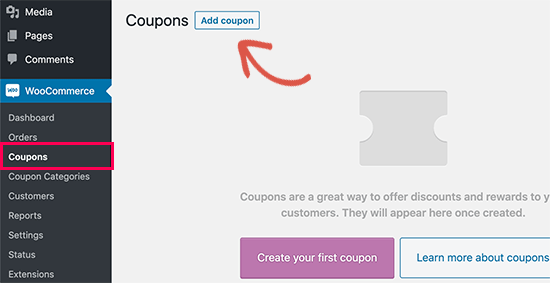
Nella schermata successiva, devi fornire un titolo per il tuo coupon. Questo diventerà anche il codice effettivo che i clienti potranno inserire nel campo del coupon.
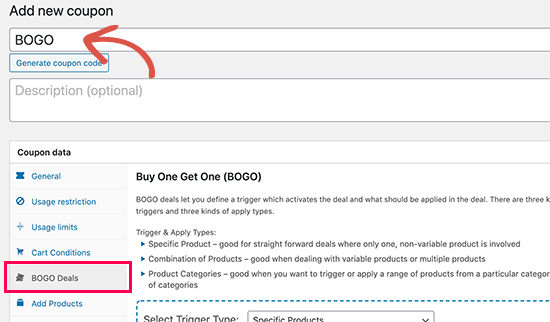
Noterai un pulsante per generare automaticamente un codice coupon sotto il titolo. Questo pulsante genera una stringa casuale di lettere e numeri che rende difficile ricordare il codice coupon.
È meglio se crei il tuo codice coupon che è facile da ricordare per i tuoi clienti.
Quindi, scorri verso il basso fino alla sezione “Dati coupon“. Da qui puoi selezionare il tipo di offerta coupon che desideri creare. Devi passare alla scheda “Offerte BOGO (BOGO Deals)“.
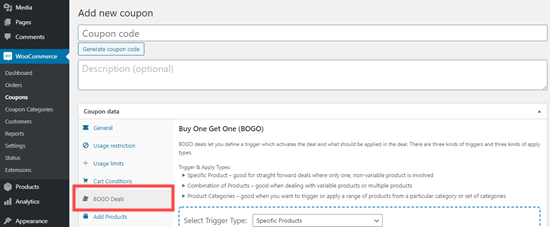
Puoi creare una gamma di diverse offerte BOGO utilizzando i coupon intelligenti di Advanced Coupons impostando trigger specifici. Questi attivano l’offerta e determinano quali prodotti devono essere aggiunti.
Esistono tre tipi di trigger che è possibile utilizzare:
- Prodotto specifico : questo è per offerte semplici e dirette su un singolo prodotto.
- Combinazione di prodotti: puoi utilizzare questa opzione per prodotti con varianti o offerte che si applicano a più prodotti.
- Categorie di prodotti: ottimo per eseguire una offerta su una gamma di prodotti di una categoria o anche di più categorie.
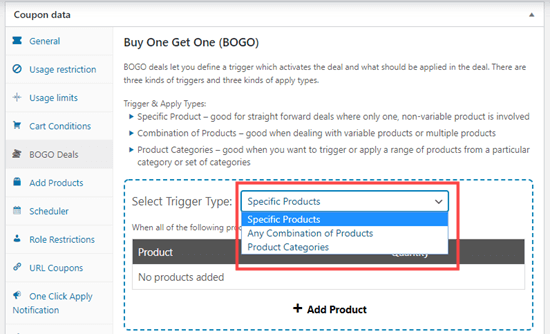
Dopo aver scelto il tipo di attivazione, dovrai scegliere quali prodotti possono attivare l’offerta. Fare clic su “Aggiungi prodotto“, quindi selezionare i prodotti che si desidera aggiungere.
Puoi avere più di un prodotto qui. Ad esempio, il cliente potrebbe dover acquistare 2 prodotti della categoria “T-shirt” per ottenere una terza maglietta gratuita.
È importante notare che non devi necessariamente rendere gratuito il secondo prodotto. Potresti eseguire un offerta in cui la seconda t-shirt è significativamente scontata, ad esempio il 50% di sconto.
Tutte queste opzioni sono facili da creare con gli smart coupon di Advanced Coupons.
Dopo aver impostato il trigger, dovrai scegliere quale prodotto il cliente riceverà gratuitamente. Questo potrebbe essere lo stesso prodotto di prima, o potrebbe essere un prodotto diverso o anche una gamma di prodotti.
Ecco un esempio che mostra un’offerta in cui il cliente può acquistare qualsiasi maglietta e riceverne un’altra gratuitamente.
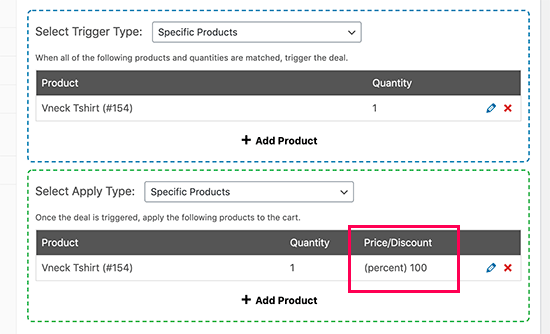
Se scegli un singolo prodotto, questo verrà automaticamente inserito nel carrello del cliente. Se imposti “Tipo di applicazione (Apply Type)” su “Qualsiasi combinazione di prodotti” o “Categorie di prodotti“, il cliente dovrà scegliere un prodotto dal tuo negozio e aggiungerlo al carrello.
Se desideri creare un’offerta in cui l’articolo è scontato anziché omaggio, puoi farlo utilizzando il menu a discesa sotto l’intestazione “Prezzo/Sconto“. Puoi offrire una percentuale o uno sconto fisso:
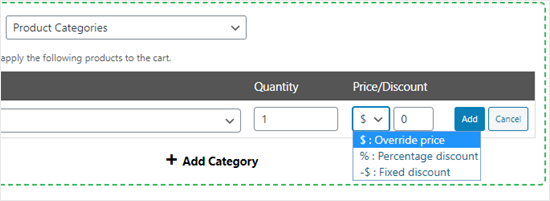
In “Impostazioni aggiuntive (Additional Settings)“, puoi scegliere se desideri che l’offerta venga applicata una sola volta o se può essere ripetuta.
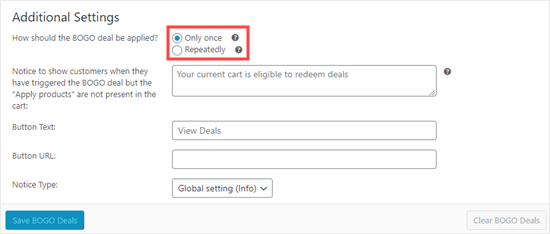
Ad esempio, se offri un’offerta “paghi due e prendi uno gratis” sulle t-shirt, potresti essere felice che il cliente continui ad aggiungere altre t-shirt. In questo modo, potrebbero “acquistare quattro, ottenere due gratis” o “comprarne sei, ottenere tre gratis” e così via.
Puoi anche digitare un avviso che i clienti vedranno quando attivano l’offerta. Questo ha un pulsante speciale che possono usare per visualizzare l’offerta.
I clienti aggiungeranno semplicemente il prodotto al carrello e aggiungeranno il codice coupon dell’offerta BOGO.
Il codice coupon applicherà l’offerta in base alle impostazioni selezionate. Ad esempio, qui offre uno sconto del 100% per rendere gratuito l’altro prodotto.
Gli sconti del carrello dipenderanno dalla quantità e dai trigger che hai selezionato durante la creazione dell’offerta BOGO. Lo sconto non si applica se l’utente ha una quantità o un prodotto errato nel carrello.
Come promuovere il tuo coupon BOGO in WooCommerce
Ora che hai creato l’offerta “acquista uno prendi uno gratuito” o similare, il passo successivo è promuoverla sul tuo sito Web in modo che i tuoi clienti possano trovarla e utilizzarla.
Il modo più semplice per farlo è usare OptinMonster. È uno dei migliori strumento di ottimizzazione delle conversioni sul mercato e ti consente di convertire facilmente i visitatori del sito web in clienti paganti.
Viene fornito con popup lightbox in cui è possibile visualizzare il codice coupon. Con le funzionalità di targeting intelligente della pagina, puoi visualizzare il coupon su prodotti specifici o su tutto il tuo sito web.
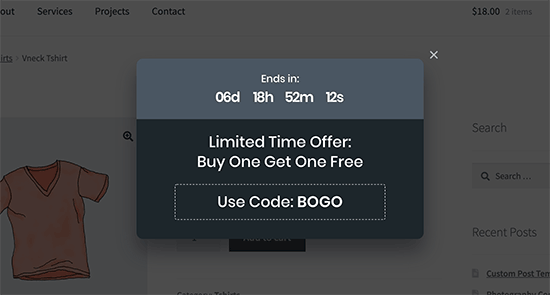
Per i dettagli, consulta il nostro tutorial su come creare un popup coupon in WordPress.
Oltre ai popup, OptinMonster ti consente anche di promuovere le tue offerte BOGO utilizzando barre mobili, timer per il conto alla rovescia, optin inline e popup a scorrimento.
E’ tutto. Speriamo che questo tutorial ti abbia aiutato a imparare come creare un coupon BOGO “Pendi 2 paghi 1” in WooCommerce. Potrebbe piacerti anche il nostro elenco dei migliori plugin WooCommerce per far crescere il tuo negozio online.
Dichiarazione sulla trasparenza: il contenuto di B-Fast è supportato dal lettore, il che significa che se fai clic su alcuni dei collegamenti in questo post, potremmo guadagnare una piccola tassa di riferimento. Tieni presente che raccomandiamo solo prodotti che utilizziamo noi stessi e / o che riteniamo possano aggiungere valore ai nostri lettori.
Condividi questo contenuto!
Related Posts




