
Condividi questo contenuto!
In questa guida ti mostreremo come creare un paywall in WordPress (con opzioni di anteprima).
L’aggiunta di un paywall ti consente di monetizzare alcuni o tutti i tuoi contenuti con un piano di abbonamento. Questo modello freemium è già utilizzato da importanti pubblicazioni come il NYTimes e il Washington Post o Repubblica.
Che cos’è un Paywall e perché utilizzarlo?
Un paywall è un modo per nascondere o bloccare i tuoi contenuti fino a quando il lettore non paga per accedervi. Questo avviene normalmente tramite un abbonamento in corso.
Se lo desideri, puoi anche impostare una commissione una tantum per l’accesso a tutti i contenuti a pagamento. Alcuni siti Web utilizzano anche il paywall per ampliare la propria lista e-mail chiedendo agli utenti di iscriversi alla loro newsletter o creando un account gratuito per sbloccare i contenuti.
Molti giornali hanno introdotto paywalls nei loro siti Web. Ecco un esempio del quotidiano britannico The Daily Telegraph:
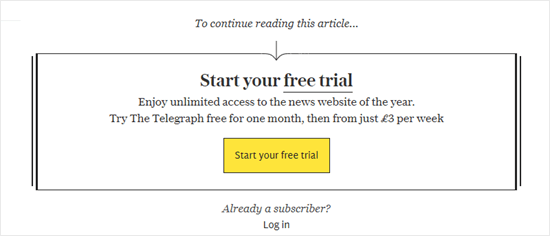
Ed ecco il paywall del New York Times che richiede solo un abbonamento e-mail:
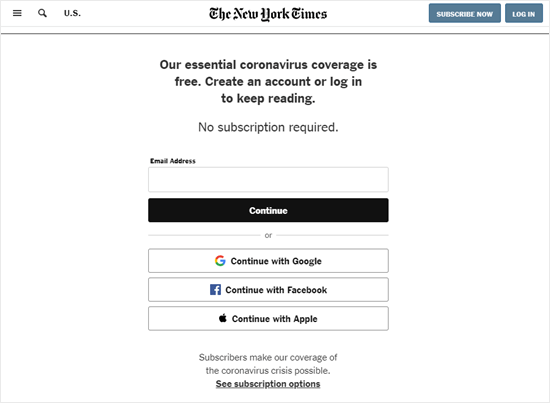
In molti casi, i paywall consentono ai lettori di accedere a una quantità limitata di contenuti gratuiti. Ad esempio, i lettori potrebbero essere in grado di visualizzare fino a 5 articoli prima di dover inserire il proprio indirizzo e-mail o acquistare un abbonamento.
Un paywall può essere un ottimo modo per monetizzare se offri molti contenuti di alta qualità. È adatto a siti che non vogliono fare soldi online attraverso altri metodi come la pubblicità o la vendita di prodotti.
Vediamo quindi come creare un paywall in WordPress.
Creare un Paywall sul tuo sito WordPress
Per questo tutorial, utilizzeremo MemberPress . È uno dei migliori plugin di abbonamento a WordPress che ti consente di vendere facilmente prodotti basati su abbonamento sul tuo sito web.
Innanzitutto, è necessario installare e attivare il plug-in MemberPress. Per maggiori dettagli, consulta la nostra guida passo passo su come installare un plugin WordPress .
Dopo aver attivato il plug-in, vai su MemberPress »Impostazioni (Settings) e apri la scheda licenza per inserire la chiave di licenza. Puoi trovare queste informazioni sotto il tuo account sul sito Web MemberPress.
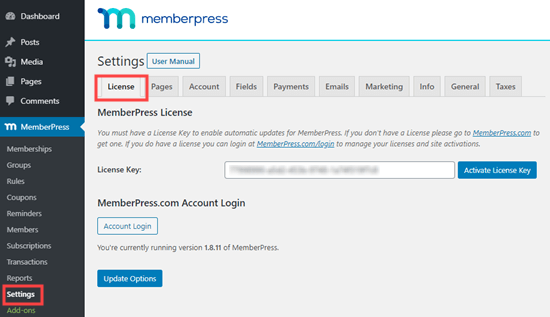
Basta copiare e incollare la chiave di licenza e fare clic sul pulsante Attiva (Activate License Key).
Successivamente, dovrai impostare un modo per ricevere i pagamenti. MemberPress supporta diversi gateway di pagamento popolari come PayPal, Stripe e Authorize.Net.
Puoi aggiungere il tuo metodo di pagamento accedendo alla pagina MemberPress »Impostazioni (Settings) , passando alla scheda “Pagamenti (Payments)“e facendo clic sul pulsante (+).
Dovrai fornire un nome per questo metodo di pagamento e quindi selezionare il tuo gateway di pagamento dal menu a discesa.
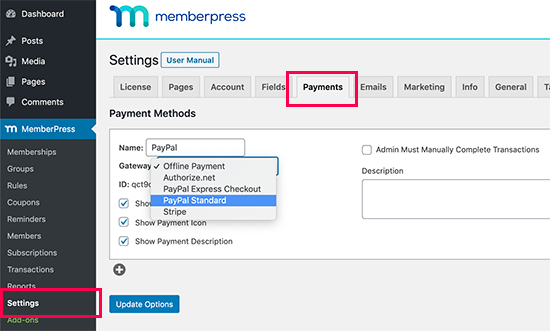
MemberPress ti chiederà di inserire i dettagli per quel metodo di pagamento. Ad esempio, per i pagamenti PayPal standard, dovrai inserire il tuo indirizzo email PayPal:
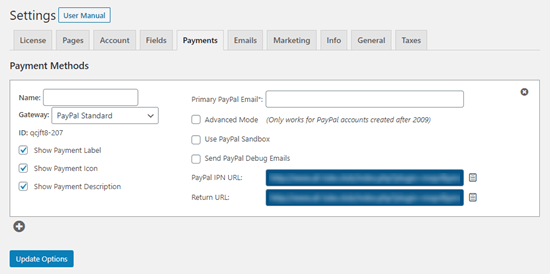
Puoi anche aggiungere più opzioni di pagamento semplicemente facendo clic sul pulsante (+) e ripetendo la procedura.
Una volta che sei soddisfatto delle impostazioni di pagamento, non dimenticare di fare clic sul pulsante “Aggiorna opzioni (Update options)” per memorizzare le modifiche.
Creare un piano di abbonamento per il tuo Paywall
Ora che hai completato l’installazione iniziale, è tempo di creare il paywall stesso. Per fare ciò, dovrai creare un livello di abbonamento in MemberPress.
Basta visitare la pagina MemberPress>>Iscrizioni (Memberships) e fare clic sul pulsante “Aggiungi nuovo” nella parte superiore.
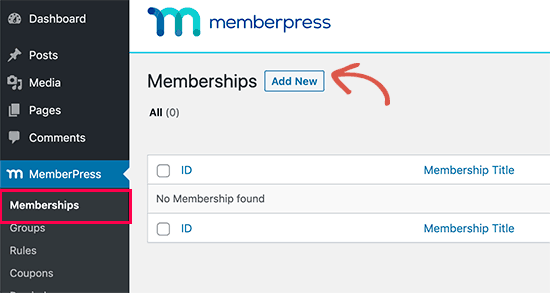
Nella schermata successiva, devi prima assegnare un nome (titolo) al tuo piano di abbonamento, quindi impostare un prezzo nella casella “Termini di abbonamento (Membership Terms)“. Qui, abbiamo chiamato il nostro abbonamento ‘Premium Subscription’ e impostato il prezzo su $ 5 / mese:
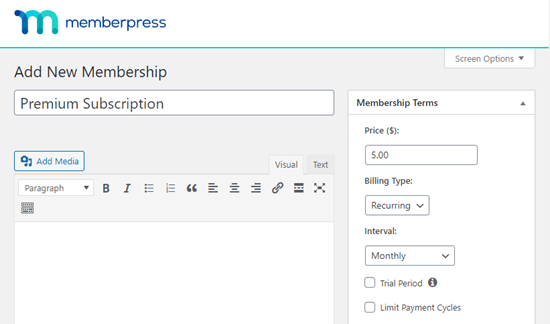
È possibile impostare le condizioni di abbonamento in base alle proprie esigenze. Ad esempio, se desideri creare un abbonamento gratuito, puoi lasciare il prezzo a 0,00.
Puoi anche scegliere tra il tipo di fatturazione “Ricorrente” e “Una tantum“. Per i pagamenti ricorrenti, puoi scegliere tra le opzioni di intervallo mensile, annuale, settimanale, trimestrale o personalizzato.
Facoltativamente, puoi fornire una descrizione per il tuo piano di abbonamento nell’editor di testo o personalizzarlo ulteriormente nella casella “Opzioni di abbonamento (Membership Options)“.
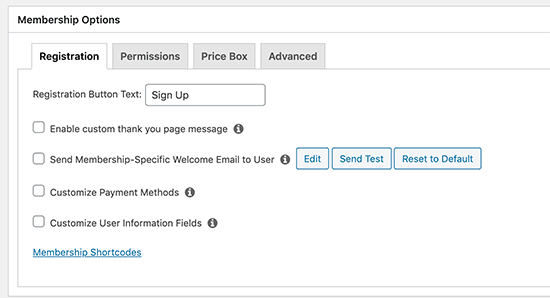
Le impostazioni predefinite funzioneranno nella maggior parte dei casi, ma puoi comunque esaminarle e vedere se desideri cambiare qualcosa.
Al termine, fai clic sul pulsante “Pubblica” per creare il piano di abbonamento.
È possibile creare più piani di abbonamento con diversi livelli di abbonamento. Ad esempio, puoi creare un piano premium e un piano VIP che consente ai tuoi utenti di accedere a contenuti e funzionalità ancora più esclusivi.
Aggiungere contenuti premium limitati da un Paywall in WordPress
Ora che hai creato un piano di abbonamento, è tempo di scegliere quale contenuto vuoi limitare con un paywall in WordPress.
MemberPress offre potenti regole che forniscono diversi modi per limitare il contenuto a piani di abbonamento specifici.
Per impostare una regola, devi visitare la pagina MemberPress »Regole (Rules) e fare clic sul pulsante ” Aggiungi nuovo” nella parte superiore.
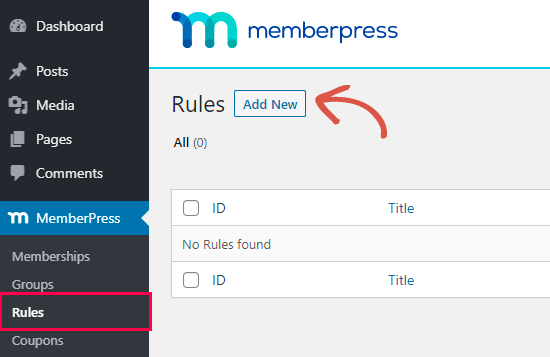
Successivamente, è necessario selezionare il contenuto che si desidera limitare. Basta fare clic sul primo menu a discesa per selezionare il contenuto che corrisponde alle condizioni specifiche.
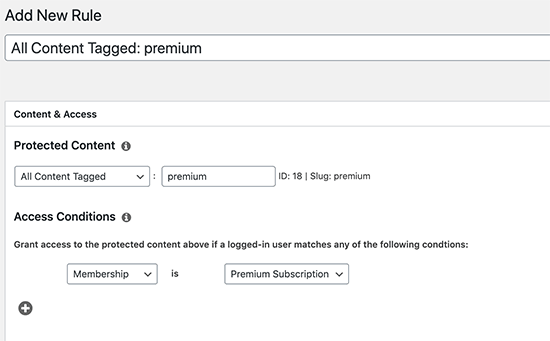
Puoi selezionare i contenuti per categoria, tag, pagine secondarie, singoli post, pagine e altro. In questo esempio scegliamo “Tutti i contenuti con tag premium”.
Di seguito, devi selezionare il piano di abbonamento o il singolo membro. Scegliamo “Iscrizione” e quindi il piano che abbiamo creato in precedenza.
Ora puoi fare clic sul pulsante Salva regola per memorizzare le modifiche.
Ora, se qualcuno prova a visualizzare il contenuto taggato “premium” senza un abbonamento, vedrà questo messaggio:
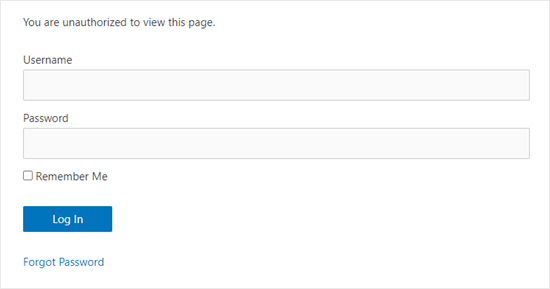
Suggerimento: puoi personalizzare quel messaggio quando aggiungi o modifichi la tua regola. Basta scorrere verso il basso fino alla sezione Accesso non autorizzato (Unauthorized Access). Qui, è necessario selezionare Personalizzato (Custom) dal menu a discesa Messaggio non autorizzato (Unauthorized Message) e digitare il messaggio che si desidera utilizzare.
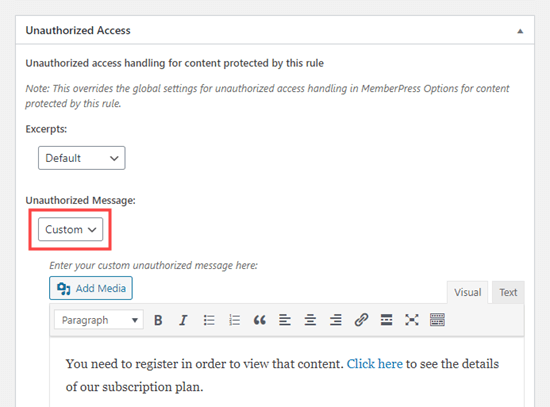
È possibile aggiungere collegamenti, immagini e formattare il testo qui. È inoltre possibile nascondere il modulo di accesso e sostituirlo con un collegamento. Ecco come appare il paywall sul nostro sito Web di test.
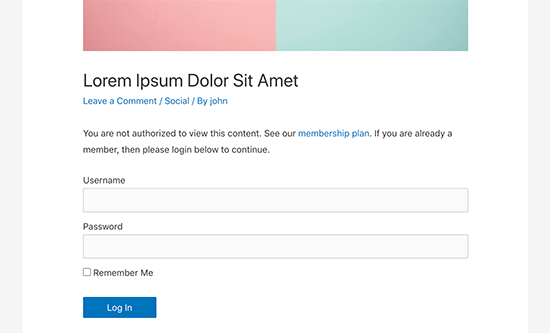
Se torni a Articoli (Post) »Tutti gli Articoli (All posts) nella dashboard, vedrai che tutti i post che soddisfano tali criteri hanno il loro accesso contrassegnato con il piano di abbonamento.
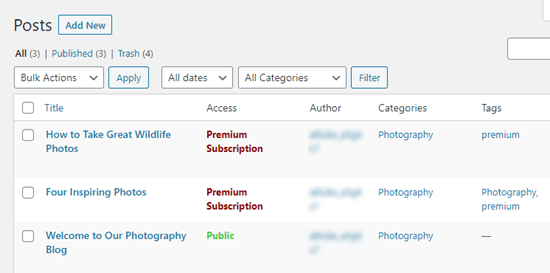
Per ulteriori informazioni sulla configurazione di MemberPress, consulta la nostra guida completa per la creazione di un sito di abbonamento .
Offrire ai non membri un numero limitato di visualizzazioni gratuite
Cosa succede se si desidera consentire ai non membri di vedere gratuitamente una determinata quantità di contenuti? Questo può essere un ottimo strumento di marketing.
Puoi abilitarlo in MemberPress andando su MemberPress »Impostazioni (Settings)» Generale nella dashboard di WordPress:
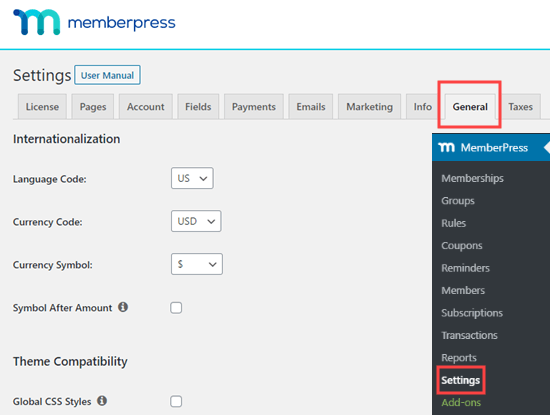
Qui, dovrai scorrere fino alla sezione “SEO e PayWall” e selezionare l’opzione “Abilita PayWall (Enable PayWall)“. È quindi necessario inserire il numero di visualizzazioni gratuite (free views) che si desidera fornire.
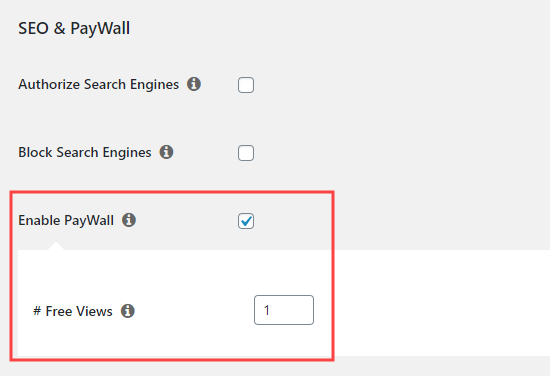
Nota: puoi anche consentire ai motori di ricerca di accedere ai tuoi contenuti protetti da qui. Ciò consente di classificare il contenuto con paywall nei risultati del motore di ricerca, ma ciò richiede la disattivazione di eventuali plug-in di cache.
Assicurati di fare clic su Aggiorna Opzioni (Update Options) nella parte inferiore della pagina per salvare le modifiche.
E’ tutto! Speriamo che questo articolo ti abbia aiutato a imparare come creare un paywall in WordPress e aggiungere l’opzione di visualizzazioni gratuite.
Dichiarazione sulla trasparenza: il contenuto di B-Fast è supportato dal lettore, il che significa che se fai clic su alcuni dei collegamenti in questo post, potremmo guadagnare una piccola tassa di riferimento. Tieni presente che raccomandiamo solo prodotti che utilizziamo noi stessi e / o che riteniamo possano aggiungere valore ai nostri lettori.
Condividi questo contenuto!
Related Posts



