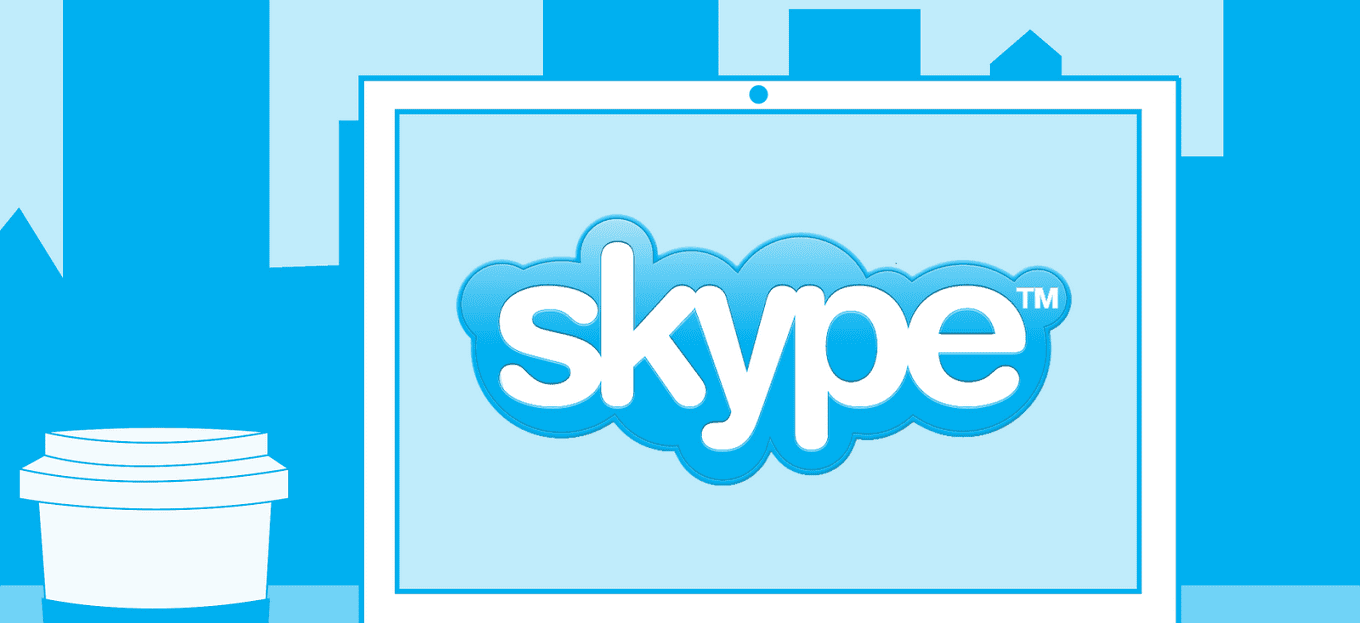
Condividi questo contenuto!
In questo tutorial ti mostreremo come disabilitare l’avvio automatico di Skype su Windows 11.
Quando installi l’app Skype, viene aggiunta automaticamente alla barra delle applicazioni e si avvierà ogni volta che accedi a Windows 11.
Puoi fare clic con il pulsante destro del mouse sull’app Skype sulla barra delle applicazioni e chiuderla. Tuttavia, al successivo accesso, Skype si riavvierà automaticamente. Se non desideri che l’app Skype si avvii automaticamente ogni volta, segui i passaggi seguenti per impedire l’avvio di Skype ogni volta che accedi.
È possibile installare due tipi di app Skype su Windows e diversi modi per disabilitarne l’avvio all’accesso. Se disponi della versione Microsoft Store di Skype, la disabilitazione dell’avvio sarà diversa dall’app Skype di transizione. Ti mostreremo come disabilitare entrambi di seguito.
Per iniziare a disabilitare l’avvio di Skype su Windows 11, vai alla sezione che ti interessa:
Come disabilitare l’avvio automatico dell’app Skype da Windows Store
Se Skype è stato installato da Microsoft Store, di seguito è riportato come disabilitare l’avvio automatico quando accedi.
Fare clic sul pulsante Start e cercare Skype. In Migliore corrispondenza, seleziona l’app Skype (app Microsoft Store). Quindi fare clic su Impostazioni App (App settings) come evidenziato di seguito.
Puoi anche fare clic con il pulsante destro del mouse sull’icona dell’app e selezionare Impostazioni App.
Una volta aperte le impostazioni dell’app Skype, in Attiva all'avvio (Runs at log-in), sposta il pulsante nella posizione Off per disabilitare l’avvio automatico di Skype quando accedi a Windows 11.
Come disabilitare l’avvio automatico di Skype tramite Task Manager
Se hai installato l’app Skype tradizionale, puoi disabilitare l’avvio automatico tramite Task Manager. Per farlo, fai clic sul pulsante Start , quindi cerca Task Manager. In Migliore corrispondenza, fai clic sull’app Task Manager.
Fare clic sulla scheda Startup. Se non vedi nessuna scheda, clicca prima More Details.
Quindi, cerca Skype nell’elenco, fai clic con il pulsante destro del mouse e seleziona Disable. Windows non aprirà più Skype automaticamente all’avvio del pc.
Come disabilitare l’avvio automatico di Skype dall’app
Puoi anche disabilitare l’avvio automatico e l’accesso di Skype dall’app. Apri l’app Skype, quindi fai clic sull’ellisse (tre punti) e seleziona Settings (Impostazioni) come mostrato di seguito.
Quando si apre il riquadro Impostazioni, seleziona General nel menu a sinistra e attiva il pulsante per disattivare Avvia automaticamente Skype Alla chiusura (Automatically start Skype), e Da chiuso, mantieni Skype in esecuzione (On close, keep Skype running).
E’ tutto. Speriamo che questo tutorial ti abbia aiutato a capire come disabilitare l’avvio automatico di Skype su Windows 11. Potrebbe interessarti anche la nostra guida su come configurare il desktop remoto su Windows 11.
Dichiarazione sulla trasparenza: il contenuto di B-Fast è supportato dal lettore, il che significa che se fai clic su alcuni dei collegamenti in questo post, potremmo guadagnare una piccola tassa di riferimento. Tieni presente che raccomandiamo solo prodotti che utilizziamo noi stessi e / o che riteniamo possano aggiungere valore ai nostri lettori.
Condividi questo contenuto!
Related Posts



