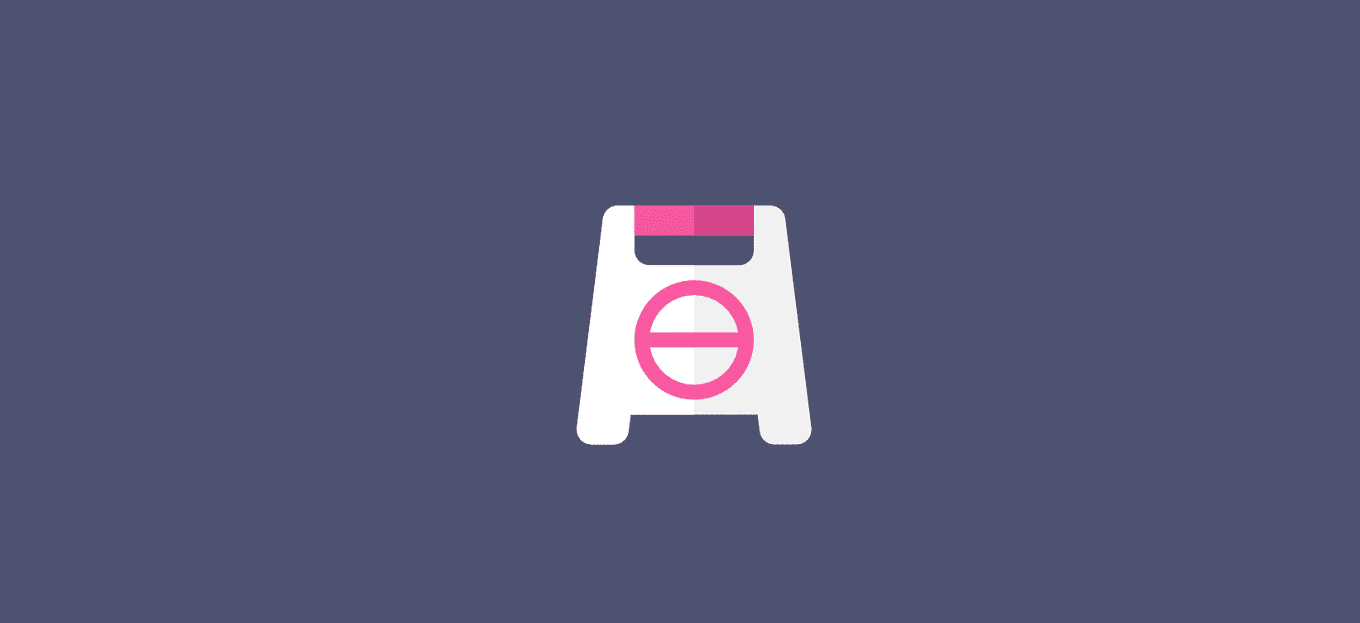
Condividi questo contenuto!
In questo tutorial ti spiegheremo come disabilitare gli aggiornamenti automatici su Windows 11 facilmente.
Su Windows 11, gli aggiornamenti vengono scaricati e installati automaticamente per proteggere il tuo dispositivo e i tuoi dati e assicurarti di avere gli ultimi miglioramenti e correzioni di bug. Tuttavia, è normale che gli aggiornamenti vengano spediti con molti problemi che possono influire negativamente sull’esperienza.
Sebbene non sia possibile disabilitare completamente gli aggiornamenti su Windows 11, esiste un’opzione che consente di sospendere temporaneamente gli aggiornamenti per una settimana.
In questa guida imparerai i passaggi per impedire l’installazione degli aggiornamenti su Windows 11.
- Disabilitare temporaneamente gli aggiornamenti su Windows 11
- Nascondere aggiornamenti o driver specifici su Windows 11
Disabilitare temporaneamente gli aggiornamenti su Windows 11
Per disabilitare gli aggiornamenti automatici di Windows 11, segui questi passaggi:
-
- Aprire Impostazioni (tasto Win + I ).
- Fare clic su Windows Update.
- Nella sezione “Altre opzioni“, fai clic sul pulsante Metti in pausa per 1 settimana per l’impostazione “Sospendi aggiornamenti“.
Una volta completati i passaggi, gli aggiornamenti di Windows 11 smetteranno di essere scaricati sul computer per almeno una settimana o finché non si fa clic sul pulsante Riprendi aggiornamenti.
Nascondere aggiornamenti o driver specifici su Windows 11
Per impedire il download di un aggiornamento specifico su Windows 11, attenersi alla seguente procedura:
- Aprire la pagina dell’Area download Microsoft .
Nota rapida: al momento della stesura di questo documento, il collegamento originale alla pagina di download di Microsoft è interrotto. Il collegamento qui sopra proviene da un’istantanea acquisita dal sito Web di Internet Archive.
- Fare clic sul collegamento di download per lo strumento di risoluzione dei problemi Mostra o nascondi aggiornamenti .
- Fare doppio clic sul file wushowhide.diagcab per avviare lo strumento.
- Fare clic sul pulsante Avanti .
- Fare clic sull’opzione Nascondi aggiornamenti .
- Seleziona l’aggiornamento o il driver di Windows 11 da bloccare.
- Fare clic sul pulsante Avanti.
- Fare clic sul pulsante Chiudi.
Dopo aver completato i passaggi, l’aggiornamento non sarà più disponibile tramite Windows Update. Tuttavia, quando viene rilasciata una versione più recente dell’aggiornamento, gli aggiornamenti di Windows verranno scaricati e installati automaticamente.
E’ tutto. Speriamo che questo tutorial ti abbia aiutato a capire come disabilitare gli aggiornamenti automatici su Windows 11. Potrebbe interessarti anche la nostra guida su come installare la stampante wifi su Windows 11.
Dichiarazione sulla trasparenza: il contenuto di B-Fast è supportato dal lettore, il che significa che se fai clic su alcuni dei collegamenti in questo post, potremmo guadagnare una piccola tassa di riferimento. Tieni presente che raccomandiamo solo prodotti che utilizziamo noi stessi e / o che riteniamo possano aggiungere valore ai nostri lettori.
Condividi questo contenuto!
Related Posts



