
Condividi questo contenuto!
In questo tutorial ti spiegheremo come disabilitare la webcam su Windows 11 facilmente.
Su Windows 11, l’app Impostazioni include una pagina “Telecamere” che consente di disabilitare o abilitare webcam e telecamere di rete.
La pagina delle impostazioni delle telecamere si trova nella sezione “Bluetooth e dispositivi” e include tutti i tipi di impostazioni per gestire i dispositivi, inclusi USB, webcam integrate e persino telecamere di rete. Sebbene tu possa limitare l’accesso delle app a questi dispositivi utilizzando le impostazioni sulla privacy, la nuova integrazione ti consente di disabilitarli completamente per migliorare ulteriormente la tua privacy.
Inoltre, c’è una nuova pagina di configurazione per regolare varie impostazioni, inclusa la retroilluminazione che provoca ombre sul viso. E puoi persino regolare la luminosità e il contrasto, abilitare Video HDR o Contatto visivo o correggere la rotazione della fotocamera.
In questa guida imparerai i passaggi per disabilitare le webcam su Windows 11.
- Disabilitare la fotocamera utilizzando le impostazioni di Windows 11
- Disabilitare la fotocamera utilizzando Gestione dispositivi
Disabilitare la webcam in Windows 11 tramite Impostazioni
Per disabilitare una webcam o una telecamera di rete, segui questi passaggi:
- Apri Impostazioni (tasto Win + I )
- Fare clic su Bluetooth e dispositivi.
- Fare clic sulla pagina Camera sul lato destro.
- Nella sezione “Videocamere collegate (Connected Cameras)“, seleziona la videocamera.
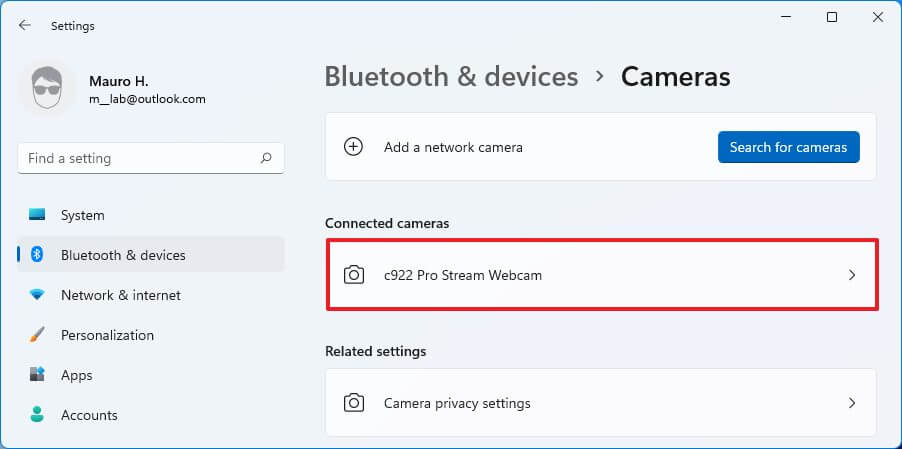
- Fare clic sul pulsante Disabilita.
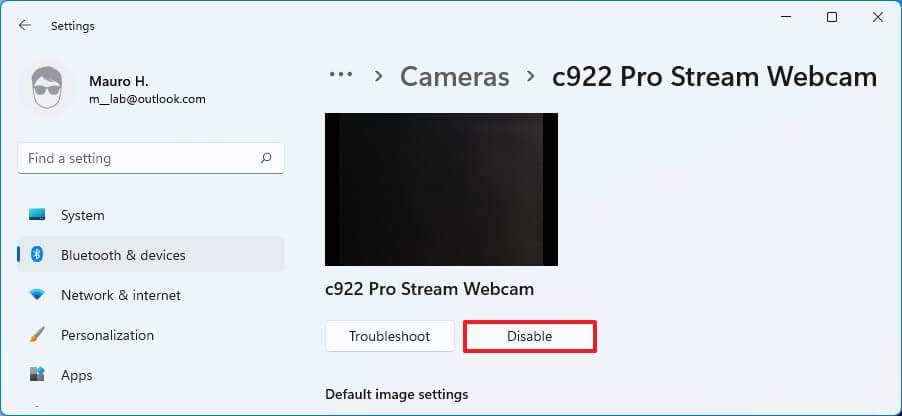
- Fare clic sul pulsante Sì.
Una volta completati i passaggi, la webcam continuerà ad essere presente, ma non sarà attiva né disponibile per nessuna applicazione.
Segui la stessa procedura per abilitare la webcam se vuoi ripristinarla.
Disabilitare la fotocamera utilizzando Gestione dispositivi
Per disabilitare una videocamera tramite Gestione dispositivi, segui questi passaggi:
- Apri Start.
- Cerca Gestione dispositivi e fai clic sul primo risultato per aprire l’app.
- Fare doppio clic sul ramo “Dispositivi di imaging” per espanderlo.
- Fare clic con il pulsante destro del mouse sulla fotocamera e selezionare l’opzione Disabilita dispositivo.

- Fare clic sul pulsante Sì.
Dopo aver completato i passaggi, la telecamera di rete o la webcam non saranno più disponibili per le applicazioni.
Segui la stessa procedura per abilitare la webcam se vuoi ripristinarla.
E’ tutto. Speriamo che questa guida ti abbia aiutato a capire come disabilitare la webcam su Windows 11. Potrebbe interessarti anche il nostro tutorial su come registrare lo schermo in Windows 11.
Dichiarazione sulla trasparenza: il contenuto di B-Fast è supportato dal lettore, il che significa che se fai clic su alcuni dei collegamenti in questo post, potremmo guadagnare una piccola tassa di riferimento. Tieni presente che raccomandiamo solo prodotti che utilizziamo noi stessi e / o che riteniamo possano aggiungere valore ai nostri lettori.
Condividi questo contenuto!
Related Posts



