
Condividi questo contenuto!
In questa guida ti mostreremo come disattivare i plugin di WordPress facilmente tramite diversi modi. Il nostro obiettivo è aiutarti a imparare a gestire meglio i plugin di WordPress sul tuo sito web.
Vuoi imparare a disattivare i plugin di WordPress? Una delle cose migliori dei plugin di WordPress è che puoi disattivarli temporaneamente disattivandoli. Puoi anche rimuovere completamente i plugin di WordPress disinstallandoli.
Come utilizzatore di WordPress, devi sapere come disattivare uno o tutti i tuoi plugin di WordPress. Imparare questo ti aiuterà con la risoluzione dei problemi e la correzione di errori comuni di WordPress .
Ecco una panoramica di ciò che imparerai in questo articolo:
- Come disattivare un plugin per WordPress
- Come disattivare in blocco i plugin di WordPress
- Come disattivare tutti i plugin di WordPress tramite FTP
- Come disattivare i plugin di WordPress tramite phpMyAdmin
- Differenza tra la disattivazione e la disinstallazione di un plug-in
- Come disinstallare un plugin WordPress
- Dovresti mantenere plugin disattivati installati sul tuo sito?
Come disattivare un plugin WordPress
Cominciamo con la disattivazione di un singolo plugin di WordPress.
Se desideri disabilitare o disattivare temporaneamente un plug-in WordPress, devi semplicemente visitare la pagina Plugin »Plugin installati all’interno dell’area di amministrazione di WordPress.
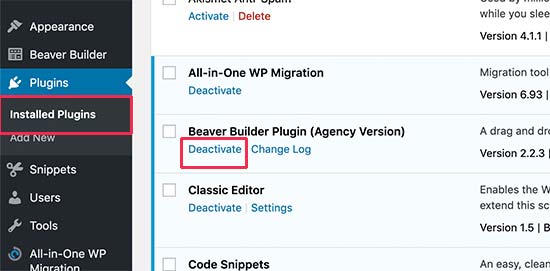
Da qui, è necessario individuare il plugin WordPress che si desidera disattivare. Successivamente, porta il mouse sulla riga del plug-in e ti mostrerà un link per disattivare quel particolare plug-in.
Fare clic sul collegamento disattivare (deactivate) disattiverà immediatamente il plugin WordPress.
Una volta disattivato, il plug-in rimane comunque installato sul tuo sito Web, ma WordPress smetterà di caricarlo.
Se vuoi ricominciare a usare il plugin, dovrai semplicemente fare clic sul link Attiva sotto di esso.
Come Disattivare in blocco i Plugin WordPress
A volte potrebbe essere necessario disattivare tutti i plugin di WordPress sul tuo sito Web per risolvere i problemi. Invece di disattivare un plugin alla volta, WordPress semplifica la disattivazione rapida di più o tutti i plugin di WordPress.
Basta visitare la pagina Plugin »Plugin installati e selezionare la casella accanto ai plug-in che si desidera disattivare. Se vuoi disattivare tutti i plugin di WordPress, seleziona semplicemente la casella in alto per selezionare tutti i plugin.
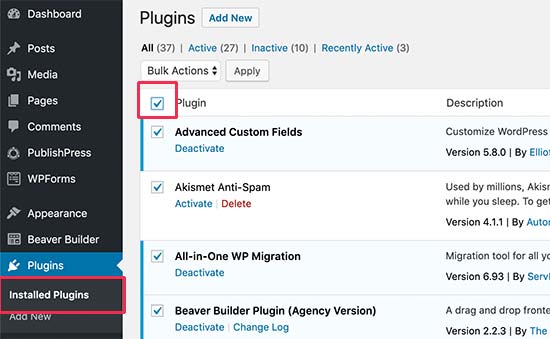
Successivamente, è necessario selezionare “Disattiva (Deactivate)” dal menu a discesa “Azioni in blocco (Bulk Actions)” e fare clic sul pulsante “Applica (Apply)“.
WordPress ora disattiverà tutti i plugin WordPress selezionati.
Come disattivare tutti i plugin di WordPress tramite FTP
Se sei stato bloccato fuori dalla tua area di amministrazione di WordPress, non sarai in grado di disattivare i plugin di WordPress dalla tua dashboard.
In tali situazioni, dovrai disattivare i plugin usando altri metodi. Il più semplice di questi è disattivare i plugin di WordPress tramite FTP o il tuo file manager di hosting di WordPress .
Fondamentalmente, WordPress cerca i plugin installati nella cartella / wp-contents / plugins /. Se non riesce a trovare la cartella del plugin, WordPress disattiverà automaticamente tutti i plugin.
Invece di eliminare la cartella del plug-in, la rinomineremo.
Innanzitutto, dovrai connetterti al tuo sito WordPress utilizzando un client FTP . Una volta connesso, è necessario accedere alla cartella wp-content all’interno della directory principale di WordPress.
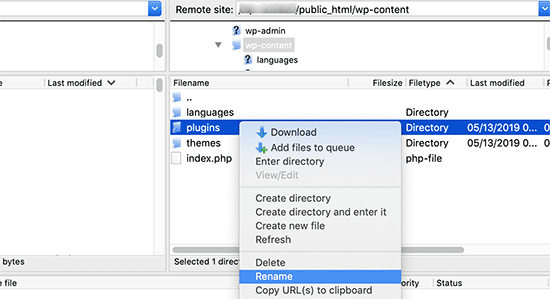
Da qui, è necessario fare clic con il pulsante destro del mouse sulla cartella dei plug-in e quindi selezionare “Rinomina“. Verrà visualizzato un popup in cui è necessario inserire un nuovo nome per la cartella del plug-in, ad esempio potresti dargli il nome “plugin-disattivati”.
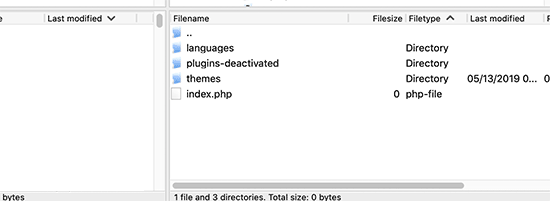
Il tuo client FTP ora rinominerà la cartella del plugin. Ora puoi provare ad accedere alla tua area di amministrazione di WordPress e visitare la pagina del plugin. Vedrai notifiche sui plugin di WordPress disattivati.
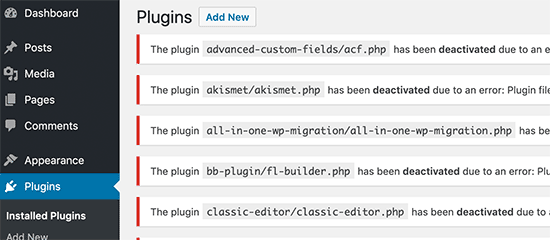
Come disattivare i plugin di WordPress manualmente tramite PHPMyAdmin
Il metodo FTP è decisamente più semplice a nostro avviso. Tuttavia, puoi anche disattivare tutti i plugin usando phpMyAdmin .
Innanzitutto, dovrai accedere alla dashboard del tuo account di web hosting. Successivamente, fai clic sull’icona phpMyAdmin nella sezione “Database“.
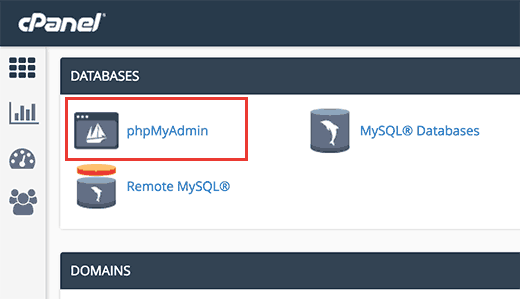
Questo ti porterà all’interfaccia phpMyAdmin. Innanzitutto, dovrai selezionare il tuo database WordPress dal menu a sinistra.
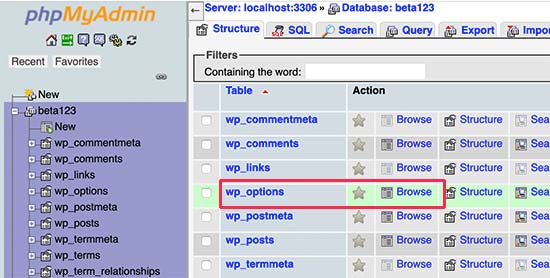
PhpMyAdmin ora caricherà le tabelle del database nel pannello di destra. È necessario fare clic sul pulsante “Sfoglia (Browse)” accanto alla tabella wp_options (il nome della tabella di WordPress potrebbe differire in base al prefisso della tabella del database di WordPress ).
Ora phpMyAdmin caricherà i dati all’interno della tabella delle opzioni. Devi scorrere fino alla riga dove option_name > ‘active_plugins’ e fare clic sul pulsante ‘Modifica (Edit)‘ accanto ad essa.
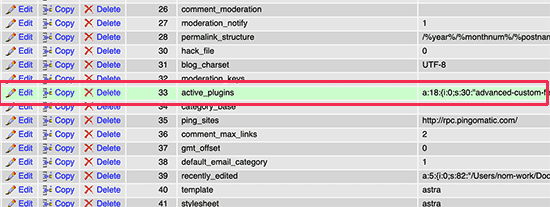
PhpMyAdmin aprirà la riga per la modifica, è necessario eliminare i dati all’interno del campo option_value.
Successivamente, fai clic sul pulsante “Vai (Go)” in basso per salvare le modifiche.
Ora puoi visitare il tuo sito Web e WordPress vedrà che tutti i plugin sono stati disattivati.
Qual è la differenza tra la disattivazione e la disinstallazione di un plug-in di WordPress?
La differenza tra disattivare e disinstallare un plugin di WordPress è abbastanza semplice.
Quando si disattiva un plug-in WordPress, viene semplicemente disattivato. Tuttavia, è ancora installato sul tuo sito Web, quindi puoi riattivarlo se necessario.
D’altra parte, la disinstallazione di un plugin lo cancella completamente dal tuo sito web. Non sarai in grado di vedere il plugin nella pagina Plugin »Plugin installati .
Se vuoi riutilizzare quello stesso plugin, dovrai installarlo di nuovo.
Come disinstallare un plugin WordPress
WordPress semplifica la disinstallazione dei plug-in dall’area di amministrazione. Accedi alla dashboard di WordPress e vai alla pagina Plugin.
Vedrai l’elenco dei plugin attualmente installati sul tuo sito. I plug-in attivi verranno evidenziati con uno sfondo blu.
Se desideri disinstallare un plug-in attivo, devi prima disattivarlo. Successivamente, fai clic sul link Elimina (Delete) sotto il plug-in che desideri disinstallare.
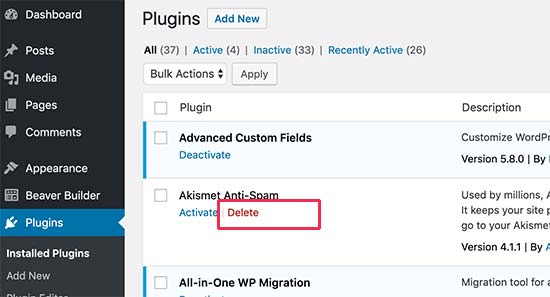
WordPress ora ti chiederà di confermare che desideri eliminare il plugin.
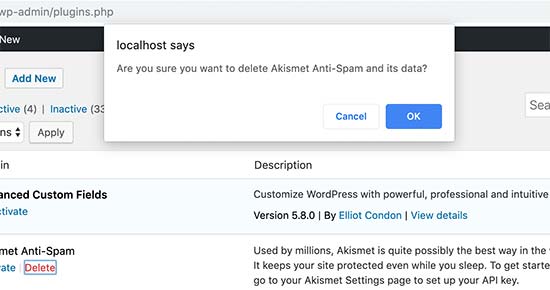
Devi fare clic sul pulsante “Sì, elimina questi file“. WordPress ora rimuoverà in modo sicuro il plugin dal tuo server web.
Questo è tutto, hai disinstallato con successo un plugin dal tuo sito WordPress.
Alcuni plugin di WordPress lasciano tracce di dati e file anche quando vengono disinstallati.
Questi elementi non hanno alcun impatto significativo sul tuo sito WordPress, ma se vuoi rimuoverli, ecco come devi fare.
Rimozione di codici funzione non utilizzati
Molti plugin di WordPress utilizzano shortcode per aggiungere facilmente contenuti ai tuoi post o pagine. Una volta disattivato o disinstallato un plugin, questi shortcode diventeranno visibili nei tuoi post e sembreranno piuttosto brutti. Ecco come appaiono:
[pluginshortcode]
Si possono facilmente disattivare gli shortcode aggiungendo il seguente codice al file functions.php del tuo tema o su un plug-in site-specific .
|
1
|
add_shortcode( 'pluginshortcode', '__return_false' ); |
Questo codice fondamentalmente aggiunge lo shortcode e non mostra nulla. Non dimenticare di sostituire pluginshortcodecon il tag shortcode utilizzato dal plug-in che desideri rimuovere.
È importante notare che sarà necessario rimuovere questo codice se si decide di riutilizzare quel plugin.
Pulizia delle tracce dei plugin dal database di WordPress
Alcuni plugin di WordPress creano le proprie tabelle nel database di WordPress. Se queste tabelle contengono troppi dati, ciò aumenterà la dimensione del backup di WordPress .
Per ripulirli, devi avviare phpMyAdmin dalla dashboard di hosting di WordPress.
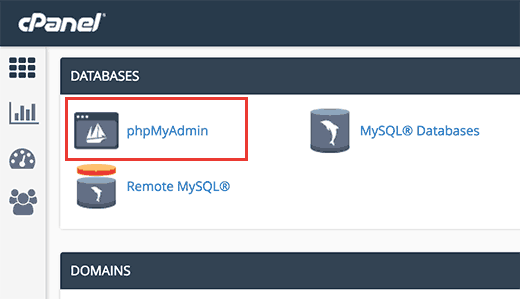
Devi fare clic sul tuo database e selezionare le tabelle che desideri eliminare. Sotto l’elenco delle tabelle, vedrai un menu a discesa con l’etichetta “Con selezionato (With selected)“. Devi fare clic sul menu a discesa, quindi selezionare “Rilascia (Drop)“.
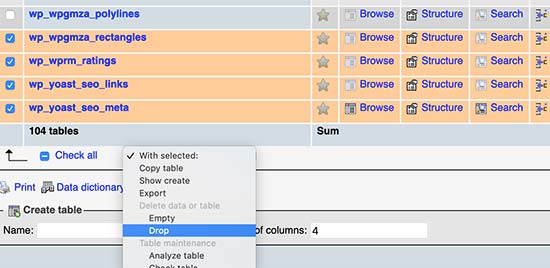
Successivamente, vedrai un avviso che stai per eliminare queste tabelle. È necessario fare clic su Sì per confermare l’azione. Si noti che è irreversibile, una volta eliminate non sarà possibile ripristinare queste tabelle se non si dispone di un backup del database.
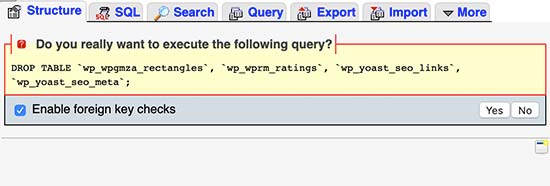
PhpMyAdmin ora eliminerà le tabelle del database dei plugin inutilizzati.
Pulisci i file dei plugin di WordPress non utilizzati
Spesso i plugin di WordPress creano file e cartelle sul tuo server di hosting. Questi file sono generalmente innocui, ma possono aumentare le dimensioni del backup di WordPress.
Per eliminarli, devi connetterti al tuo sito WordPress usando un client FTP. Una volta connesso, devi andare alla cartella wp-content . Troverai file e cartelle creati da plugin all’interno delle cartelle di upload e plugin.
Assicurati che i file che stai eliminando vengano creati dal plug-in che hai disinstallato. Successivamente, eliminali semplicemente dal tuo server web.
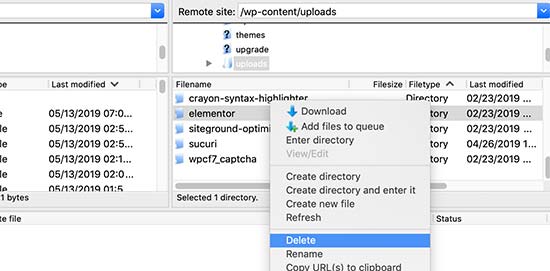
Dovresti mantenere i plugin di WordPress disattivati installati sul tuo sito?
Se non utilizzerai questi plugin, non dovresti tenere i plugin WordPress inattivi o disattivati installati sul tuo sito web.
I plug-in inattivi non hanno alcun impatto sulle prestazioni sul tuo sito web. Tuttavia, i plugin contengono file eseguibili e possono essere utilizzati dagli hacker per nascondere malware o backdoor.
Oltre alle preoccupazioni per la sicurezza, aumentano anche le dimensioni del backup di WordPress, si presentano come falsi positivi nelle scansioni di sicurezza e causano altri problemi.
Questo è il motivo per cui consigliamo sempre agli utenti di eliminare plugin inattivi dal loro sito.
E’ tutto! Speriamo che questo articolo ti abbia aiutato a imparare come disattivare i plugin di WordPress facilmente e come disinstallare i plugin WordPress.
Dichiarazione sulla trasparenza: il contenuto di B-Fast è supportato dal lettore, il che significa che se fai clic su alcuni dei collegamenti in questo post, potremmo guadagnare una piccola tassa di riferimento. Tieni presente che raccomandiamo solo prodotti che utilizziamo noi stessi e / o che riteniamo possano aggiungere valore ai nostri lettori.
Condividi questo contenuto!
Related Posts




