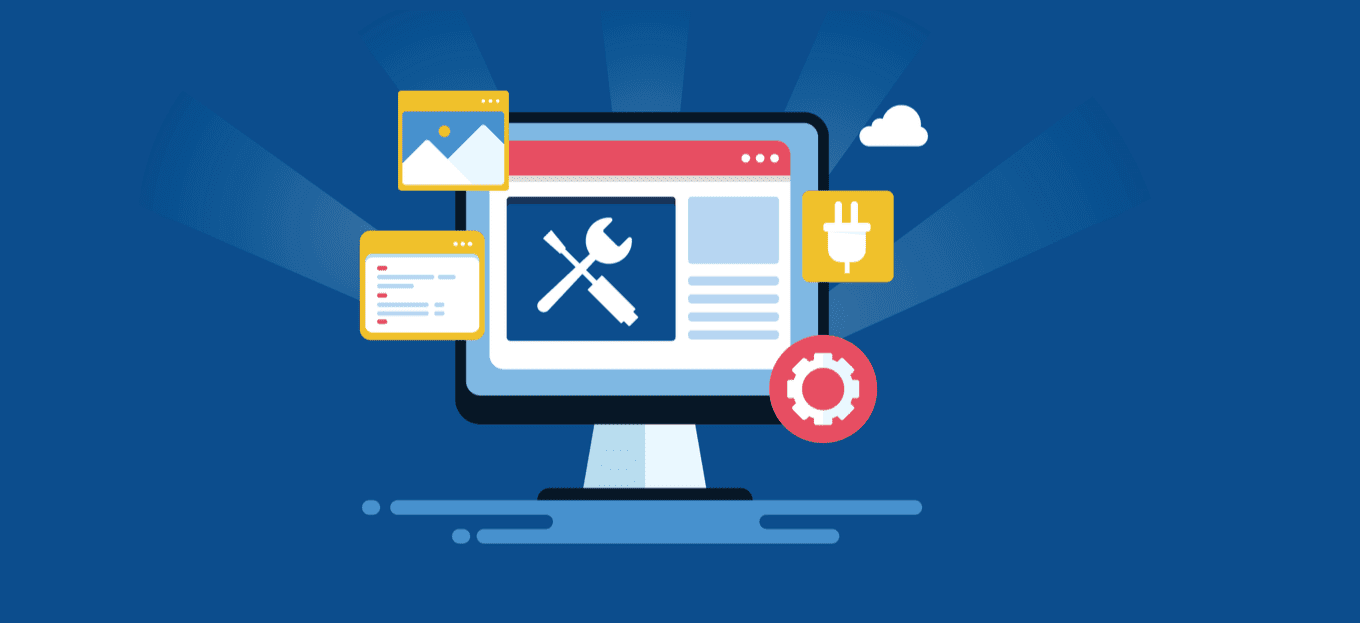
Condividi questo contenuto!
In questo tutorial ti spiegheremo come disinstallare un aggiornamento su Windows 11 facilmente.
Su Windows 11, è possibile disinstallare qualsiasi aggiornamento, incluso il KB5006674 che ha dato molti problemi a vari PC, tramite le impostazioni di Windows Update, utilizzando il Prompt dei comandi o PowerShell o avviando l’ambiente di ripristino delle opzioni avanzate o la modalità di avvio provvisoria di Windows 11 se l’implementazione sta causando problemi che impediscono l’avvio corretto del computer.
Sebbene Microsoft rilasci aggiornamenti di qualità per risolvere i problemi e migliorare l’esperienza di Windows 11, a volte causano più problemi di quanti ne risolvano. Ad esempio, non è raro vedere un aggiornamento mensile con bug che interrompono funzionalità, driver, compatibilità e altri problemi che possono influire negativamente sull’esperienza dell’utente.
Tuttavia, indipendentemente dal fatto che il dispositivo sia stato aggiornato automaticamente di recente o che tu abbia installato un aggiornamento manualmente, hai diversi modi per rimuoverlo e ripristinare il sistema al precedente stato di funzionamento noto.
In questa guida imparerai i passaggi per disinstallare gli aggiornamenti da Windows 11 in cinque modi diversi per riportare il sistema a un buon stato di funzionamento.
- Disinstallare un aggiornamento di Windows 11 utilizzando Impostazioni
- Disinstallare un aggiornamento di Windows 11 utilizzando il prompt dei comandi
- Disinstallare un aggiornamento di Windows 11 utilizzando PowerShell
- Disinstallare un aggiornamento di Windows 11 utilizzando le opzioni avanzate
- Disinstallare un aggiornamento di Windows 11 utilizzando la modalità provvisoria
Disinstallare un aggiornamento di Windows 11 utilizzando Impostazioni
Per disinstallare un aggiornamento di Windows 11 problematico, segui questi passaggi:
- Apri Impostazioni ( tasto Win + I )
- Fare clic su Windows Update.
- Fare clic sulla pagina Cronologia aggiornamenti (Update History) sul lato destro.
- Nella sezione “Impostazioni correlate (Related settings)“, fai clic sull’opzione Disinstalla aggiornamenti .
- Seleziona l’aggiornamento di Windows 11 da rimuovere, ad esempio KB5006674 .
- Fare clic sul pulsante Disinstalla.
- Fare clic sul pulsante Sì.
- Riavviare il computer.
Disinstallare un aggiornamento di Windows 11 utilizzando il prompt dei comandi
Per disinstallare un aggiornamento con il prompt dei comandi, utilizzare questi passaggi:
- Apri Start.
- Cerca Prompt dei comandi, fai clic con il pulsante destro del mouse sul risultato principale e seleziona l’opzione Esegui come amministratore.
- Digita il seguente comando per visualizzare la cronologia degli aggiornamenti e premi Invio:
wmic qfe list brief /format:table
- Controlla la cronologia di Windows Update del tuo dispositivo e identifica l’aggiornamento in base alle informazioni HotFixID e InstalledOn .
- Digita il seguente comando per disinstallare l’aggiornamento dal tuo computer e premi Invio:
wusa /uninstall /kb:KBNUMBER
Nel comando, sostituisci KBNUMBER con il numero KB corrispondente all’aggiornamento che stai tentando di disinstallare.
Questo esempio rimuove l’aggiornamento KB5006674 da Windows 11:
wusa /uninstall /kb:5006674
- Fare clic sul pulsante Sì.
- Continua con le indicazioni sullo schermo (se ce ne sono).
Dopo aver completato i passaggi, l’aggiornamento verrà rimosso dal computer che esegue Windows 11.
Disinstallare un aggiornamento di Windows 11 utilizzando PowerShell
Per rimuovere un aggiornamento su Windows 11 con i comandi di PowerShell, usa questi passaggi:
-
- Apri Start.
- Cerca PowerShell, fai clic con il pulsante destro del mouse sul risultato principale e seleziona l’opzione Esegui come amministratore.
- Digita il seguente comando per installare il modulo PowerShell per aggiornare Windows 11 e premi Invio:
Install-Module PSWindowsUpdate
- Digitare Y e poi A per accettare e installare il modulo e premere Invio.
- Digita il seguente comando per visualizzare un elenco dei 20 aggiornamenti più recenti e premi Invio:
Get-WUHistory | Select-Object -First 20
Nota rapida: se il comando non funziona, potrebbe essere necessario modificare i criteri di esecuzione di PowerShell. Puoi provare questo comando:
Set-ExecutionPolicy RemoteSigned. Dopo aver modificato la politica di esecuzione, dovresti essere in grado di eseguire i comandi. Dopo aver completato i passaggi, è possibile limitare nuovamente la politica con il comandoSet-ExecutionPolicy Restricted. - Digita il seguente comando per selezionare e rimuovere l’aggiornamento con PowerShell e premi Invio:
Remove-WindowsUpdate -KBArticleID KBNUMBER
Nel comando, assicurati di sostituire KBNUMBER con il numero di aggiornamento che desideri bloccare.
Questo esempio blocca l’aggiornamento KB5006674:
Remove-WindowsUpdate -KBArticleID KB5006674
- Digitare A per accettare e installare il modulo e premere Invio.
Una volta completati i passaggi, potrebbe essere necessario riavviare il dispositivo per completare il processo.
Se le istruzioni di cui sopra non funzionano, le istruzioni del prompt dei comandi dovrebbero funzionare anche con PowerShell.
Disinstallare un aggiornamento di Windows 11 utilizzando le opzioni avanzate
Per disinstallare un aggiornamento utilizzando le opzioni avanzate di Windows 11, attenersi alla seguente procedura:
- Avvia il dispositivo in Avvio avanzato.
Suggerimento rapido: a seconda della gravità del problema, è possibile accedere alle opzioni di avvio avanzate in diversi modi. Puoi utilizzare questa guida per apprendere tutti i metodi per accedere all’avvio avanzato in Windows 11 e quindi continuare con i passaggi seguenti.
- Fare clic su Risoluzione dei problemi.
- Fare clic su Opzioni avanzate.
- Fare clic su Disinstalla aggiornamenti.
- Fare clic sull’opzione Disinstalla l’ultimo aggiornamento di qualità.
- Accedi utilizzando le tue credenziali di amministratore.
- Fare clic sul pulsante Disinstalla aggiornamento di qualità.
Dopo aver completato i passaggi, il computer disinstallerà l’aggiornamento più recente dal dispositivo (se disponibile).
Disinstallare un aggiornamento di Windows 11 utilizzando la modalità provvisoria
Per disinstallare gli aggiornamenti su Windows 11 dalla modalità provvisoria, segui questi passaggi:
- Apri Start.
- Cerca msconfig e fai clic su Configurazione di sistema per aprire l’app.
- Fare clic sulla scheda Avvio.
- Nella sezione “Opzioni di avvio“, seleziona l’ opzione Avvio sicuro.
- Scegli l’opzione Minimal per avviare Windows 11 in modalità provvisoria. Oppure puoi selezionare l’opzione Rete per avviare Windows 11 con supporto di rete.
- Fare clic sul pulsante Applica.
- Fare clic sul pulsante Ok.
- Riavvia il computer.
- Accedi al tuo account.
- Usa il tasto Windows + R per aprire il comando Esegui.
- Digita Pannello di controllo e fai clic sul pulsante OK .
- Fare clic su Programmi.
- Fare clic sull’opzione Visualizza aggiornamenti installati.
- Seleziona l’aggiornamento da rimuovere, ad esempio KB5006674.
- Fare clic sul pulsante Disinstalla.
- Fare clic sul pulsante Sì.
- Riavvia il computer.
L’unico avvertimento con questa opzione è che Windows 11 continuerà ad avviarsi in modalità provvisoria fino a quando non annullerai le modifiche.
Dopo aver risolto il problema con il dispositivo, puoi annullare le modifiche utilizzando le stesse istruzioni, ma al passaggio n. 4 assicurati di deselezionare l’opzione Avvio sicuro.
Oltre a utilizzare il Pannello di controllo, mentre sei in modalità provvisoria, puoi anche utilizzare il prompt dei comandi e i comandi PowerShell per rimuovere gli aggiornamenti da Windows 11.
E’ tutto. Speriamo che questo tutorial ti abbia aiutato a capire come disinstallare un aggiornamento su Windows 11. Potrebbe interessarti anche la nostra guida su come vedere quanta RAM ha il tuo PC su Windows 11.
Dichiarazione sulla trasparenza: il contenuto di B-Fast è supportato dal lettore, il che significa che se fai clic su alcuni dei collegamenti in questo post, potremmo guadagnare una piccola tassa di riferimento. Tieni presente che raccomandiamo solo prodotti che utilizziamo noi stessi e / o che riteniamo possano aggiungere valore ai nostri lettori.
Condividi questo contenuto!
Related Posts



