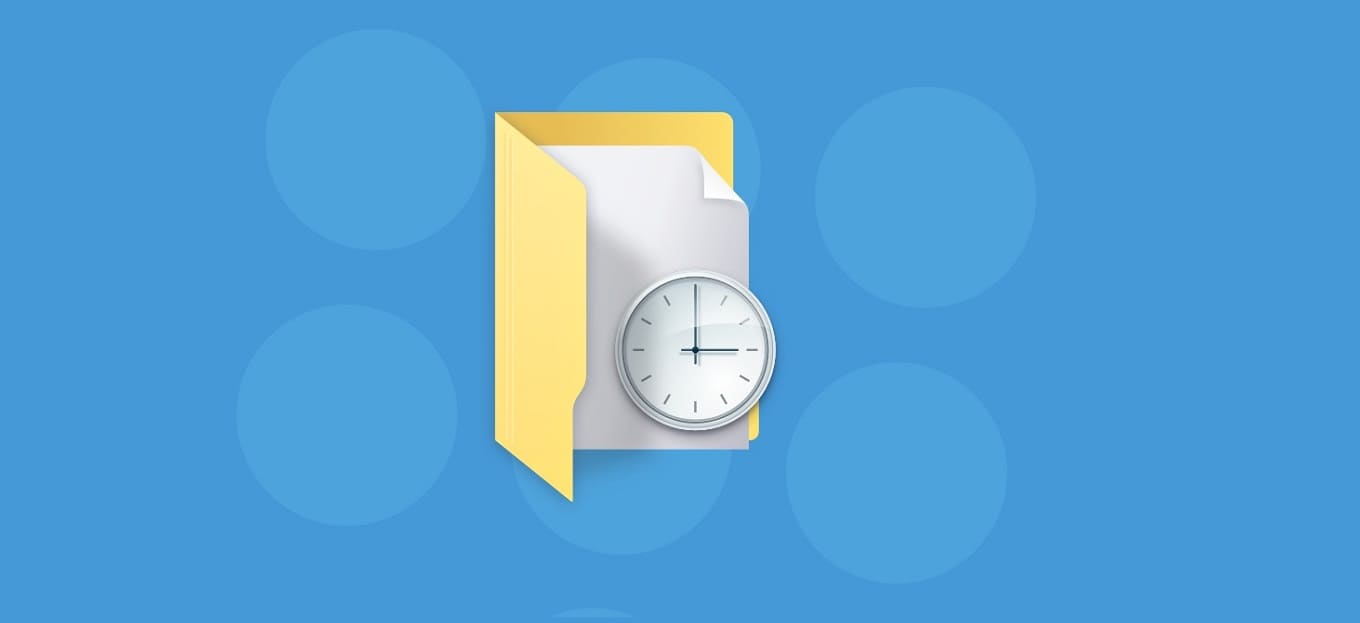
In questo tutorial ti spiegheremo come eliminare i file temporanei in Windows 11 attraverso vari metodi.
Se vuoi spremere ogni grammo di prestazioni dal tuo computer, una delle cose che devi fare è cancellare tutti i file temporanei indesiderati e aggiungere più spazio alla tua memoria. Ma c’è un piccolo problema. In Windows 11, ci sono più posizioni in cui vengono creati e archiviati i file temporanei.
Questa guida ti rivelerà le posizioni dei file temporanei in Windows 11 e ti aiuterà a sbarazzartene in diversi modi.
Come eliminare i file temporanei in Windows 11
I file temporanei possono causare fastidio poiché la maggior parte delle volte potrebbero essere inutili e abbandonati dal sistema operativo stesso senza motivo. Per eliminare questi file indesiderati e ripulire lo spazio di archiviazione, utilizza questi metodi.
1. Elimina i file temporanei tramite le impostazioni
L’app Impostazioni integrata ha reso la gestione del disco molto più semplice su Windows 11 fornendo una miriade di strumenti. Quindi vediamo ora come cancellare i tuoi file temporanei utilizzando l’app Impostazioni.
- Prima di tutto, apri l’app Impostazioni utilizzando il collegamento
Windows key + I. - Ora, fai clic su Sistema nel riquadro di sinistra, quindi fai clic su Archiviazione (Storage). Questo ti mostrerà la partizione del sistema operativo e lo spazio di memoria occupato da app e funzionalità, file temporanei , ecc.
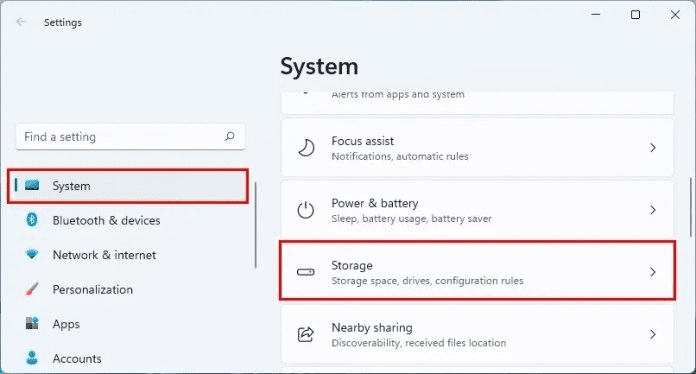
- Fare clic su File temporanei .
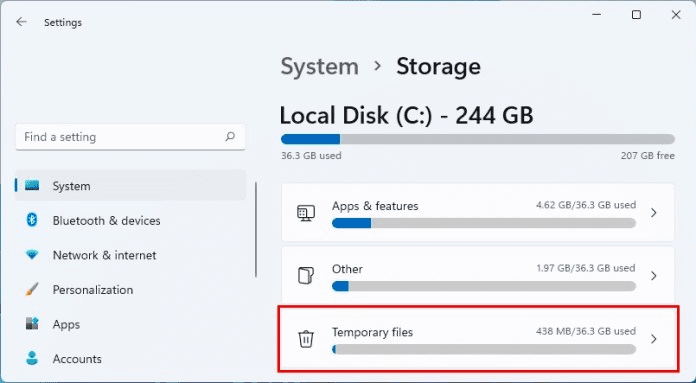
- Il tuo sistema ora elencherà i tipi di file e i rispettivi spazi occupati. Ora, controlla tutti i file che devi rimuovere e fai clic sul pulsante Rimuovi file proprio sopra l’elenco.
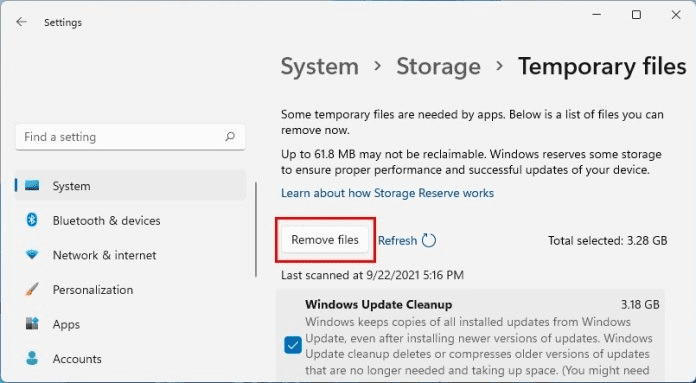
2. Cancellare i file temporanei in Windows 11 utilizzando l’utility di pulizia del disco
L’app Pulitura disco è una delle utility più vecchie integrate nel sistema operativo Windows al solo scopo di pulire il disco, le partizioni, i file spazzatura e altri file temporanei. Sebbene sembri un’app leggera con un’interfaccia utente semplice, è abbastanza efficiente nel suo lavoro.
- Innanzitutto, fai clic sull’icona Cerca sulla barra delle applicazioni e digita “Pulizia disco (Disk cleanup)”. Scegli l’app con l’icona dai risultati.
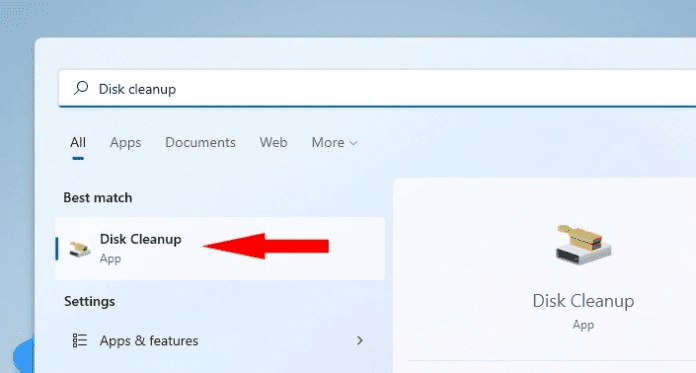
- Si aprirà una piccola finestra di introduzione dell’utilità e sarà necessario scegliere l’unità che si desidera pulire.
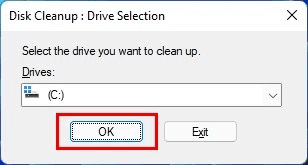
- Ora eseguirà la scansione e ti mostrerà i file temporanei disponibili con lo spazio su disco individuale e cumulativo che occupano.
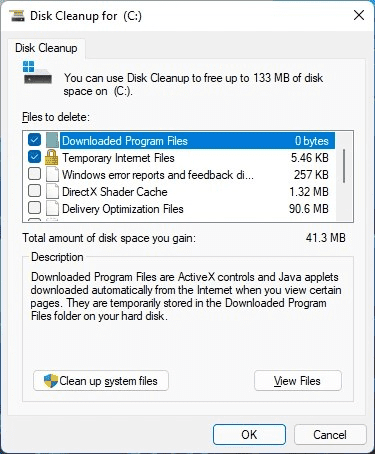
- Scendi fino in fondo nell’elenco e controlla i file che desideri eliminare e premi OK.
- Puoi anche utilizzare l’opzione Pulisci file di sistema per rimuovere i vecchi punti di ripristino del sistema non necessari per liberare ancora più spazio sul disco.
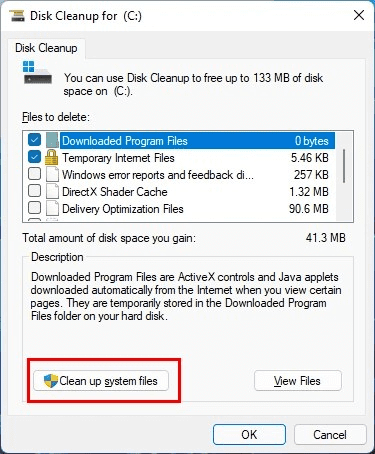
Dopo aver fatto clic su OK, Windows 11 inizierà a rimuovere tutti i file selezionati e alla fine libererai spazio sul disco. Se richiesto, confermare l’eliminazione.
3. Eliminare le cartelle temporanee in Windows 11
Le cartelle temporanee sono una delle cose che consumano il tuo spazio su disco senza alcun vantaggio apprezzabile sul tuo sistema. Se non hai mai utilizzato questo metodo, ce ne sarà sicuramente qualcuna sul tuo disco. Per liberare più spazio sul disco, elimina le cartelle temporanee. Ecco come farlo in un batter d’occhio.
- Apri la finestra di dialogo Esegui (tasto Windows + R), digita temp e premi invio.
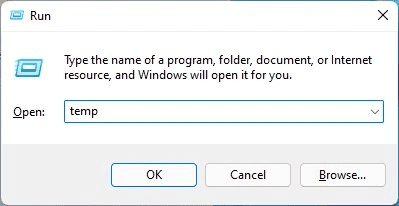
- Questo ti porterà direttamente nella posizione in cui le tue cartelle temporanee risiedono. Nel caso in cui incontri richieste che dicono nessun permesso o qualcosa del genere, accetta tutte quelle per entrare nella cartella.
- Ora premi Ctrl + A per selezionare tutte le cartelle e quindi eliminale in un colpo solo.
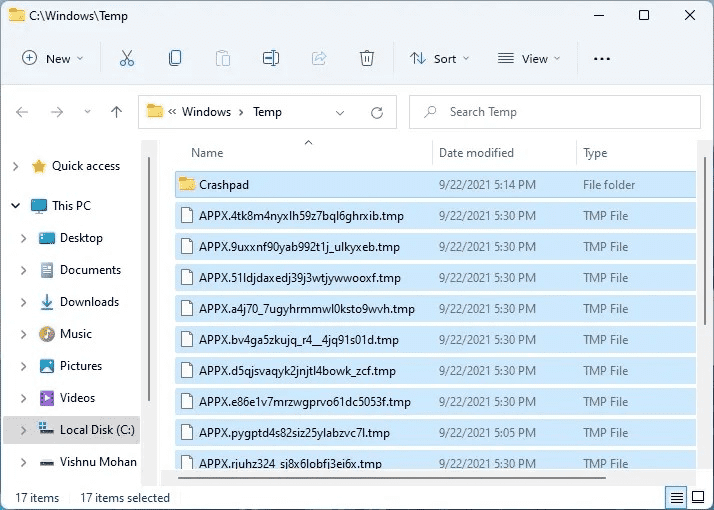
Questo è tutto. Si consiglia di utilizzare questi metodi solo dopo che tutti i tuoi lavori sono stati salvati e le app sono state chiuse. Altrimenti, potresti vedere un avviso che dice “file in uso“.
4. Rimuovere i file temporanei utilizzando Storage Sense
Storage Sense è un’applicazione intelligente che Windows offre per prendersi cura del tuo disco in modo responsabile. Esegue in modo intelligente l’operazione di pulizia del disco in base alle opzioni predefinite dall’utente. In breve, garantisce il buon funzionamento del sistema operativo tenendo d’occhio il disco e pulendolo dai file temporanei quando necessario.
Per eliminare i file temporanei sul tuo sistema, puoi fare riferimento alla nostra guida all’utilizzo di Storage Sense su Windows 11.
5. Pulire i file temporanei usando il prompt dei comandi
Se ti piace giocare con codici e comandi per controllare il tuo sistema, questo metodo fa per te. Qui utilizzeremo la finestra del prompt dei comandi per emettere alcuni codici per eliminare le cartelle temporanee sul disco. Ecco come farlo.
- Apri Cerca e digita prompt dei comandi e fai clic su Esegui come amministratore dal riquadro di destra.
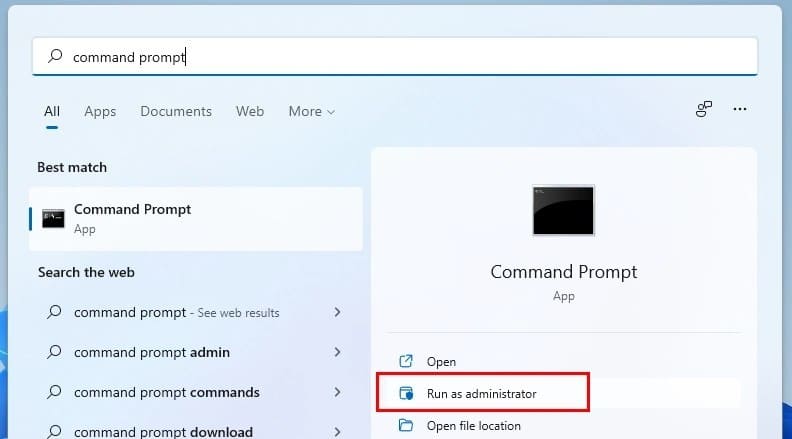
- Nella finestra del prompt dei comandi digita
del /q/f/s %TEMP%\* e premi invio. - Inizierà a eliminare le cartelle temporanee e sarà completato in pochi secondi.
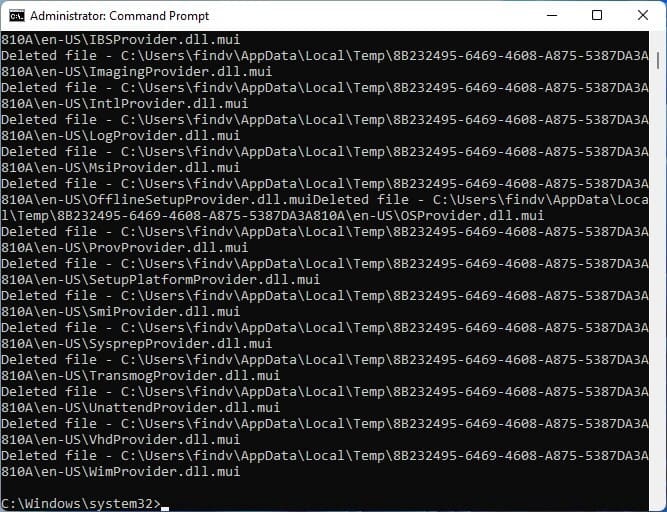
E questo è tutto sull’uso del prompt dei comandi per pulire il disco dai file temporanei.
Ora che hai familiarità con alcuni metodi utili per eliminare i file temporanei su PC Windows 11. L’applicazione di questi metodi non solo libererà il tuo spazio di archiviazione, ma darà anche una spinta alle prestazioni del tuo sistema.
E’ tutto. Speriamo che questo tutorial ti abbia aiutato a capire come eliminare i file temporanei in Windows 11. Potrebbe interessarti anche la nostra guida su come cambiare nome utente in Windows 11.
Dichiarazione sulla trasparenza: il contenuto di B-Fast è supportato dal lettore, il che significa che se fai clic su alcuni dei collegamenti in questo post, potremmo guadagnare una piccola tassa di riferimento. Tieni presente che raccomandiamo solo prodotti che utilizziamo noi stessi e / o che riteniamo possano aggiungere valore ai nostri lettori.
Related Posts
Ghost of Tsushima: recensione di un’avventura nel Giappone feudale
b-fast2023-02-25T11:17:21+01:00Febbraio 22nd, 2023|
L’apprendimento per rinforzo nell’IA: il reinforcement learning
b-fast2023-02-20T20:50:09+01:00Febbraio 20th, 2023|
Come funziona il Deep Learning: tecniche e ambiti di applicazione.
b-fast2023-02-20T20:55:50+01:00Febbraio 20th, 2023|



