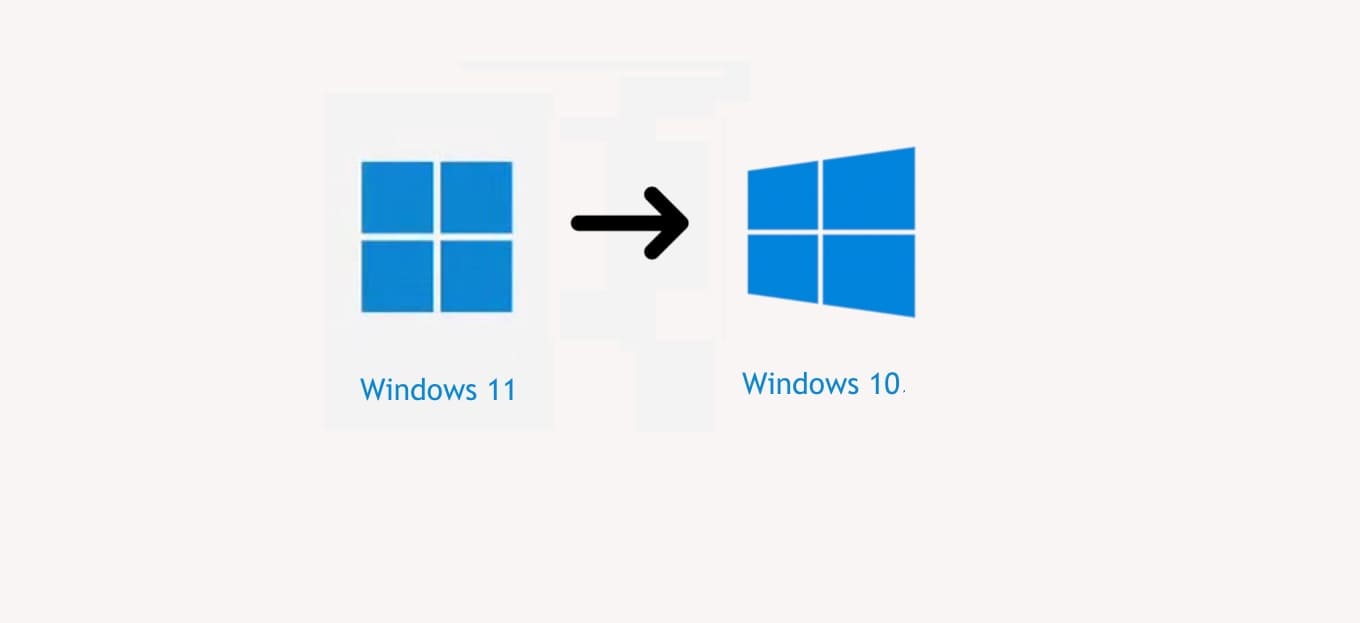
Condividi questo contenuto!
In questo tutorial ti spiegheremo come eseguire il downgrade da Windows 11 a 10 del tuo PC facilmente.
Se hai un nuovo laptop o computer desktop con Windows 11 preinstallato, puoi eseguire il downgrade a Windows 10.
Windows 11 è ora disponibile e i produttori di computer stanno iniziando a spedire i loro dispositivi con la nuova versione. Tuttavia, sebbene la nuova versione di Windows introduca una nuova interfaccia e offra una serie di nuove funzionalità e miglioramenti, non è ancora un sistema operativo che tutti desiderano. Inoltre, la versione originale include molti problemi noti e sconosciuti che possono influire negativamente sull’esperienza dell’utente.
Nel caso in cui tu sia tra quelli che non sono ancora pronti per l’aggiornamento, puoi rimuovere Windows 11 e tornare a Windows 10. Ciò è possibile poiché Windows 11 è basato su Windows 10, il che significa che il codice Product Key funziona per attivare entrambe le versioni. Hai solo bisogno di eseguire alcuni passaggi aggiuntivi.
Importante: questa guida è per chi ha preso un nuovo PC con Windows 11 e vuole sostituirlo con il 10. Se invece hai eseguito l’aggiornamento a Windows 11 dal 10, puoi eseguire il rollback a Windows 10 con queste istruzioni.
Downgrade da Windows 11 a Windows 10
Prima di procedere, è importante creare un backup di Windows 11 nel caso in cui qualcosa vada storto. Si consiglia inoltre di creare un backup dei tuoi file su OneDrive o su un altro archivio cloud o su un’unità esterna poiché questo processo eliminerà tutto sull’unità principale.
Per eseguire il downgrade da Windows 11 a 10, segui questi passaggi:
-
- Aprire il sito Web del supporto Microsoft .
- Nella sezione “Crea supporto di installazione di Windows 10“, fai clic sul pulsante Scarica lo strumento ora.
- Salva il programma di installazione sul dispositivo.
- Fare doppio clic sul file MediaCreationToolXXXX.exe per avviare lo strumento.
- Fare clic sul pulsante Accetta.
- Seleziona l’opzione Aggiorna questo PC ora .
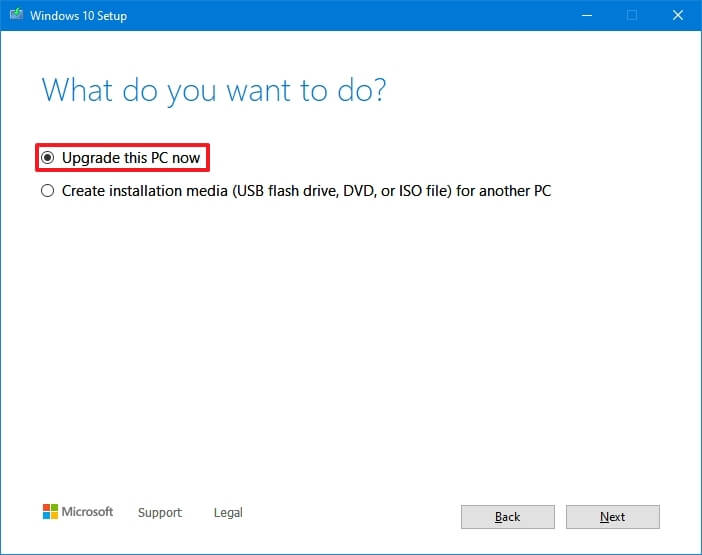
- Fare nuovamente clic sul pulsante Accetta.
- Fare clic sull’opzione Modifica cosa conservare (change what to keep).
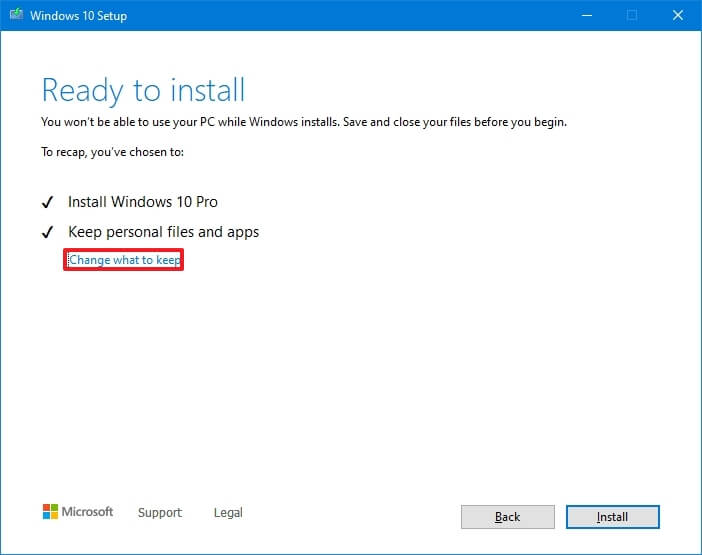
- Seleziona l’opzione Niente.
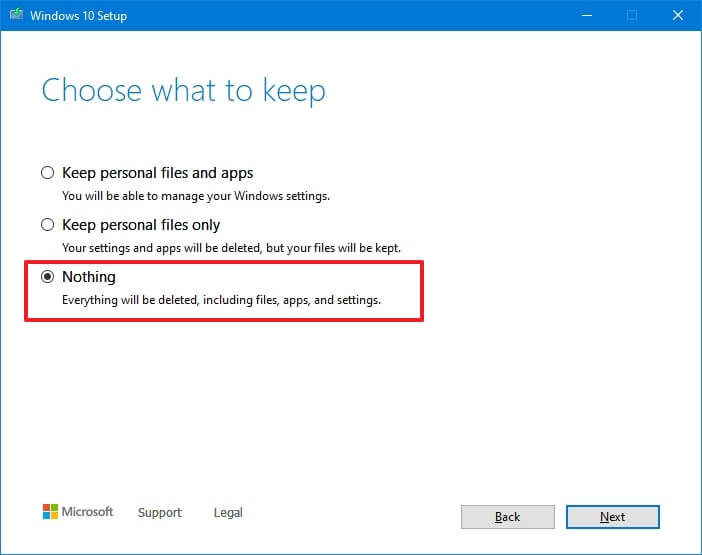
- Fare clic sul pulsante Avanti.
- Fare clic sul pulsante Installa .

- Seleziona l’impostazione della tua regione dopo l’installazione nella prima pagina dell’esperienza predefinita (OOBE) .
- Fare clic sul pulsante Sì.
- Seleziona l’impostazione del layout della tastiera.

- Fare clic sul pulsante Sì.
- Fare clic sul pulsante Salta se non è necessario configurare un secondo layout.
- Se il computer utilizza una connessione Ethernet, si connetterà automaticamente alla rete. Se disponi di una connessione wireless, dovrai configurare la connessione manualmente (potrebbe essere richiesta una chiave di sicurezza).
- Seleziona l’opzione Configura per uso personale se stai impostando Windows 10 Pro. (L’edizione “Home” non ha questa opzione.)
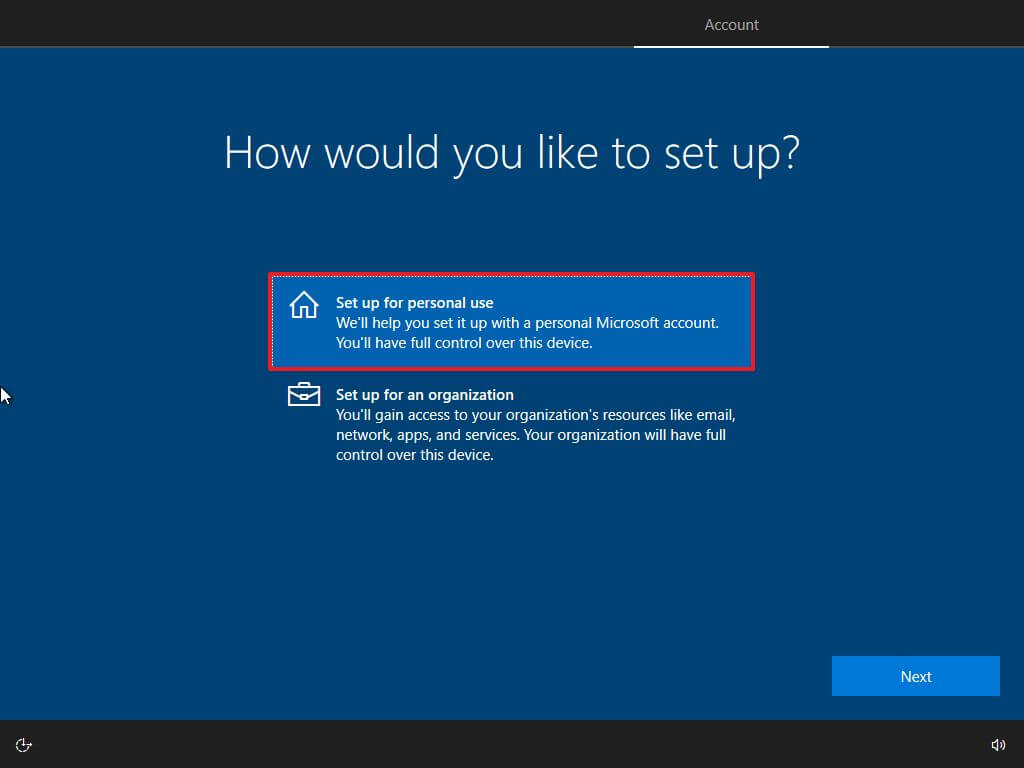
- Fare clic sul pulsante Avanti.
- Conferma l’e-mail, il numero di telefono o l’identificativo Skype del tuo account Microsoft per creare un account.
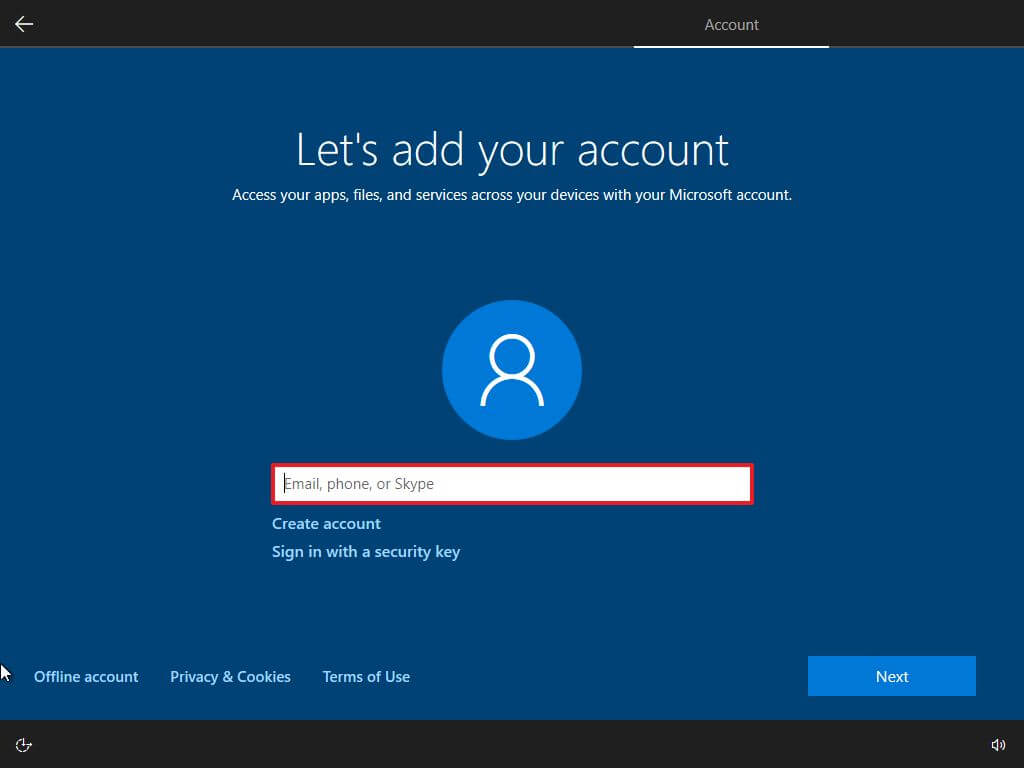
- Fare clic sul pulsante Avanti.
- Conferma la password dell’account Microsoft.
- Fare clic sul pulsante Avanti.
- Fare clic sul pulsante Crea un PIN.
- Crea una nuova password PIN.
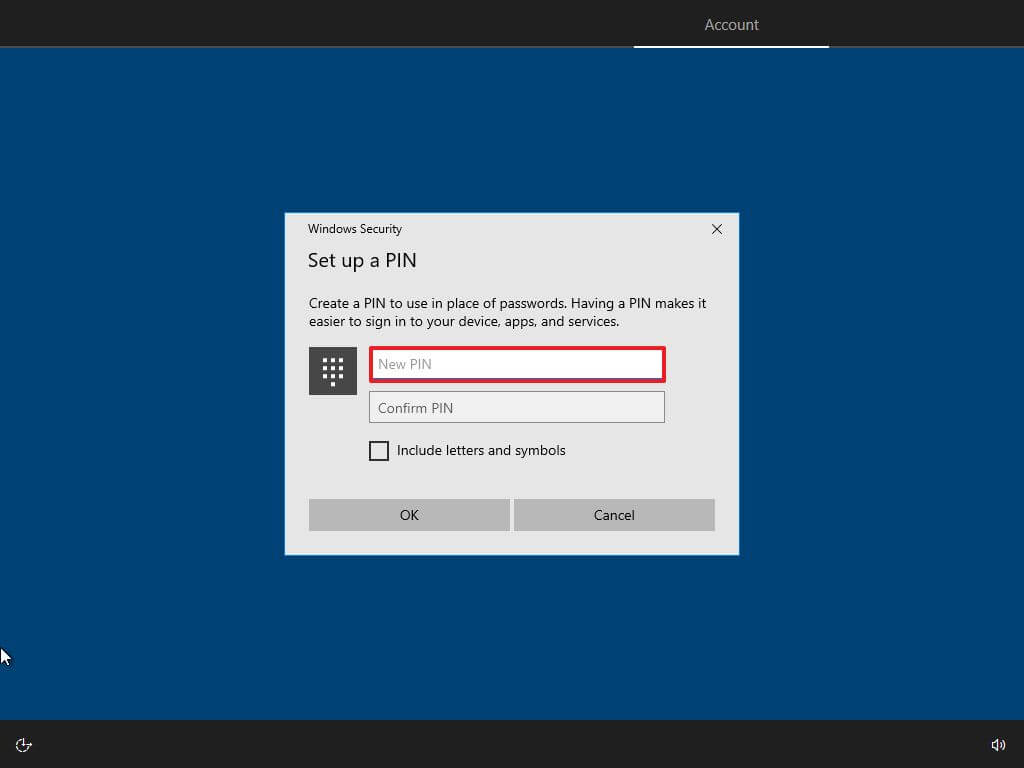
- Fare clic sul pulsante OK.
- Conferma le impostazioni sulla privacy più adatte alle tue esigenze attivando o disattivando l’interruttore a levetta per ciascuna impostazione.
- Fare clic sul pulsante Accetta.
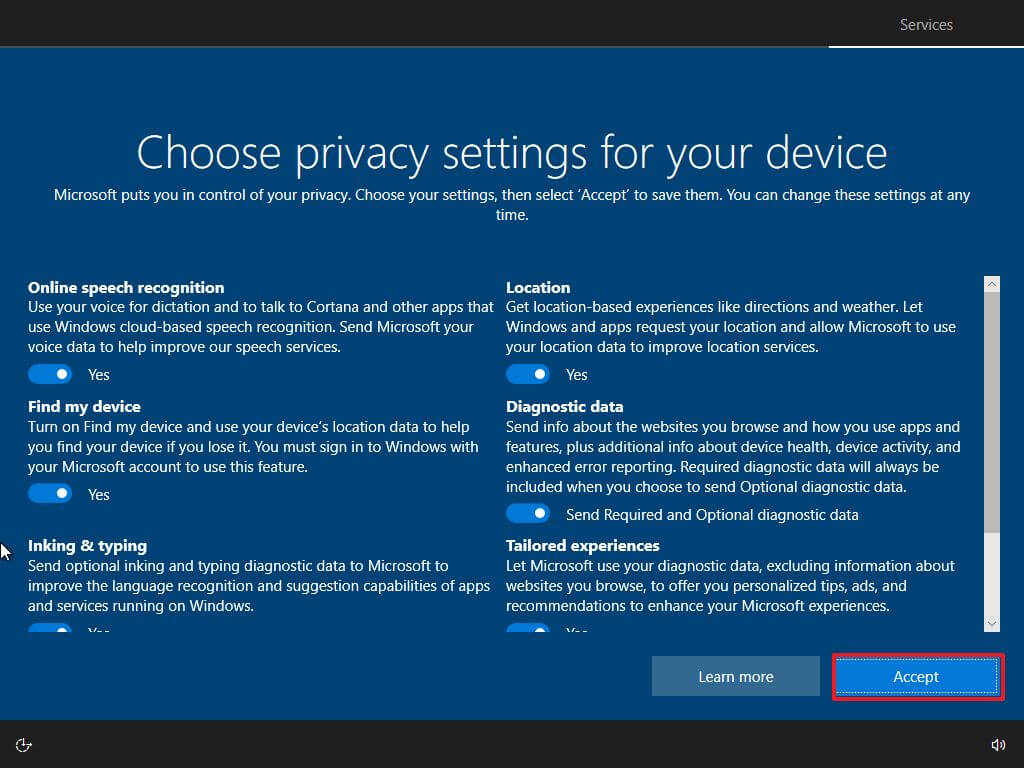
- (Facoltativo) Nella pagina “Personalizza il tuo dispositivo“, seleziona uno o più modi in cui prevedi di utilizzare il dispositivo per consentire alla configurazione di suggerire strumenti e servizi di personalizzazione durante questa esperienza.

- Fare clic sul pulsante Accetta per continuare. (Oppure fare clic sul pulsante Salta per saltare questa parte della configurazione.)
- Fai clic sul pulsante “Salta per ora” per saltare il collegamento del telefono al PC. (Puoi sempre farlo successivamente dall’app Impostazioni.)

- Fare clic sul pulsante Avanti per consentire a OneDrive di eseguire automaticamente il backup delle cartelle Desktop, Immagini e Documenti sul cloud. (Oppure fai clic sull’opzione “Salva solo file su questo PC” per saltare questo passaggio.)
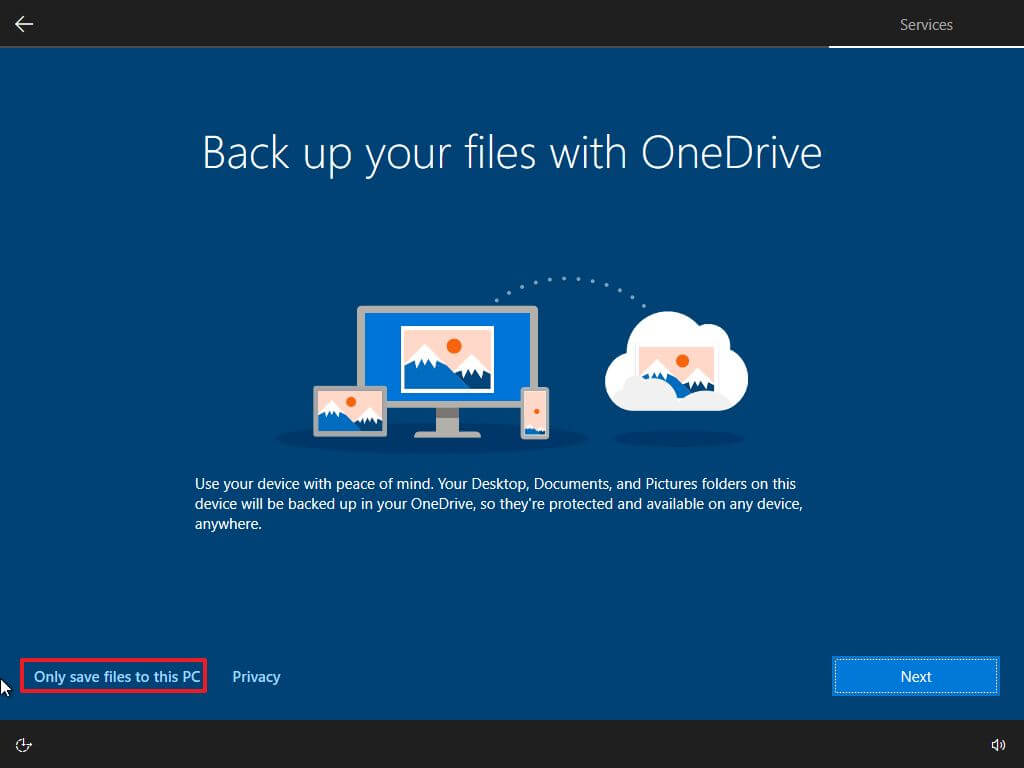
- Fare clic sul pulsante No, grazie per saltare l’installazione di Microsoft 365.
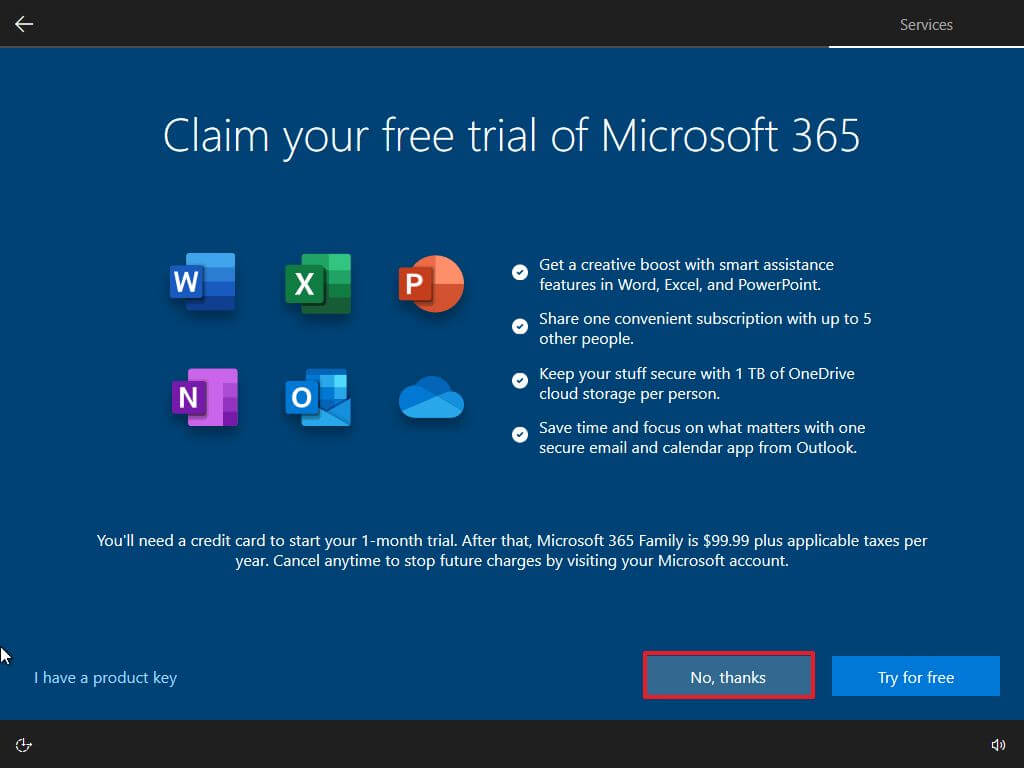
- Fare clic sul pulsante Non ora per disabilitare Cortana.

Una volta completati i passaggi, l’installazione continuerà con il downgrade a Windows 10.
Se arriva il momento in cui sei pronto per Windows 11 o Windows 10 si avvicina alla fine del servizio, puoi di nuovo aggiornare il tuo computer a Windows 11 utilizzando Windows Update, l’Assistente di installazione o il file ISO.
E’ tutto. Speriamo che questa guida ti abbia aiutato a capire come eseguire il downgrade da Windows 11 a 10 del tuo PC. Potrebbe interessarti anche la nostra guida su come fare screenshot in Windows 11.
Dichiarazione sulla trasparenza: il contenuto di B-Fast è supportato dal lettore, il che significa che se fai clic su alcuni dei collegamenti in questo post, potremmo guadagnare una piccola tassa di riferimento. Tieni presente che raccomandiamo solo prodotti che utilizziamo noi stessi e / o che riteniamo possano aggiungere valore ai nostri lettori.
Condividi questo contenuto!
Related Posts




