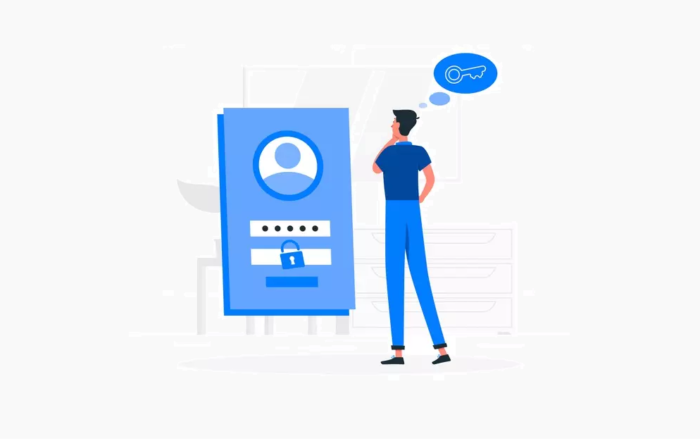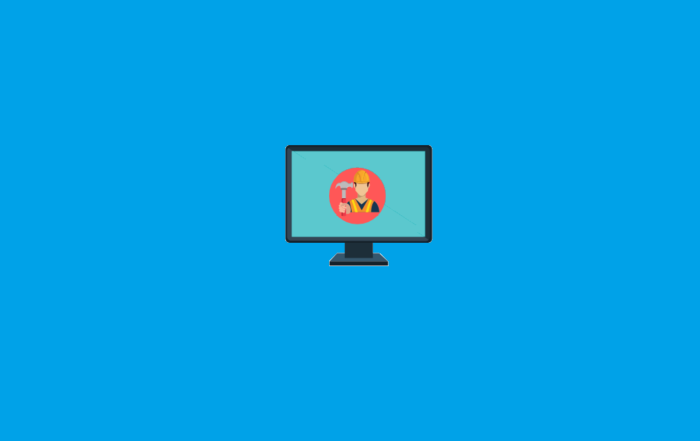Condividi questo contenuto!
Vuoi sapere come fare screenshot in Windows 10? Saper fare uno screenshot può sempre servire. Potrebbe essere necessario scattare uno screenshot per lavoro, per i tuoi record o potrebbe essere necessario inviarne uno al supporto tecnico. Oppure vuoi solo catturare un momento interessante che accade sul tuo schermo.
Qualunque sia il motivo, ci sono vari modi per fare screenshot in Windows 10 .
Come fare uno screenshot con gli strumenti interni a Windows 10
1. Come fare uno screenshot in Windows 10 con il tool Strumento di Cattura
Potete fare screenshot in Windows 10 senza installare nessun programma, usando semplicemente lo strumento integrato in Windows chiamato “Strumento di cattura“, richiamabile dal menu “Start“.
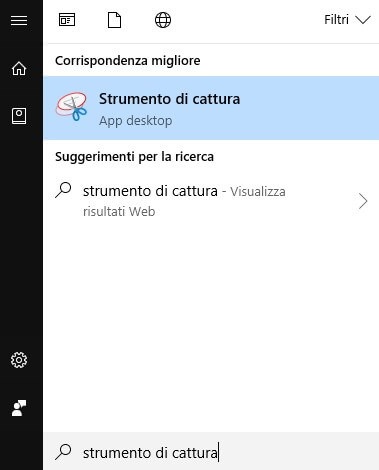
Una volta aperto lo strumento di cattura potrai fare screenshot dell’intero schermo o solo di una parte di questo facilmente, utilizzando i tasti messi a disposizione dal programma.
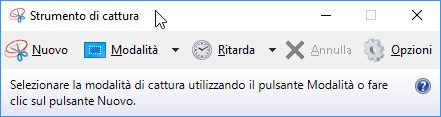
Potete fare uno screenshot facendo clic su “Nuovo“, scegliere la modalità di cattura cliccando su “Modalità” e infine scegliere il ritardo con cui effettuare gli scatti con “Ritarda“.
2. Come fare lo screenshot in Windows 10 usando il tasto Stamp
Un’altro metodo per fare screenshot in Windows 10 è premendo il tasto “stamp“, che si trova solitamente nella parte in alto a destra della tastiera.
Dopo aver premuto questo tasto, il pc memorizzerà tutto quello che appare sullo schermo, quindi non ti resta che incollarlo (premendo CTRL + V) su un programma di grafica (tipo Paint o Photoshop) ed effettuare quindi il salvataggio dell’immagine. Lo screenshot appena fatto, se non si deve modificare, può essere incollato anche su programmi testuali come Word o su una mail.
Nota utile: premendo i tasti Windows + Stamp, verrà scattata e salvata un’istantanea del desktop in formato PNG direttamente nella cartella “Immagini” del PC, senza l’utilizzo di alcun programma grafico. Premendo invece Alt + Stamp verrà effettuato lo screenshot della sola finestra attualmente in primo piano.
Condividi questo contenuto!
Related Posts