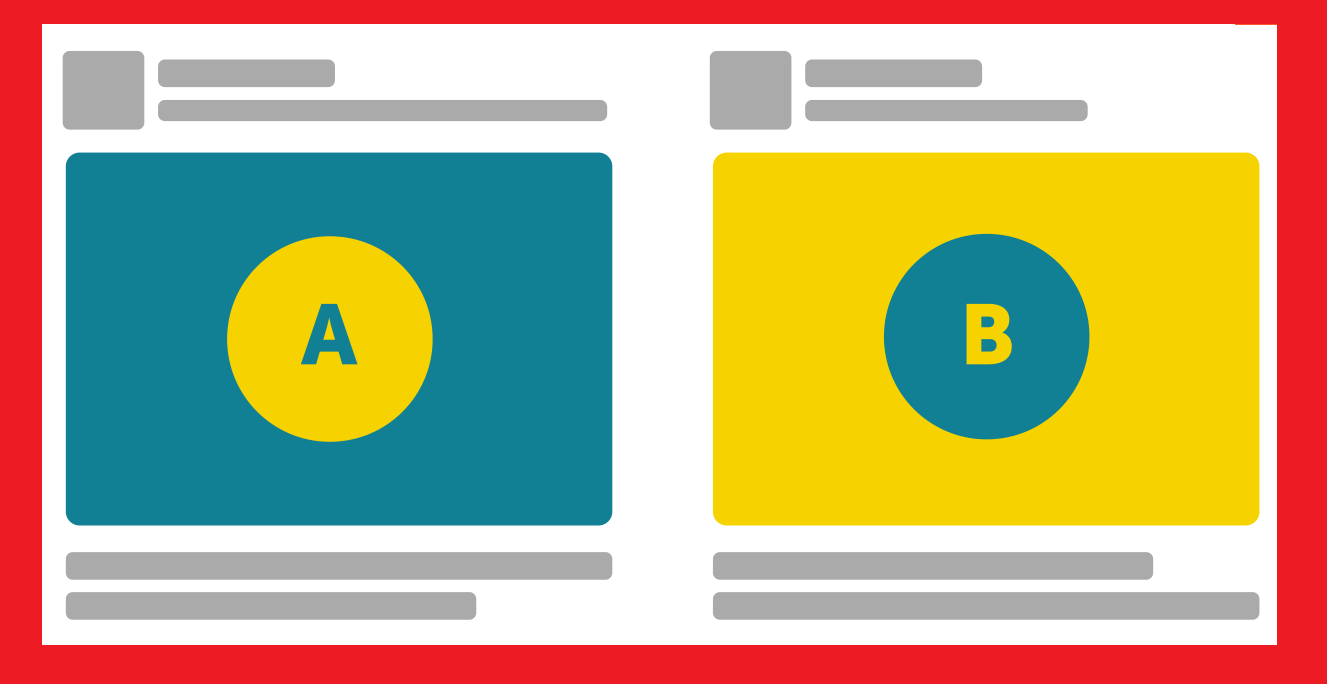
Condividi questo contenuto!
Vuoi eseguire split test in WordPress con Google Optimize per migliorare le conversioni? Gli split test ti aiutano a capire in che modo piccoli cambiamenti nel contenuto e nel design influiscono sul comportamento degli utenti. In questo articolo, ti mostreremo come come fare split test in WordPress con Google Optimize
Che cosa è uno split test A/B ?
Il test di divisione A / B è una tecnica che consente di confrontare due versioni della stessa pagina Web l’una con l’altra, in modo da poter determinare quale si comporta meglio e produce risultati migliori.
Gli esperti di marketing utilizzano i test di suddivisione A / B per le loro landing page per scoprire quale ottiene più conversioni e vendite.
Lo spli test può essere utilizzato per testare qualsiasi elemento della pagina, inclusi pulsanti di invito all’azione, combinazioni di colori, modifiche al layout, testo di marketing, immagini e altro.
Come funziona lo split test A/B?
Fondamentalmente, mostri diverse varianti di una pagina al tuo pubblico. Successivamente, segui il coinvolgimento degli utenti e le conversioni per scoprire quale variante ti dà i migliori risultati.

Preparazione per creare uno split test A/B in WordPress
Prima di andare avanti, ci sono alcune cose che ti serviranno per questo tutorial.
Innanzitutto, avrai bisogno del plugin MonsterInsights . Per maggiori dettagli, consulta la nostra guida passo passo su come installare un plugin WordPress .
MonsterInsights è uno dei migliori plug-in di Google Analytics per WordPress. Avrai bisogno almeno del loro piano Pro per accedere al componente aggiuntivo Google Optimize che utilizzeremo in questo tutorial.
Se non l’hai già fatto inoltre, devi registrarti e installare Google Analytics in WordPress .
Infine, avrai bisogno di Google Optimize. È uno strumento gratuito che ti consente di eseguire esperimenti di split test sul tuo sito web. Ti mostreremo come configurarlo nel prossimo passaggio.
Come configurare Google Optimize in WordPress
Innanzitutto, devi visitare il sito Web di Google Optimize per creare il tuo account.

Segui le istruzioni sullo schermo e raggiungerai la dashboard del tuo account. Google Optimize creerà automaticamente un account e un contenitore per te.
Successivamente, devi connettere il tuo account Google Optimize alla proprietà Google Analytics del tuo sito web. Per fare ciò, fai clic sulla scheda “Collega a Google Analytics” dalla colonna di destra.
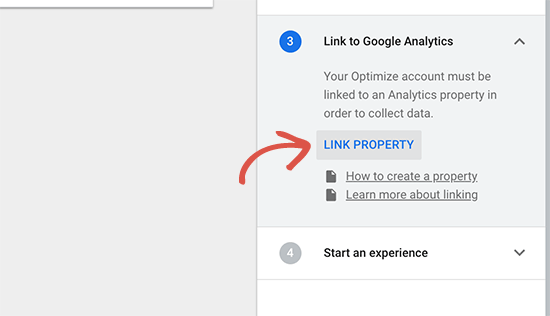
Facendo clic sul pulsante verranno visualizzate tutte le proprietà di Google Analytics disponibili nel tuo account Google. Devi selezionare quello associato al tuo sito web.
Quindi, fai clic sul pulsante Collega (Link) per continuare.
Google Optimize ora si connetterà alla tua proprietà di Google Analytics. Ciò consentirà a Google Optimize di condividere dati con Google Analytics che potrai quindi visualizzare nei tuoi rapporti.
Ora è il momento di creare il tuo primo esperimento. Fai clic sul pulsante “Crea esperimento (Create experience)” per continuare.

Ti verrà ora chiesto di fornire un nome per il tuo esperimento e inserire l’URL della pagina in cui verrà eseguito questo esperimento.
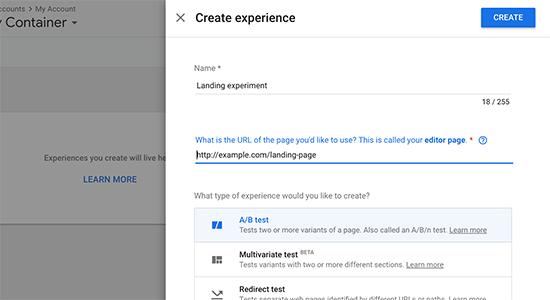
Ti verrà anche chiesto di scegliere un tipo di esperimento. È necessario selezionare il test A / B e quindi fare clic sul pulsante “Crea” per continuare.
Optimize ora creerà il tuo esperimento e verrai reindirizzato alla pagina dell’esperimento. Mostrerà automaticamente la pagina originale come prima variante.

È necessario fare clic sul pulsante Crea variante per creare una nuova versione. Optimize ti chiederà di fornire un nome per questa variante. È buona norma utilizzare un nome che rifletta le modifiche che verranno applicate in questa variante.
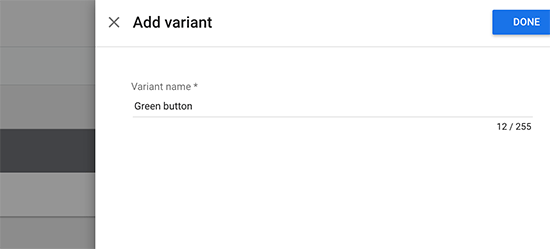
Fai clic sul pulsante Fine per continuare.
Optimize ora elencherà la tua nuova variante nella pagina dell’esperimento. Fai clic sul link “0 modifiche (0 changes)” accanto alla nuova variante per modificarla.
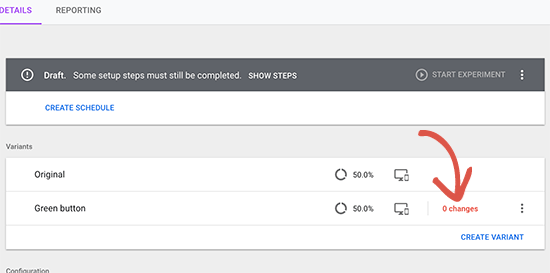
Google Optimize ora aprirà la pagina in cui si desidera eseguire il test con un potente editor. È un semplice strumento di trascinamento della selezione (drag&drop) che puoi utilizzare per apportare modifiche alla tua pagina.

Puoi semplicemente puntare e fare clic su qualsiasi elemento della tua pagina per apportare modifiche. Ai fini di questo tutorial, cambieremo il colore del nostro pulsante di invito all’azione principale.
Dopo aver apportato le modifiche che si desidera verificare, è necessario fare clic sul pulsante “Fine (Done)” per uscire dall’editor.
Ora vedrai la tua nuova variante elencata con il numero di modifiche apportate ad essa.
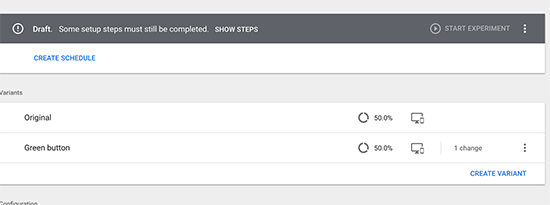
Puoi continuare a modificare o aggiungere un’altra variante al tuo esperimento.
Dopodiché, devi selezionare un obiettivo per il tuo esperimento. Appena sotto le varianti vedrai l’opzione per selezionare l’obiettivo dell’esperimento.

Facendo clic su di esso si apriranno le visualizzazioni dai rapporti di Google Analytics.
Se stai già utilizzando obiettivi ed eventi o il monitoraggio e-commerce , li vedrai elencati lì.
Dopo aver selezionato l’obiettivo, puoi inserire un’ipotesi su ciò che stai testando e cosa ti aspetti da questo esperimento.
Il tuo esperimento è quasi pronto, ma prima devi connettere Google Optimize a MonsterInsights.
Connettere Google Optimize a WordPress con MonsterInsights
MonsterInsights ti aiuta a connettere facilmente il tuo sito WordPress a Google Optimize.
Innanzitutto, devi visitare la pagina Insights »Componenti aggiuntivi (Addons) nella tua area di amministrazione di WordPress. Da qui, devi installare e attivare il componente aggiuntivo “Google Optimize”.
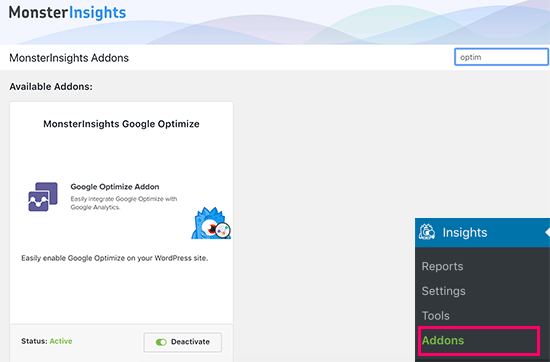
Al momento dell’attivazione, è necessario visitare la pagina Insights»Impostazioni (Settings) e passare alla scheda Tracking. Da qui è necessario scorrere verso il basso e fare clic sulla scheda Google Optimize.
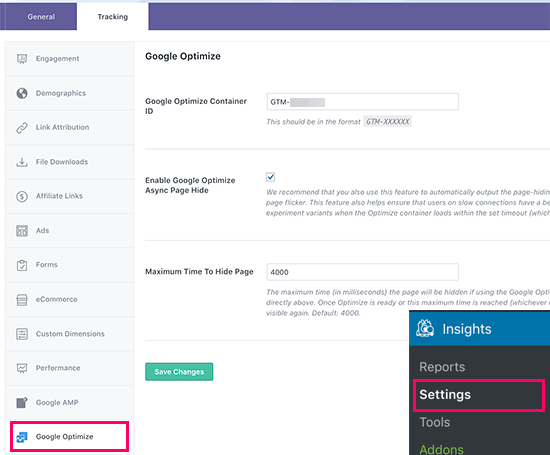
Ora devi fornire il tuo ID contenitore di Google Optimize. Puoi trovare queste informazioni nel tuo account Google Optimize facendo clic sulla scheda “Impostazione contenitore (Container Setup)” nella colonna di destra.
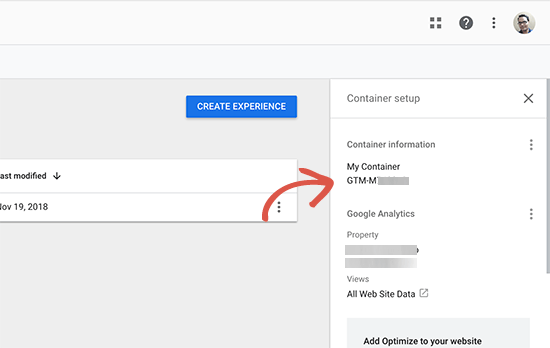
Copia e incolla il tuo ID contenitore nella pagina delle impostazioni di Google Optimize di MonsterInsights, quindi fai clic sul pulsante “Salva modifiche” per memorizzare le tue impostazioni.
Questo è tutto, hai installato con successo Google Optimize sul tuo sito Web e ora sei pronto per eseguire i tuoi esperimenti.
Pianificazione ed esecuzione dello split test A/B
Ora che tutto è in ordine, sei pronto per pianificare ed eseguire il tuo split test A/B.
Passa alla dashboard di Google Optimize e apri il tuo esperimento creato precedentemente. Da qui puoi semplicemente andare avanti e fare clic sul pulsante “Inizia esperimento (Start experiment)” per avviarlo manualmente.
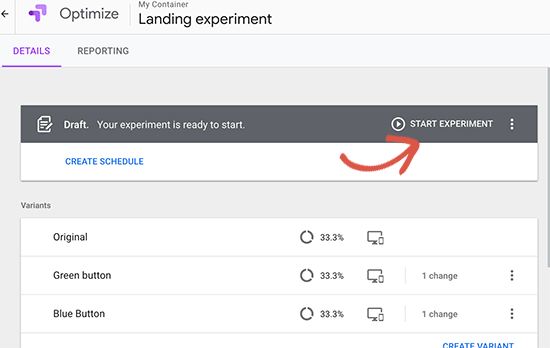
Puoi anche fare clic sul pulsante “Crea programma (Create schedule)” per impostare un programma per l’esperimento. Assicurati di fornire abbastanza tempo affinché l’esperimento raccolga visite e dati.
Come visualizzare i risultati degli split test in Google Optimize
Google Optimize ora mostrerà agli utenti diverse varianti della tua pagina e inizierà a raccogliere dati. Dopo aver raccolto abbastanza dati, è possibile visualizzare i risultati nella scheda Rapporti (Reporting).
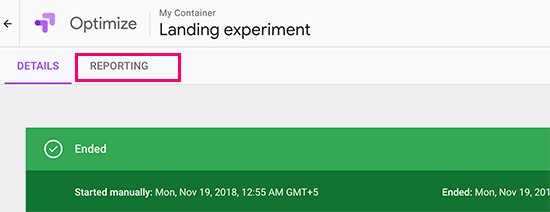
Mostrerà come ciascuna variante ha funzionato in base all’obiettivo dell’esperimento (obiettivi, eventi o visualizzazioni di Google Analytics selezionati).
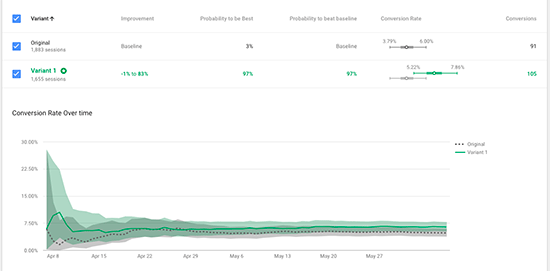
E’ tutto! Speriamo che questo articolo ti abbia aiutato a imparare come eseguire split test in WordPress con Google Optimize e Google Analytics. Puoi anche consultare la nostra guida su come aumentare le vendite ecommerce in WooCommerce.
Condividi questo contenuto!
Related Posts



