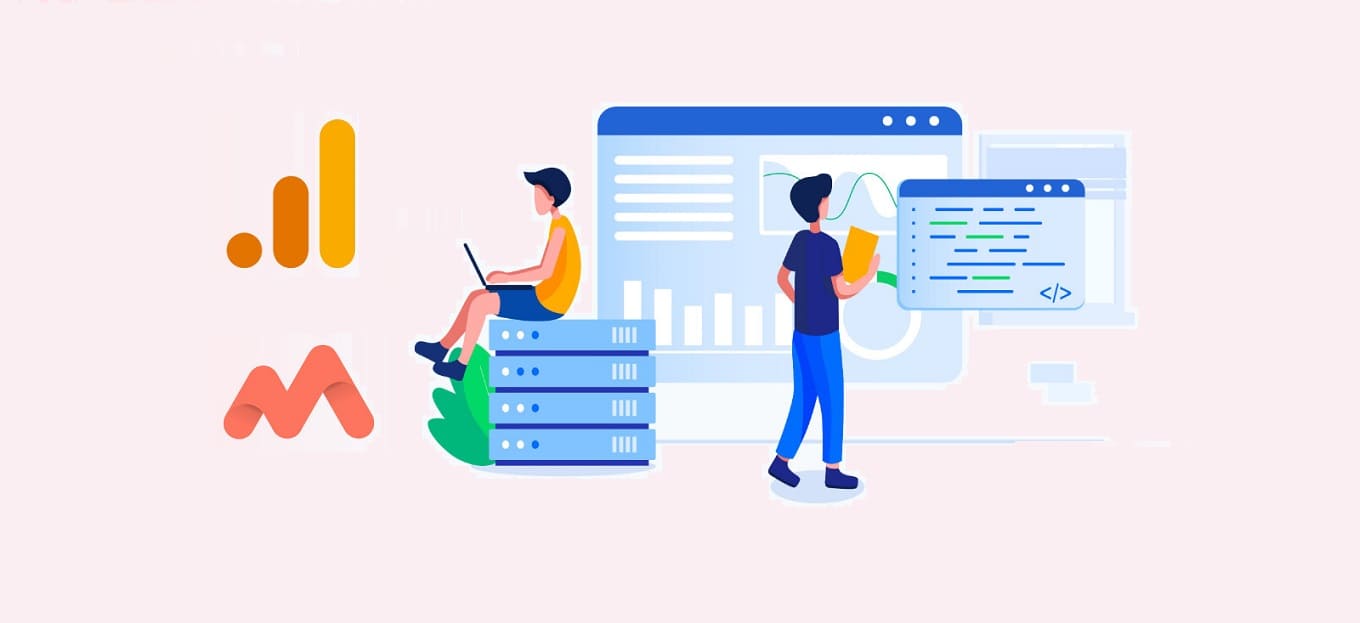
Condividi questo contenuto!
In questo tutorial ti spiegheremo come impostare dimensioni personalizzate in Google Analytics e sfruttarle per migliorare il tuo sito e le conversioni.
Con le dimensioni personalizzate, puoi impostare i tuoi parametri di monitoraggio personalizzati e visualizzarli nella dashboard di MonsterInsights e nel rapporto di Google Analytics. In questo articolo spiegheremo tutto ciò che devi sapere sulle dimensioni personalizzate.
Cosa sono le dimensioni personalizzate in Google Analytics?
Ogni rapporto di Google Analytics contiene due tipi di dati: dimensioni e metriche.
Le dimensioni sono attributi dei visitatori del tuo sito web e le metriche sono misurazioni quantitative delle dimensioni.
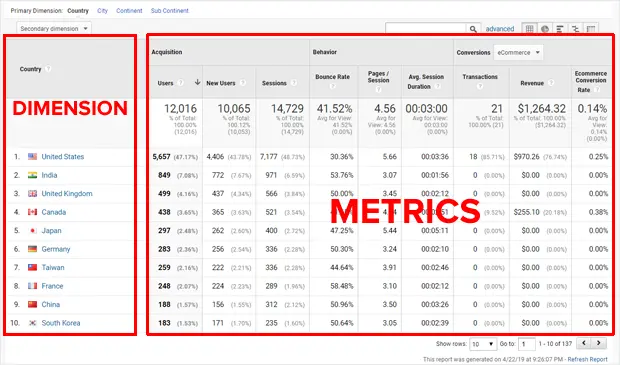
Nello screenshot qui sopra, il “paese (country)” è la dimensione e i dati per ogni paese come il numero di utenti, sessioni, frequenza di rimbalzo, entrate, ecc. sono le metriche.
Google Analytics tiene traccia di determinate dimensioni e metriche per impostazione predefinita. Sesso, età, regione, sorgente / mezzo, prodotto, obiettivi, ecc. sono alcune delle dimensioni predefinite mentre la visualizzazione di pagina, la frequenza di rimbalzo, il tempo medio su una pagina sono alcune delle metriche predefinite.
Ma cosa succede se si desidera monitorare più dimensioni?
Ecco quando l’opzione delle dimensioni personalizzate diventa utile. Google Analytics ti consente di aggiungere e monitorare facilmente nuove dimensioni.
Le dimensioni personalizzate sono esattamente come le dimensioni predefinite, tranne per il fatto che le crei tu stesso. Sono molto utili per raccogliere e analizzare i dati importanti per il tuo sito web, che Analytics non traccia automaticamente.
Il vantaggio principale dell’impostazione della dimensione personalizzata è che ti consente di monitorare le prestazioni di ogni elemento (o dimensione) importante che conta per il tuo sito web come autore, categoria, tag, ecc. in Google Analytics.
Come vedremo più avanti in questo tutorial, con MonsterInsights, uno dei migliori plugin di Google Analytics per WordPress, puoi facilmente impostare le seguenti dimensioni personalizzate.
- Connesso
- ID utente
- Tipo di post
- Autore
- Categoria
- Pubblicato in
- Tag
- Punteggio SEO
- Focus Keyword
Come utilizzare le dimensioni personalizzate di Google Analytics – Alcuni casi d’uso
Ora diamo un’occhiata ad alcuni possibili casi d’uso delle dimensioni personalizzate di Google Analytics nel tuo sito Web WordPress.
Autore
Se gestisci un blog con più autori, il monitoraggio degli autori ti offre informazioni preziose sulle prestazioni degli autori del tuo blog.
Puoi scoprire:
- l’autore più popolare del tuo blog
- quante visualizzazioni di pagina sta ottenendo ogni autore
- quali post dell’autore mantengono i visitatori sul tuo sito analizzando la frequenza di rimbalzo
Connesso
Supponiamo che tu sia il proprietario di un negozio di e-commerce che desidera monitorare meglio l’interazione degli utenti che hanno effettuato l’accesso. Poiché gli utenti che hanno effettuato l’accesso sono quelli che contano di più per la tua attività di e-commerce, l’impostazione di una dimensione personalizzata per gli utenti che hanno effettuato l’accesso ti fornirà ulteriori informazioni su di loro che potresti altrimenti perdere.
- Puoi tenere traccia dei prodotti più popolari tra gli utenti che hanno effettuato l’accesso in base al sesso. Questi dati possono aiutarti a personalizzare l’esperienza di acquisto dei tuoi clienti.
- Puoi ottenere un rapporto dettagliato di tutti gli utenti che hanno effettuato l’accesso, come il loro comportamento di acquisto, la categoria di prodotto a cui sono interessati e altro ancora.
Altri
Le dimensioni personalizzate ti offrono infinite possibilità per tenere traccia di elementi importanti che contano per il tuo sito web e per il tuo business online.
- Puoi aggiungere il monitoraggio del tipo di post per vedere quale dei tuoi tipi di post di WordPress funziona meglio.
- Puoi aggiungere il monitoraggio delle categorie per vedere quali sezioni dei tuoi siti sono le più popolari.
- Puoi aggiungere il monitoraggio del punteggio SEO per vedere quali post del blog sono i più popolari.
- Puoi aggiungere Focus Keyword tracking per vedere quale dei tuoi contenuti sta andando bene nei motori di ricerca.
- e altro ancora
Come impostare il monitoraggio delle dimensioni personalizzate
Devi impostare dimensioni personalizzate sia nel tuo sito Web WordPress che nell’account Google Analytics. Esaminiamo passo dopo passo l’intero processo di configurazione.
Passaggio 1: installa MonsterInsights e le dimensioni personalizzate
Senza MonsterInsights, impostare dimensioni personalizzate sul tuo sito può essere complicato e richiedere molto tempo, soprattutto se non sei esperto di tecnologia. MonsterInsights semplifica l’impostazione delle dimensioni personalizzate sul tuo sito WordPress in pochi clic, senza dover toccare una singola riga di codice.
Per poter impostare dimensioni personalizzate sul tuo sito, avrai bisogno del plug-in MonsterInsights e dell’addon Dimensioni personalizzate (disponibile per gli utenti di livello Pro e superiori).
Prima di tutto, installa MonsterInsights sul tuo sito e autenticalo correttamente con Google Analytics.
Successivamente, installa il componente aggiuntivo Dimensioni personalizzate.
Per installare l’addon, vai su Insights »Addons nella dashboard di WordPress. Quindi, fai clic su Installa sotto il componente aggiuntivo MonsterInsights Custom Dimensions.
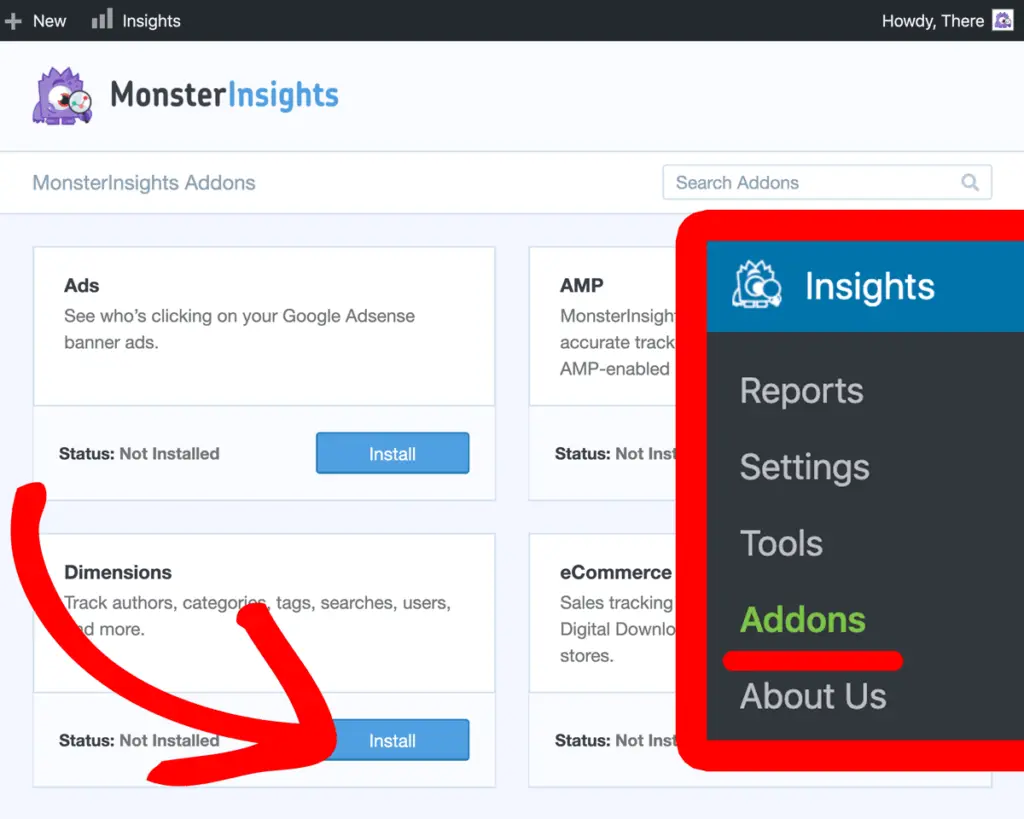
Al termine dell’installazione, il pulsante cambierà in Attiva. Vai avanti e fai clic sul pulsante Attiva per assicurarti che l’addon sia attivo e pronto per l’uso.
Passaggio 2: aggiungi dimensioni personalizzate in MonsterInsights
Vai su Insights » Impostazioni (Settings) dalla dashboard e fai clic sulla scheda Conversioni. Scorri verso il basso fino alla sezione Dimensioni personalizzate (Custom Dimensions).

Ora fai clic su Aggiungi nuova dimensione personalizzata. Puoi scegliere tra molte dimensioni. Una volta terminata la selezione, fare clic sul pulsante Salva modifiche .
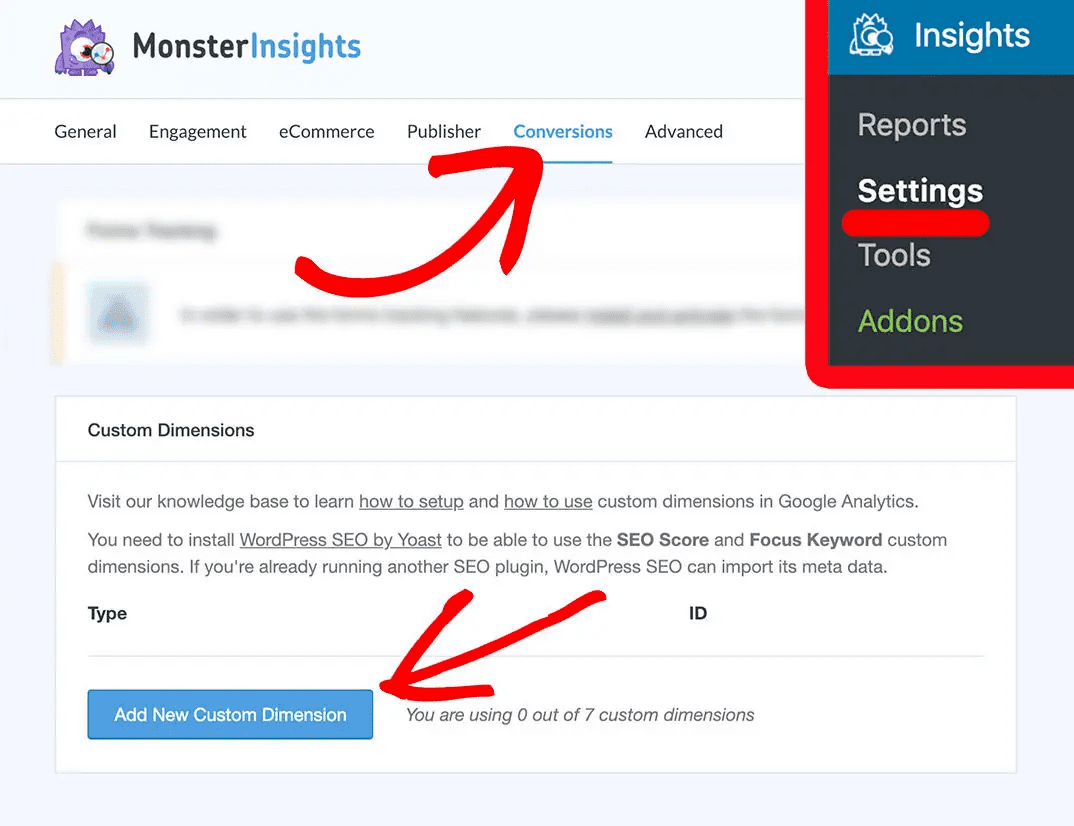
Passaggio 3: impostare le dimensioni personalizzate in Google Analytics
Ora che hai impostato le dimensioni personalizzate sul tuo sito web, il passaggio successivo è impostarle anche in Google Analytics.
Per iniziare, puoi accedere a Google Analytics e selezionare il sito web in cui desideri impostare le dimensioni personalizzate.
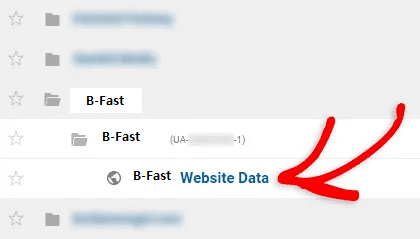
Questo ti invierà alla pagina dei rapporti di Google Analytics. Tuttavia, poiché dobbiamo impostare le dimensioni personalizzate, dovrai fare clic sulla scheda Amministratore nel pannello di sinistra.
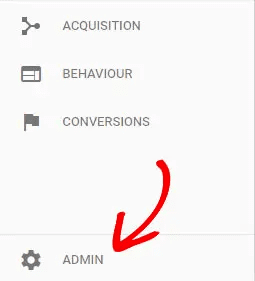
Nella pagina che si apre dell’amministratore, fai clic su Definizioni personalizzate, quindi su Dimensioni personalizzate.
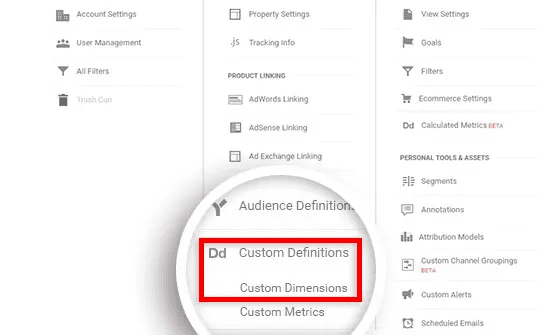
Vedrai una tabella in cui puoi fare clic su + Nuova dimensione personalizzata. Cliccaci sopra.
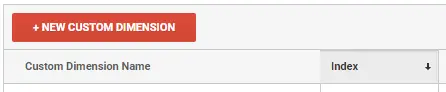
Ora puoi inserire il nome della tua nuova dimensione personalizzata e fare clic su Crea. Non è necessario modificare nessuna delle altre impostazioni.

Nella schermata successiva, puoi semplicemente fare clic su Fine.
Ripeti i passaggi precedenti per tutte le dimensioni personalizzate che desideri aggiungere al tuo sito web.
Passaggio 4: abbina gli ID dimensione personalizzata
Il passaggio finale consiste nel verificare che il numero di indice (index) in Google Analytics corrisponda all’ID dimensione personalizzata nelle impostazioni di MonsterInsights.
Innanzitutto, controlla il numero di indice (index) per le dimensioni personalizzate in Google Analytics.
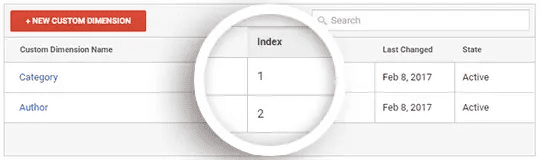
Quindi, torna alle impostazioni delle dimensioni personalizzate in MonsterInsights. Assicurati che l’ID dimensione personalizzata corrisponda al numero di indice in Google Analytics. In caso contrario, digita il numero corretto e fai clic su Salva modifiche .
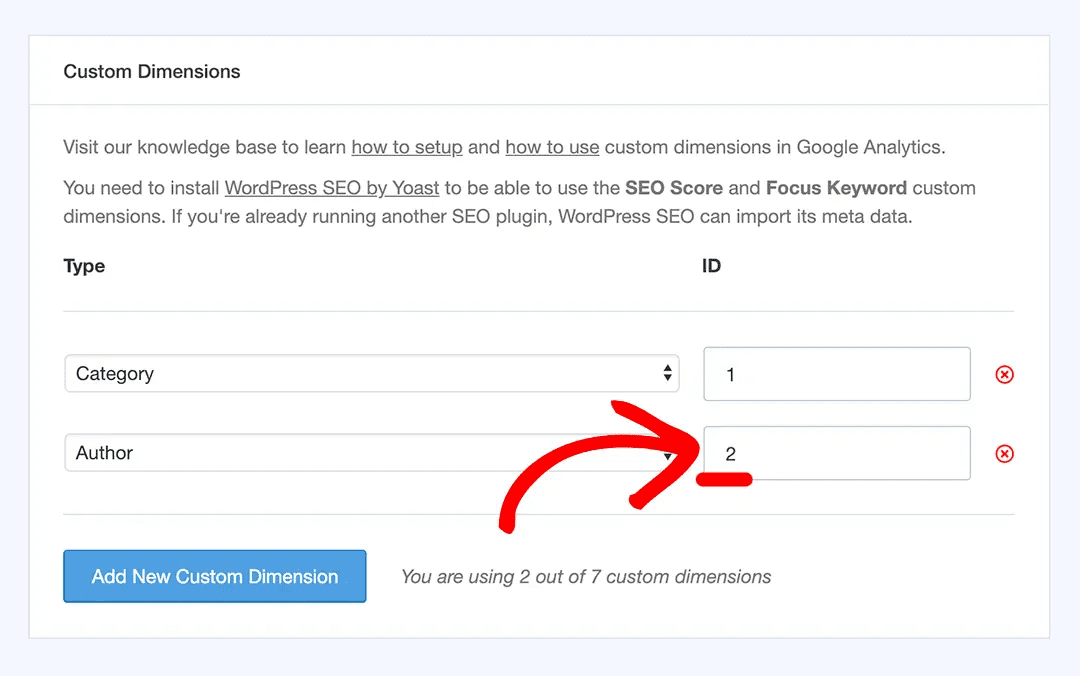
Come trovare il rapporto sulle dimensioni personalizzate in Google Analytics
Il modo migliore per trovare il rapporto sulle dimensioni personalizzate è utilizzare i rapporti della dashboard di MonsterInsights. Puoi visualizzare i rapporti completi direttamente nella dashboard di WordPress, senza dover aprire il tuo account Google Analytics.
Puoi visualizzare i rapporti sulle dimensioni personalizzate nella dashboard di MonsterInsights andando su Insights » Rapporti » Dimensioni personalizzate.

Ora vedrai i tuoi rapporti sulle dimensioni personalizzate in grafici e report. Ecco come apparirà il tuo rapporto sugli autori nei rapporti della dashboard di MonsterInsights.
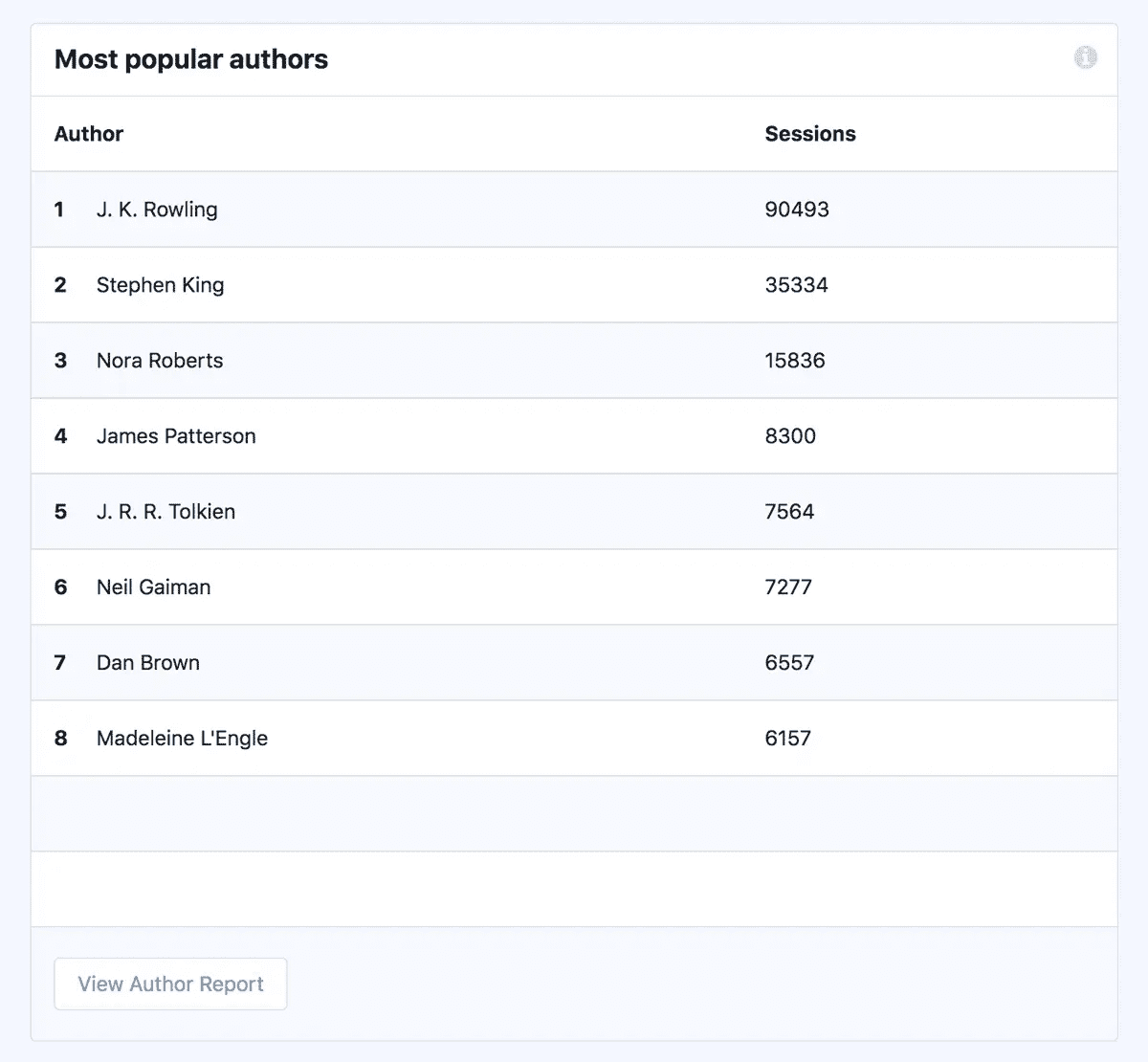
In Google Analytics, puoi trovare il rapporto sulle dimensioni personalizzate in due modi.
- Utilizzando un report standard
- Creazione di un report personalizzato
Utilizzo di un report standard
Questo è probabilmente il modo più semplice per trovare il rapporto sulle dimensioni personalizzate in Google Analytics. Tutto quello che devi fare è aggiungere una dimensione secondaria al tuo rapporto standard. Ti spiegheremo come farlo tra poco.
Creazione di un rapporto personalizzato
Puoi creare un rapporto personalizzato scegliendo una dimensione personalizzata come dimensione principale. La creazione di un rapporto personalizzato è un’ottima scelta per te se:
- vuoi etichettare la tua dimensione personalizzata come dimensione principale.
- si desidera aggiungere più di due dimensioni (i rapporti personalizzati possono avere 5 dimensioni) per riga. Il report standard consente di utilizzare solo due dimensioni.
Diamo uno sguardo dettagliato a come trovare le dimensioni personalizzate, passo dopo passo.
1. Trovare le dimensioni personalizzate in un rapporto standard
Prima di tutto, dovrai accedere al tuo account Google Analytics e selezionare il sito web in cui desideri trovare il rapporto sulle dimensioni personalizzate.
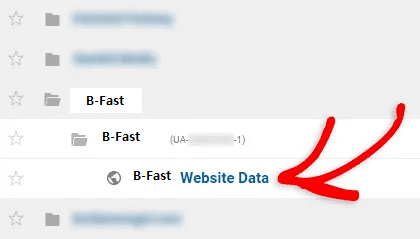
Per questo esempio, aggiungiamo una dimensione personalizzata come dimensione secondaria al tuo rapporto Tutte le pagine.
Nel pannello di sinistra, scegli Comportamento »Contenuto del sito» Tutte le pagine . Ora vedrai un rapporto Tutte le pagine standard in Google Analytics.
Puoi trovare un pulsante con l’etichetta Dimensione secondaria appena sopra la tabella. Fare clic su di esso e scegliere la dimensione personalizzata preferita facendo clic sul menu a discesa Dimensioni personalizzate .
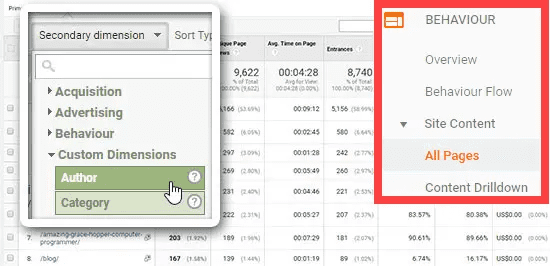
Il rapporto sarà simile a questo. Guarda lo screenshot qui sotto.

Allo stesso modo, puoi aggiungere una dimensione personalizzata come dimensione secondaria a qualsiasi altro rapporto standard.
2. Creare un rapporto personalizzato per le dimensioni personalizzate
Accedi al tuo account Google Analytics e seleziona il sito web in cui desideri trovare i rapporti sulle dimensioni personalizzate.
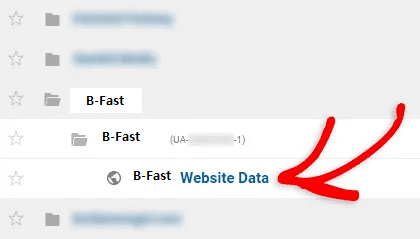
Quindi, fai clic sulla scheda Personalizzazione / Personalizzazione nel pannello di sinistra.
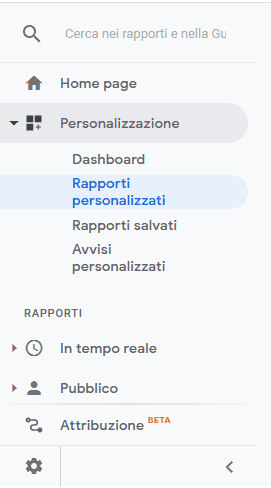
È ora possibile fare clic sul pulsante + Nuovo rapporto personalizzato .
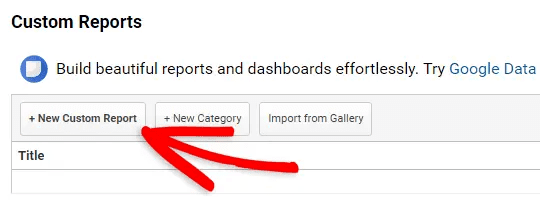
Ora dovrai dire a Google Analytics cosa includere nel tuo rapporto.
In questa guida creeremo un rapporto per mostrarci il numero di visualizzazioni di pagina per autore. Abbiamo chiamato il nostro rapporto Visualizzazioni di pagina per autore (Pageviews by author).
In Gruppi di metriche, fai clic sul pulsante + aggiungi metrica. Digita visualizzazioni di pagina (pageviews) nel campo di ricerca. Quindi fai clic sulla metrica Visualizzazioni di pagina sotto l’intestazione Utenti .
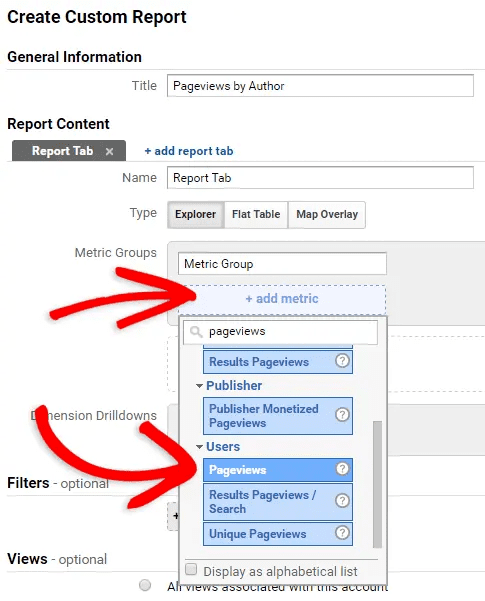
Successivamente, puoi fare clic sul pulsante + aggiungi dimensione e quindi su Dimensioni personalizzate per specificare la dimensione personalizzata che desideri segnalare.

Quando hai finito, fai clic sul pulsante Salva in basso.
Questo è tutto. Ora verrai reindirizzato al tuo nuovo rapporto.
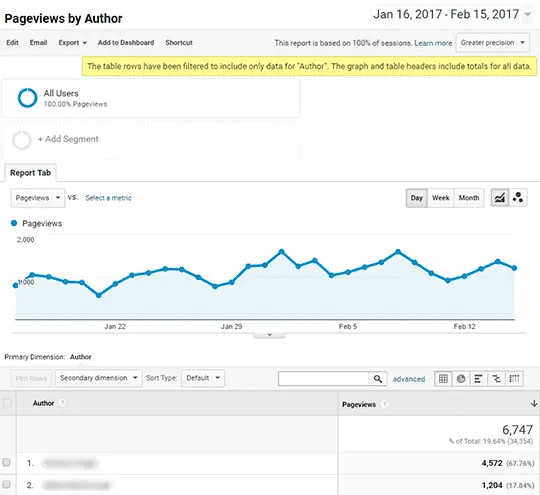
Ora puoi accedervi in qualsiasi momento navigando su Personalizzazione »Rapporti personalizzati» Visualizzazioni di pagina per autore.
Come utilizzare i dati dei rapporti personalizzati per far crescere la tua attività
Il rapporto sulle dimensioni personalizzate fornisce informazioni dettagliate sulla dimensione scelta che altrimenti avresti potuto perdere. Puoi utilizzare questi dati per migliorare l’esperienza utente, il coinvolgimento, le conversioni e le entrate del tuo business online.
Con MonsterInsights, puoi impostare 8 tipi di dimensioni personalizzate. Di seguito sono riportati alcuni suggerimenti per utilizzare il rapporto sulle dimensioni personalizzate in Google Analytics basato su di esse.
1. Accesso
Ad esempio, se sei il proprietario di un negozio di e-commerce, puoi raccogliere dati più approfonditi sugli utenti che hanno effettuato l’accesso per identificare ciò che funziona meglio per loro. Puoi creare rapporti personalizzati scegliendo la dimensione personalizzata come principale e due o più dimensioni predefinite (come sesso, sorgente di traffico o altri dati di e-commerce) come secondaria. In questo modo, puoi personalizzare l’esperienza di acquisto dei tuoi clienti in base al loro sesso e ad altre dimensioni.
2. ID utente
È possibile ottenere informazioni dettagliate sull’interazione del visitatore e sulle preferenze degli utenti che hanno effettuato l’accesso a un sito di abbonamento impostando l’ID utente come dimensione personalizzata. In questo modo, puoi personalizzare l’esperienza utente del tuo sito di abbonamento.
3. Tipo di post
Se hai diversi tipi di post personalizzati nel tuo sito WordPress, puoi monitorare le prestazioni di ciascun tipo di post con dimensioni personalizzate.
Ad esempio, immagina di gestire un sito di recensioni in cui rivedi diverse categorie di prodotti. Se definisci ogni categoria di prodotto come un tipo di post personalizzato, puoi tenere traccia del modo in cui gli utenti interagiscono su ciascuna categoria e raccogliere dati preziosi su di essa.
4. Autore
Se gestisci un blog con più autori, puoi identificare ciò che funziona meglio per ogni autore. Ti aiuta a curare le idee per i futuri post sul blog per ogni autore e a ristrutturare la tua strategia di marketing dei contenuti in base ad essa.
5. Categoria
Monitorare le prestazioni di diverse categorie del tuo sito è un’altra grande strategia per identificare ciò che funziona meglio. Questi dati possono essere utili per risparmiare tempo e denaro.
Ad esempio, puoi smettere di dedicare tempo a una categoria a cui i tuoi visitatori non sono interessati e investire tempo e denaro per quelle che funzionano meglio.
6. Pubblicato in
I tuoi ultimi articoli guadagnano popolarità tra il tuo pubblico?
Ad esempio, se la maggior parte dei tuoi contenuti popolari è stata scritta anni fa, rivela che i tuoi ultimi articoli non stanno guadagnando abbastanza trazione tra il tuo pubblico. In tal caso, puoi concentrarti sulla scrittura di ottimi contenuti e promuovere i tuoi ultimi articoli nella tua nicchia.
7. Tag
A differenza delle categorie, i tag offrono informazioni più dettagliate su ciò che funziona meglio sul tuo sito. Ti aiuta anche a trovare idee per post sul blog futuri per il tuo sito.
8. Punteggio SEO
Se stai utilizzando il plug-in Yoast SEO, puoi analizzare il punteggio SEO dei tuoi post e pagine in Google Analytics. Ti aiuta a identificare se i punteggi SEO sono davvero importanti e in che modo questi punteggi influenzano il tuo traffico organico.
Puoi ottenere un rapporto basato sui dati dei tuoi punteggi SEO, che ti aiutano a ristrutturare la tua strategia SEO per migliorare il traffico organico.
9. Focus Keyword
La parola chiave principale è un’altra dimensione personalizzata che puoi impostare per il tuo sito. È anche questa applicabile solo se stai utilizzando il plug-in Yoast SEO. Il plug-in Yoast richiede di impostare una parola chiave principale per ogni post.
Puoi vedere le parole chiave di Yoast focus più popolari che guidano più traffico organico e ottenere approfondimenti basati sui dati sulla scelta di parole chiave focus per aumentare il traffico organico.
E’ tutto.Ci auguriamo che questa guida ti abbia aiutato a imparare cosa sono e come impostare dimensioni personalizzate in Google Analytics. Potrebbe interessarti anche la nostra guida su come monitorare gli utenti provenienti da Facebook in Google Analytics.
Dichiarazione sulla trasparenza: il contenuto di B-Fast è supportato dal lettore, il che significa che se fai clic su alcuni dei collegamenti in questo post, potremmo guadagnare una piccola tassa di riferimento. Tieni presente che raccomandiamo solo prodotti che utilizziamo noi stessi e / o che riteniamo possano aggiungere valore ai nostri lettori.
Condividi questo contenuto!
Related Posts



