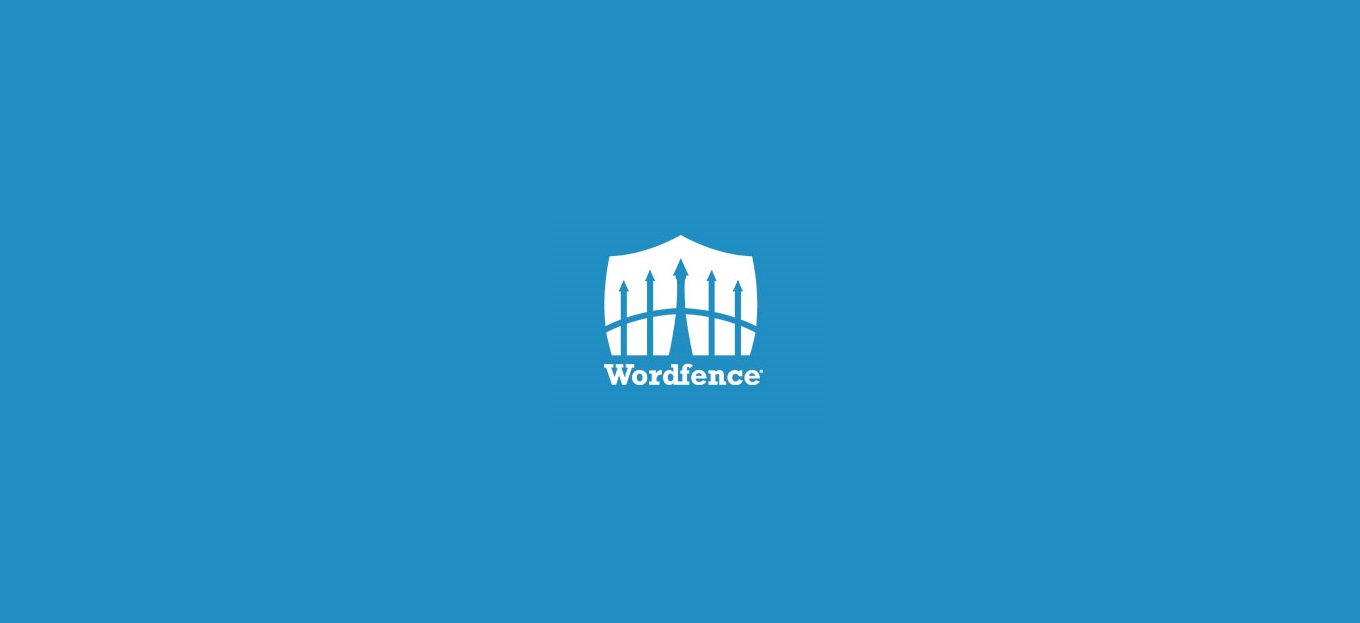
Condividi questo contenuto!
In questo tutorial ti mostreremo come installare e configurare Wordfence Security in WordPress per migliorare la sicurezza del tuo sito web.
Wordfence è un popolare plugin per WordPress che ti aiuta a rafforzare la sicurezza del tuo sito WordPress e lo protegge dai tentativi di hacking.
Cos’è Wordfence? Come protegge il tuo sito WordPress?
Wordfence Security è un plugin per la sicurezza di WordPress che ti aiuta a proteggere il tuo sito web da minacce alla sicurezza come hacking, malware, DDOS e attacchi brute force.
Viene fornito con un firewall dell’applicazione del sito Web, che filtra tutto il traffico sul tuo sito Web e blocca le richieste sospette.
Ha uno scanner di malware che analizza tutti i tuoi file core, temi, plug-in e cartelle di caricamento di WordPress per modifiche e codice sospetto. Questo ti aiuta a riparare un sito WordPress compromesso.
Il plugin base di Wordfence è gratuito, ma include anche una versione premium che ti dà accesso a funzionalità più avanzate come il blocco del paese, le regole del firewall aggiornate in tempo reale, la scansione pianificata, ecc.
Detto questo, vediamo come installare e configurare Wordfence per la massima sicurezza.
Come installare e configurare Wordfence in WordPress
La prima cosa che devi fare è installare e attivare il plugin Wordfence Security. Se non sai come fare, consulta la nostra guida passo passo su come installare un plugin per WordPress.
Dopo l’attivazione, il plug-in aggiungerà una nuova voce di menu denominata Wordfence alla barra di amministrazione di WordPress. Facendo clic su di esso si accederà alla dashboard delle impostazioni del plug-in.
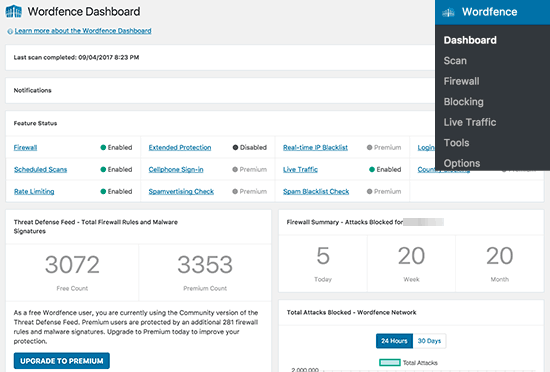
Questa pagina mostra una panoramica delle impostazioni di sicurezza del plugin sul tuo sito web. Vedrai anche notifiche di sicurezza e statistiche come il blocco IP recente, i tentativi di accesso non riusciti, gli attacchi totali bloccati, ecc.
Le impostazioni di Wordfence sono divise in diverse sezioni. Le impostazioni predefinite funzioneranno per la maggior parte dei siti Web, ma è comunque necessario rivederle e modificarle se necessario.
Iniziamo eseguendo prima una scansione.
Scansione del tuo sito WordPress utilizzando Wordfence
Vai su Wordfence »Scan e quindi fai clic sul pulsante “Avvia una scansione di Wordfence (Start a Wordfence Scan)“.
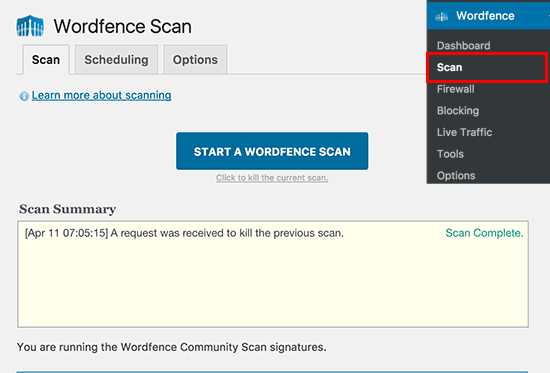
Wordfence Security inizierà ora a scansionare i tuoi file WordPress.
La scansione cercherà i cambiamenti nelle dimensioni dei file nei file core e plugin ufficiali di WordPress.
Inoltre, esaminerà i file per verificare la presenza di codice sospetto, backdoor, URL dannosi e modelli noti di infezioni.
In genere queste scansioni richiedono molte risorse del server per essere eseguite. Wordfence fa un ottimo lavoro nell’eseguire le scansioni nel modo più efficiente possibile. Il tempo necessario per completare una scansione dipenderà dalla quantità di dati disponibili e dalle risorse del server disponibili.
Sarai in grado di vedere lo stato di avanzamento della scansione nelle caselle gialle sulla pagina di scansione. La maggior parte di queste informazioni saranno tecniche. Tuttavia, non devi preoccuparti delle cose tecniche.
Una volta terminata la scansione, Wordfence Security ti mostrerà i risultati.
Ti avviserà se ha trovato codice sospetto, infezioni, malware o file danneggiati sul tuo sito web. Ti consiglierà anche le azioni che puoi intraprendere per risolvere questi problemi.
Il plug-in gratuito di Wordfence esegue automaticamente scansioni complete sul tuo sito WordPress una volta ogni 24 ore. La versione Premium del plug-in ti consente di impostare i tuoi programmi di scansione.
Configurazione di Wordfence Firewall
Wordfence viene fornito con un firewall per applicazioni web. Questo è un firewall a livello di applicazione basato su PHP.
Il firewall di Wordfence offre due livelli di protezione. Il livello di base abilitato per impostazione predefinita consente al firewall di Wordfence di funzionare come plugin di WordPress.
Ciò significa che il firewall verrà caricato con il resto dei plug-in di WordPress. Questo può proteggerti da diverse minacce, ma perderà le minacce progettate per attivarsi prima che i temi e i plugin di WordPress vengano caricati.
Il secondo livello di protezione è chiamato protezione estesa. Consente a Wordfence di funzionare prima del core, dei plugin e dei temi di WordPress. Ciò offre una protezione molto migliore contro le minacce alla sicurezza più avanzate.
Ecco come impostare la protezione estesa.
Visita la pagina Wordfence »Firewall e fai clic sul pulsante Ottimizza Firewall.

Wordfence ora eseguirà alcuni test in background per rilevare la configurazione del server. Se sai che la configurazione del tuo server è diversa da quella selezionata da Wordfence, puoi selezionarne una diversa.
Fare clic sul pulsante Continua.
Successivamente, Wordfence ti chiederà di scaricare il tuo file .htaccess corrente come backup. Fare clic sul pulsante “Download .htaccess” e dopo aver scaricato il file di backup fare clic sul pulsante continua.
Wordfence ora aggiornerà il tuo file .htaccess che gli consentirà di funzionare prima di WordPress. Verrai reindirizzato alla pagina del firewall dove ora vedrai il tuo livello di protezione come “Protezione estesa“.
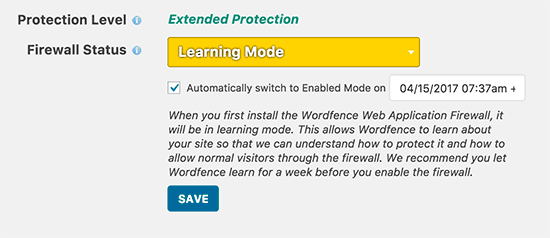
Noterai anche un pulsante “Modalità di apprendimento“. Quando installi per la prima volta Wordfence, questo tenta di apprendere come tu e i tuoi utenti interagite con il sito Web per assicurarsi di non bloccare i visitatori legittimi. Dopo una settimana passerà automaticamente alla modalità “Abilitato e protetto“.
Monitoraggio e blocco di attività sospette utilizzando Wordfence
Wordfence mostra un registro molto utile di tutte le richieste fatte al tuo sito web. Puoi visualizzarlo visitando la pagina Wordfence »Traffico in tempo reale (Live Traffic) .
Qui puoi vedere l’elenco degli IP che richiedono pagine diverse sul tuo sito web.
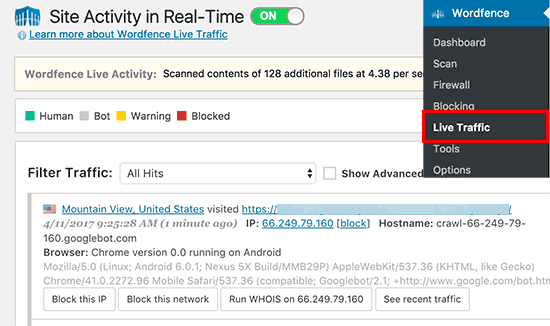
In questa pagina puoi bloccare singoli IP e persino reti complete.
Puoi anche bloccare manualmente gli IP sospetti visitando la pagina Wordfence »Blocking .
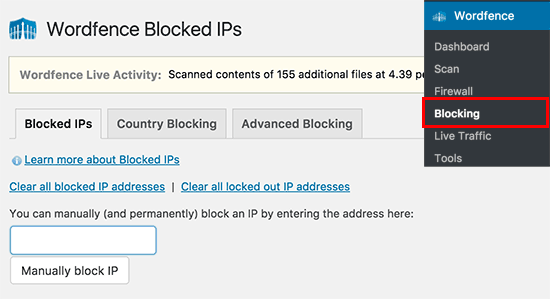
Impostazioni e strumenti avanzati in Wordfence
Wordfence è un potente plugin con molte opzioni utili. Puoi visitare la pagina Wordfence »Opzioni per esaminarli.
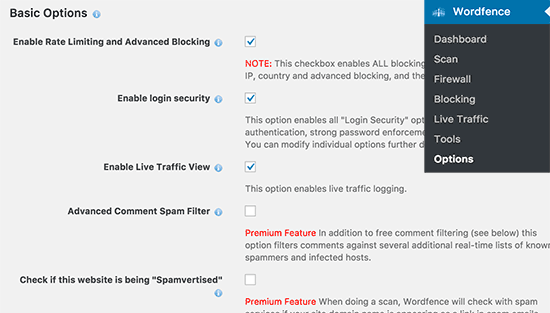
Qui puoi attivare e disattivare in modo selettivo le funzionalità. È inoltre possibile abilitare o disabilitare le notifiche e-mail, le scansioni e altre impostazioni avanzate.
Nella pagina Wordfence »Strumenti (Tools), puoi eseguire il controllo delle password per assicurarti che tutti gli utenti del tuo sito web utilizzino password complesse. Puoi eseguire la ricerca whois per indirizzi IP sospetti e visualizzare le informazioni di diagnostica per aiutare a eseguire il debug dei problemi con il plug-in o il tuo sito WordPress.
Gli utenti della versione Premium possono anche impostare l’accesso a due fattori per rafforzare la sicurezza dell’accesso sui loro siti web.
E’ tutto. Speriamo che questo tutorial ti abbia aiutato a imparare come installare e configurare Wordfence Security in WordPress. Per ulteriori suggerimenti sulla sicurezza, dovresti anche consultare la nostra guida alla sicurezza WordPress completa.
Dichiarazione sulla trasparenza: il contenuto di B-Fast è supportato dal lettore, il che significa che se fai clic su alcuni dei collegamenti in questo post, potremmo guadagnare una piccola tassa di riferimento. Tieni presente che raccomandiamo solo prodotti che utilizziamo noi stessi e / o che riteniamo possano aggiungere valore ai nostri lettori.
Condividi questo contenuto!
Related Posts



