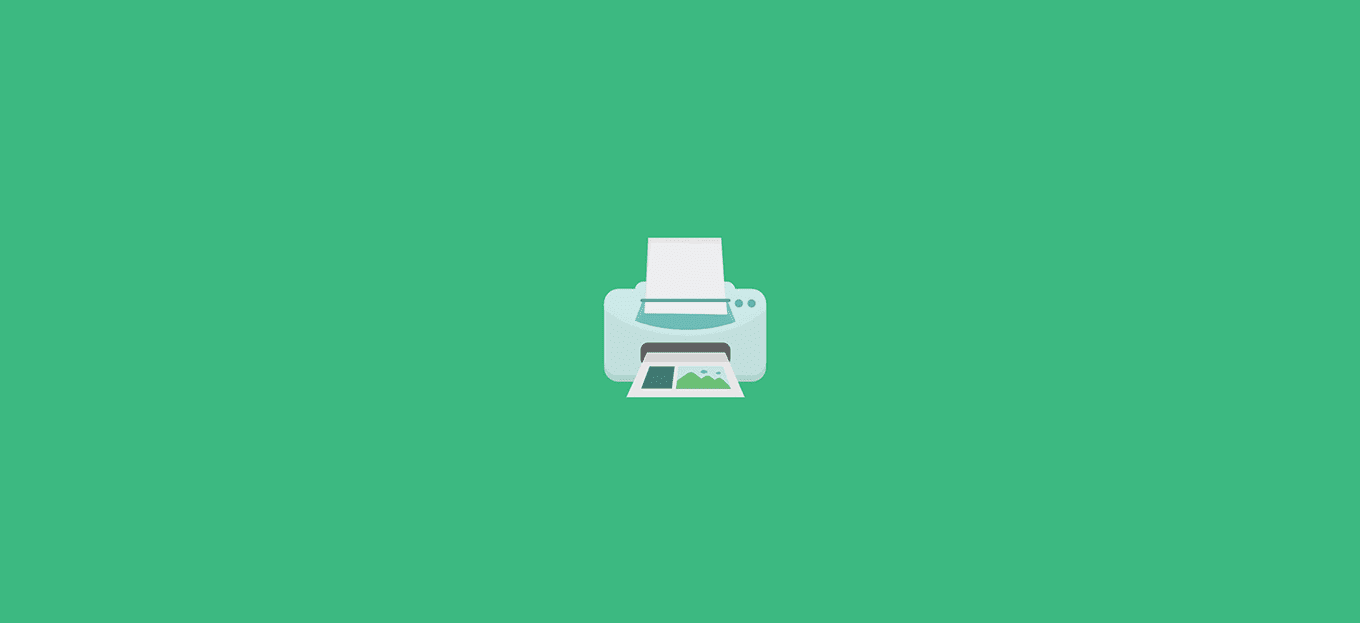Su Windows 11, puoi connettere una stampante wireless al tuo computer in almeno due modi, incluso usando la procedura guidata “Dispositivi” o puoi installare una stampante manualmente usando un indirizzo IP. Tuttavia, prima di potersi connettere alla stampante, è necessario connetterla alla rete wireless.
In questa guida imparerai i passaggi per aggiungere una stampante in Windows 11 in modalità wireless.
Connettere la stampante wireless su Windows 11
Prima che la stampante wireless possa connettersi a Windows 11, deve essere connessa alla rete WiFi. I passaggi saranno diversi a seconda della stampante, ma in genere le stampanti possono rilevare e configurare queste impostazioni automaticamente una volta abilitata la funzione del server di stampa sul dispositivo.
1. Connettere la stampante alla rete WiFi
Ad esempio, su una stampante HP wireless, puoi connetterla alla rete seguendo questi passaggi:
- Apri Configurazione .
- Fare clic su Configurazione di rete .
- Fare clic su Impostazioni wireless .
- Attiva l’opzione Impostazioni wireless .
- Continua con le indicazioni sullo schermo per completare l’attività.
Se si dispone di una stampante collegata tramite una connessione cablata (Ethernet), non è nemmeno necessario eseguire la configurazione. L’unica cosa che devi sapere è l’indirizzo IP della stampante, che puoi ottenere andando in Setup > Network Setup > Ethernet Settings e usando View Ethernet Details .
Puoi sempre verificare con il sito Web di supporto del produttore della stampante per ottenere istruzioni più accurate per la tua stampante.
2. Installare la stampante su Windows 11 in modalità wireless
Per aggiungere una stampante di rete in modalità wireless su Windows 11, segui questi passaggi:
- Apri Impostazioni (tasto Win + I ) .
- Fare clic su Bluetooth e dispositivi .
- Fare clic sulla pagina Stampanti e scanner sul lato destro.
- Fare clic sul pulsante Aggiungi una stampante o uno scanner.
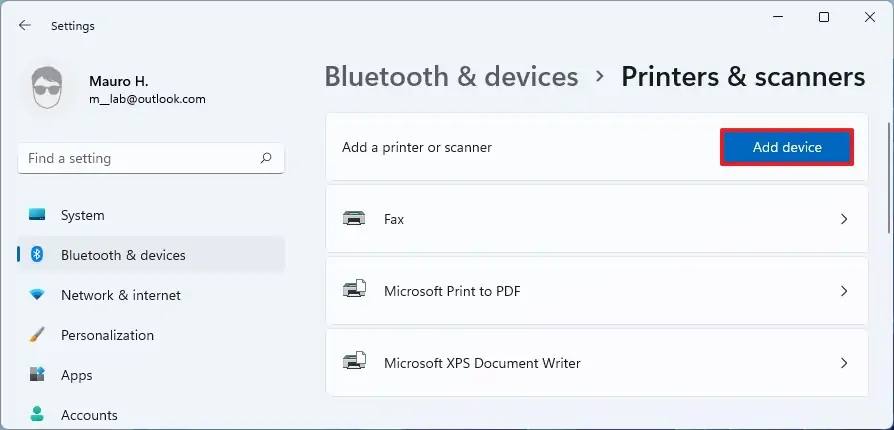
- Fare clic su Aggiungi dispositivo per installare la stampante wireless su Windows 11.
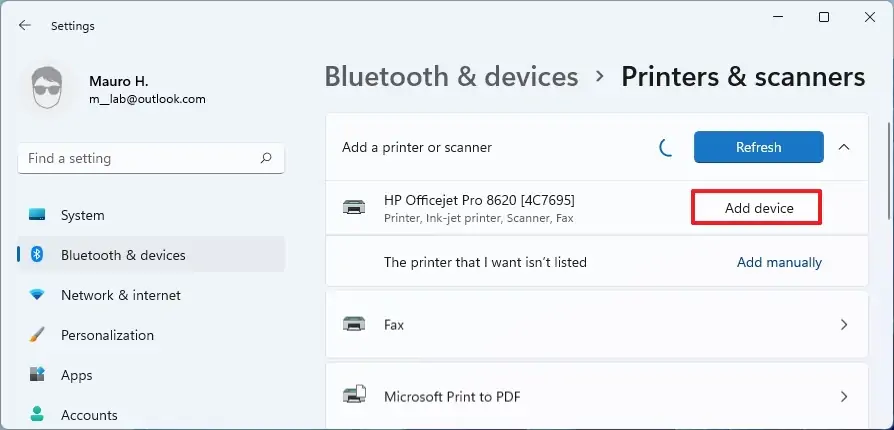
Una volta completati i passaggi, Windows 11 configurerà automaticamente la stampante wireless.
3. Installare la stampante su Windows 11 con l’indirizzo IP
Se Windows 11 non riesce a trovare la stampante wireless, puoi aggiungere il dispositivo utilizzando un indirizzo IP seguendo questi passaggi:
- Fare clic sull’opzione Aggiungi manualmente per l’opzione “La stampante che desidero non è elencata” .
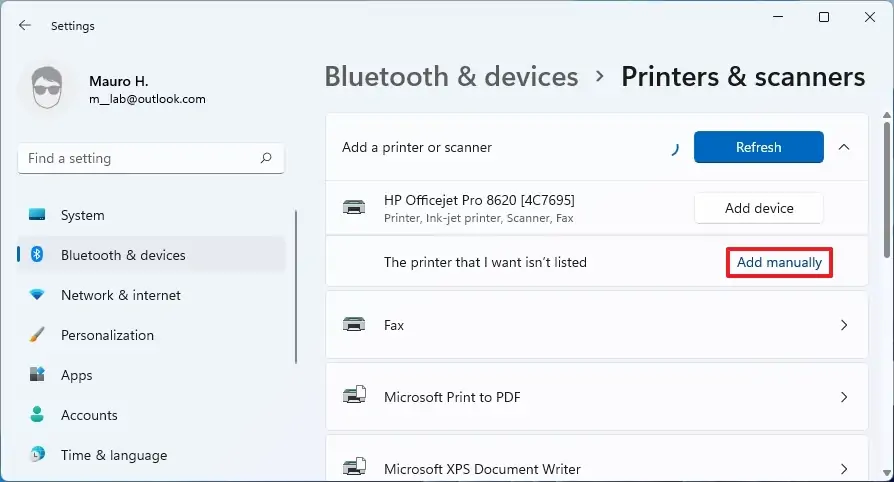
- Selezionare l’opzione Aggiungi una stampante utilizzando un indirizzo TCP/IP o un nome host .
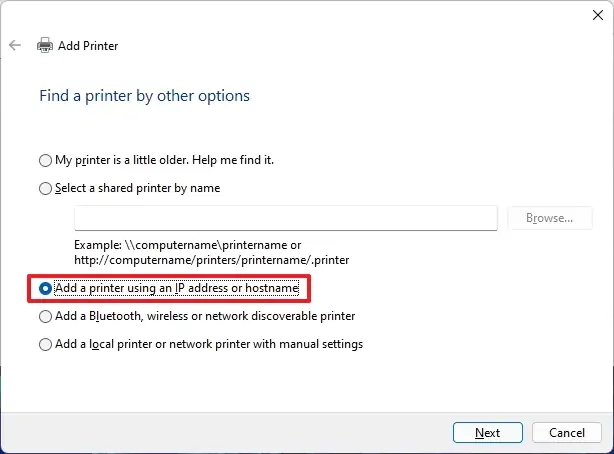
- Fare clic sul pulsante Avanti.
- Utilizzare il menu a discesa “Tipo di dispositivo” e selezionare l’opzione Rilevamento automatico .

- Seleziona l’opzione Interroga la stampante e seleziona automaticamente il driver da utilizzare.
- Confermare l’indirizzo IP della stampante (ad esempio, 192.168.2.122).
- Fare clic sul pulsante Avanti per installare la stampante wireless su Windows 11.
- Fare clic sul pulsante Avanti .
- Seleziona l’opzione Non condividere questa stampante .
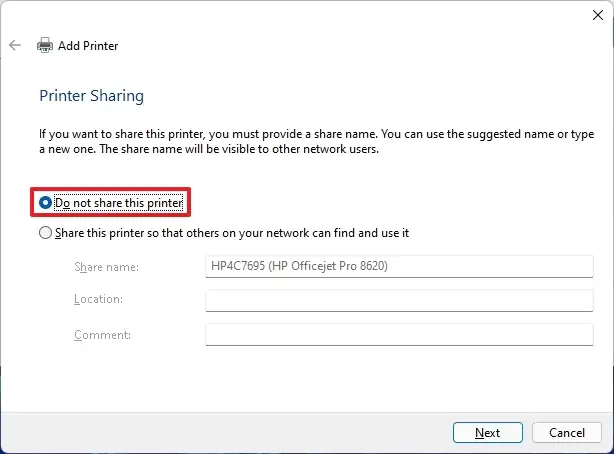
- Fare clic su Avanti.
- (Facoltativo) Fare clic sul pulsante Stampa una pagina di prova per verificare la connessione della stampante.
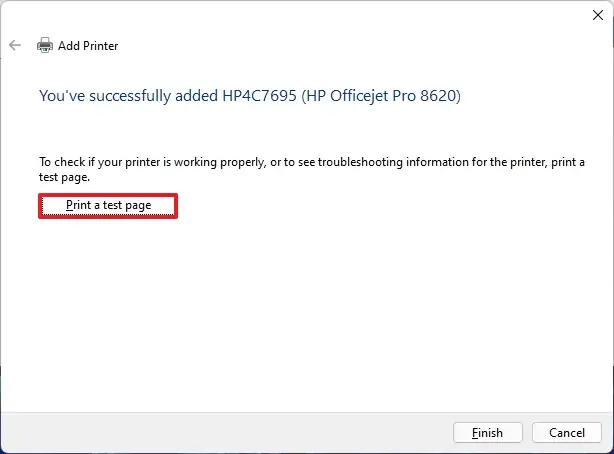
- Fare clic sul pulsante Fine .
Dopo aver completato i passaggi, puoi iniziare a stampare dal tuo laptop o computer desktop.
Rimuovere la stampante wireless su Windows 11
Per rimuovere una stampante wireless su Windows 11, segui questi passaggi:
- Apri Impostazioni (tasto Win + I ).
- Fare clic su Dispositivi.
- Fare clic sulla pagina Stampanti e scanner sul lato destro.
- Seleziona la stampante da rimuovere da Windows 11.
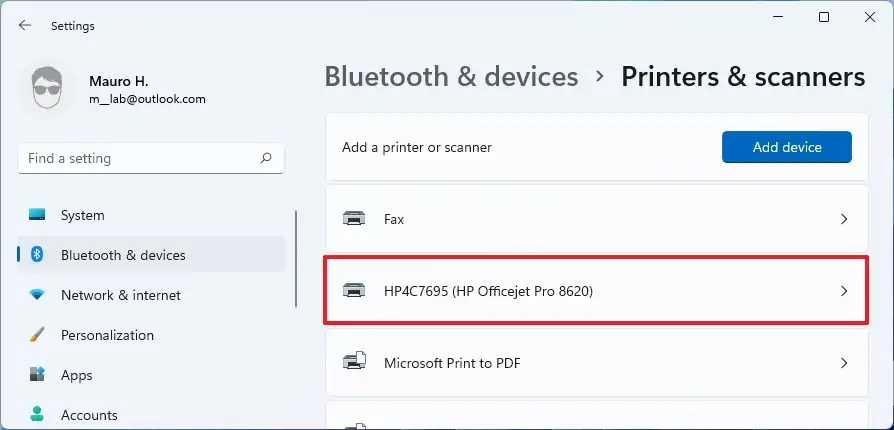
- Fare clic sul pulsante Rimuovi dispositivo.
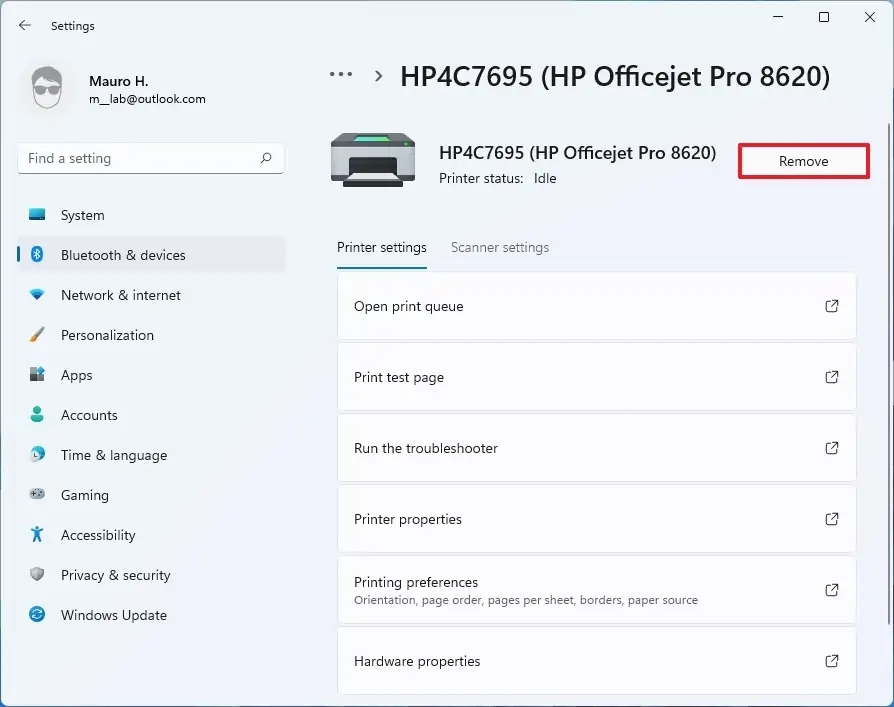
- Fare clic su Sì per confermare.
Una volta completati i passaggi, il driver della stampante verrà rimosso e il dispositivo non sarà più elencato su Windows 11.
L’installazione di una stampante utilizzando l’app Impostazioni installerà solo il driver di base per consentire la stampa. Se desideri utilizzare le funzionalità di stampa aggiuntive, dovrai installare il software del produttore.
E’ tutto. Speriamo che questa guida ti abbia aiutato a capire come installare la stampante wireless su Windows 11. Potrebbe interessarti anche il nostro tutorial su come cambiare sfondo in Windows 11.