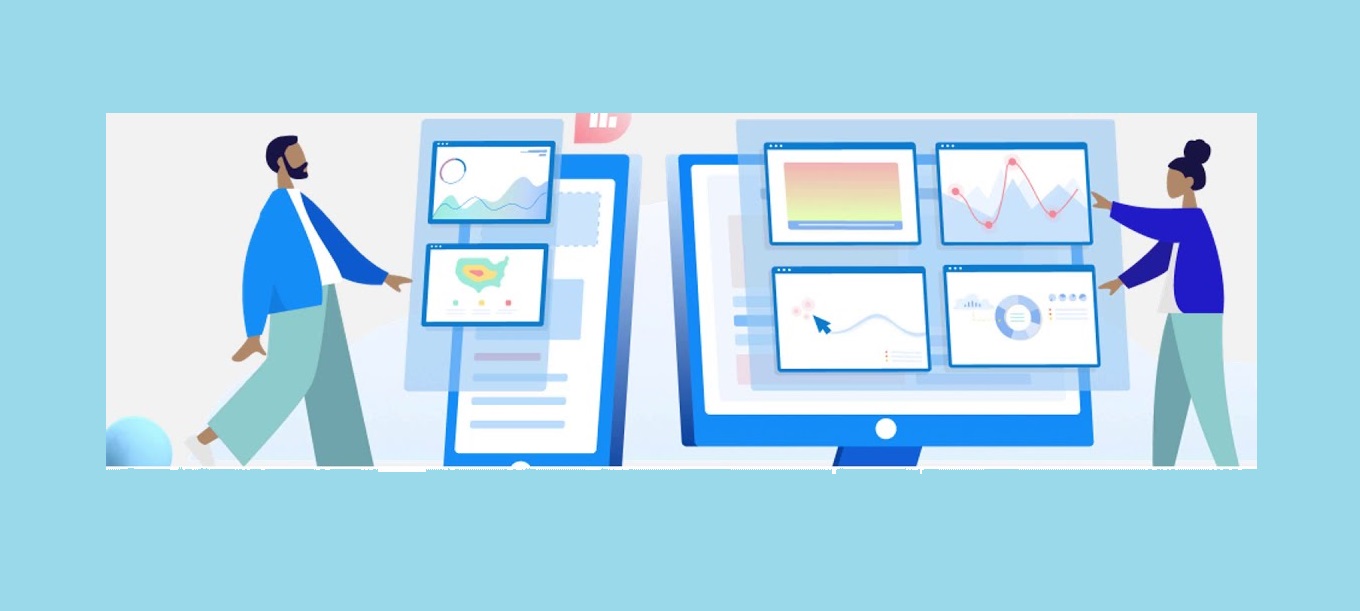
Condividi questo contenuto!
In questa guida ti mostreremo come installare e usare Microsoft Clarity Analytics in WordPress facilmente, passo dopo passo.
Microsoft Clarity è uno strumento di analisi gratuito che ti aiuta ad analizzare il modo in cui gli utenti interagiscono con il tuo sito web con il tracciamento dei clic, il tracciamento dello scorrimento della pagina e le mappe di calore (heatmap).
Che cos’è Microsoft Clarity e perché usarlo?
Microsoft Clarity è uno strumento di analisi gratuito per i siti Web. Ti aiuta a vedere le pagine più popolari del tuo sito web e il modo in cui gli utenti fanno clic, scorrono e interagiscono con tali pagine.
La caratteristica più importante di Microsoft Clarity è la visualizzazione dei dati. Ciò include il tracciamento dei clic, i rapporti sulle mappe termiche, le registrazioni delle sessioni e altro.
Le mappe di calore mostrano un rapporto visivo di come gli utenti muovono il mouse, dove fanno clic, selezionano o fanno scorrere.
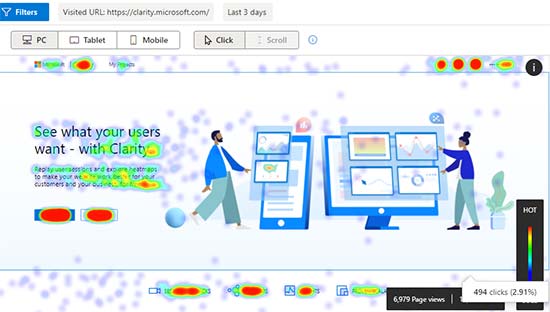
Allo stesso modo, le registrazioni delle sessioni ti aiutano a vedere come gli utenti visualizzano i tuoi contenuti, dove trascorrono più tempo e cosa li allontana dal tuo sito Web.
Queste informazioni ti aiutano a creare una migliore user experience per i tuoi utenti, migliorare le prestazioni e aumentare la conversione delle vendite.

Microsoft Clarity vs Google Analytics: qual è la differenza?
Google Analytics è la migliore soluzione di analisi dati sul mercato perché offre molte funzionalità di monitoraggio approfondite. Microsoft Clarity, d’altra parte, si concentra sulla visualizzazione delle interazioni dell’utente con mappe di calore e registrazioni di sessioni.
Google Analytics ti aiuta a monitorare quasi tutto sul tuo sito web. Ha anche migliorato il monitoraggio dell’e-commerce, il monitoraggio delle conversioni , rapporti dettagliati, ecc.
Microsoft Clarity è una nuova piattaforma e attualmente non è un’alternativa alle funzionalità di gran lunga superiori di Google Analytics. Tuttavia, puoi utilizzare Microsoft Clarity insieme a Google Analytics per sbloccare funzionalità come mappe di calore (dette heatmap) e registrazioni delle sessioni dei visitatori perché Google non offre ancora queste funzionalità.
Prima della funzionalità di analisi di Microsoft, molti proprietari di siti Web utilizzavano soluzioni di mappe di calore a pagamento come Hotjar o CrazyEgg insieme a Google Analytics, ma ora hai un’alternativa gratuita a questi strumenti.
Ti consigliamo di installare Google Analytics su tutti i tuoi siti web. Successivamente, puoi seguire la nostra guida di seguito per installare Microsoft Clarity in WordPress.
Entrambi funzionano abbastanza bene senza influire sulla funzionalità del tuo sito web.
Vediamo quindi come installare e usare Microsoft Clarity Analytics in WordPress.
Come installare Microsoft Clarity Analytics su WordPress
È facile aggiungere Microsoft Clarity a qualsiasi sito Web, incluso il tuo sito WordPress. Dovrai registrarti a Microsoft Clarity e quindi aggiungere un codice di monitoraggio al tuo sito web.
Ti guideremo passo dopo passo attraverso il processo.
Iscrizione a Microsoft Clarity
Per prima cosa, vai al sito Web di Microsoft Clarity e fai clic sul pulsante “Inizia (Start)“.
È necessario un account Microsoft, Facebook o Google per registrarsi.
Non appena ti iscrivi, vedrai la dashboard di Clarity con un popup per aggiungere un nuovo progetto.
Vai avanti e inserisci un nome per il tuo progetto. Puoi utilizzare il nome del tuo sito web per renderlo facilmente riconoscibile. Quindi, inserisci l’URL del tuo sito web e scegli una categoria di sito.
Nota: Clarity non deve essere utilizzato da siti web finanziari, medici o governativi.

Una volta creato il tuo nuovo progetto, verrà elencato nella dashboard.
Devi fare clic su di esso per vedere il codice di monitoraggio che devi aggiungere sul tuo sito:
![]()
Ti consigliamo di lasciare aperta questa scheda o di copiare il codice in un luogo sicuro. Ne avrai bisogno più avanti in questo tutorial.
Aggiungere il codice di monitoraggio Microsoft Clarity al tuo sito WordPress
Il codice di monitoraggio Micorosoft Clarity deve essere presente su tutte le pagine del tuo sito Web WordPress. Fortunatamente, esiste un modo semplice e sicuro per inserirlo senza modificare alcun file WordPress.
Innanzitutto, è necessario installare e attivare il plug-in Insert headers and footers. Se non sai come fare, consulta la nostra guida passo passo su come installare un plugin per WordPress.
Questo plugin ti consente di aggiungere qualsiasi script nell’header o nel footer del tuo sito web direttamente dalla dashboard di WordPress (non sono necessari FTP o cPanel ).
Una volta attivato il plug-in, vai su Impostazioni »Insert Headers and Footers nella tua area di amministrazione di WordPress.
Ora devi copiare e incollare il codice Microsoft Clarity nella casella “Scripts in Header“.
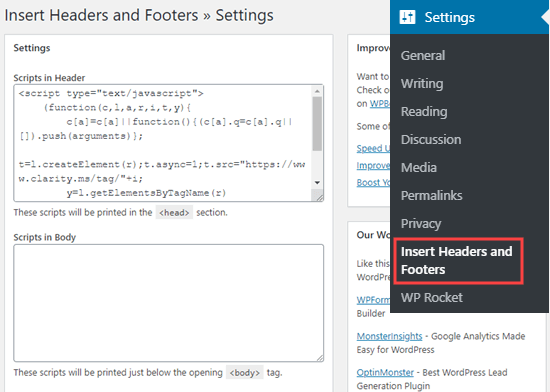
Non dimenticare di fare clic sul pulsante Salva in basso per salvare le impostazioni.
Il plug-in ora aggiungerà automaticamente il codice di analisi di Microsoft Clarity a tutte le pagine del tuo sito WordPress, in modo da poter monitorare l’attività dei visitatori nel tuo sito web.
Suggerimento: se stai utilizzando un plug-in per la memorizzazione nella cache di WordPress, devi svuotare la cache di WordPress. Questo è importante altrimenti Microsoft non sarà in grado di verificare il tuo sito per alcune ore.
Come usare Microsoft Clarity
Dopo aver installato il codice di monitoraggio e svuotato la cache di WordPress, Microsoft inizierà a registrare i dati della sessione del visitatore.
Tuttavia, probabilmente ci vorranno fino a 2 ore prima che tu possa vedere i risultati nel tuo account Clarity.
Accedi semplicemente al tuo account Clarity dopo poche ore e dovresti essere in grado di vedere il riepilogo delle attività nella dashboard.

Simile a Google Analytics, Microsoft rende facile vedere quali pagine del tuo sito sono le più popolari.
Puoi anche visualizzare altre informazioni utili come la percentuale di sessioni che hanno “clic morti (dead clicks)“. Questi sono clic che non vanno da nessuna parte. Ad esempio, gli utenti potrebbero fare clic su un’immagine pensando che sia un pulsante o un collegamento.
La dashboard mostra anche il numero di “quick back“, che si verificano quando un utente esce da una pagina e poi torna molto rapidamente ad essa.
Tiene traccia anche dello scorrimento eccessivo, quando gli utenti scorrono una pagina più del previsto.
Un’altra statistica utile sono i clic di rabbia, quando gli utenti fanno clic o toccano rapidamente nella stessa area. Prestare molta attenzione a queste metriche può aiutarti a rendere il tuo sito più user-friendly.
La scheda Registrazioni (Recordings) mostra le registrazioni di diverse sessioni utente. Ottieni i dettagli del dispositivo dell’utente, del sistema operativo e del paese.
Clarity ti dice anche il numero di pagine che hanno visitato, la durata e l’ora della loro sessione e il numero di clic che hanno fatto.
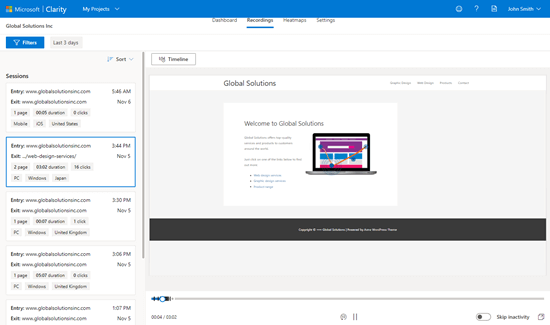
Le registrazioni ti consentono di vedere dove le persone stanno facendo clic sul tuo sito. In questo esempio, l’utente ha cliccato più volte su un’immagine, forse aspettandosi che si collegasse a una pagina.
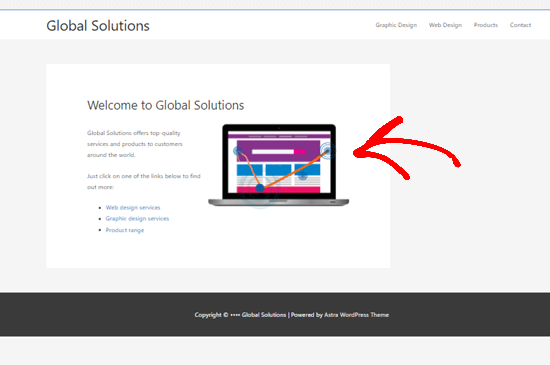
La scheda Mappe di calore (Heatmaps) mostra le mappe di calore del tuo sito web. Queste ti aiutano a vedere quali sezioni sono popolari sul tuo sito in base al numero di persone che fanno clic. Ad esempio, in questa mappa termica sul nostro sito demo, possiamo vedere che le persone hanno provato a fare clic sull’indirizzo e-mail nella pagina dei contatti.
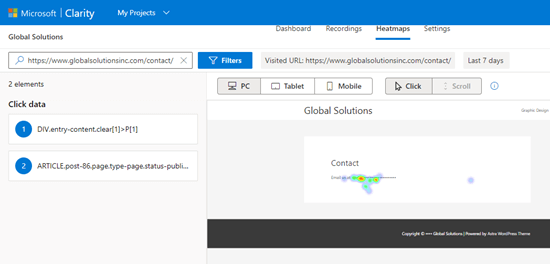
In futuro, Microsoft Clarity prevede anche di mostrare lo scorrimento sulle mappe di calore.
Considerazioni finali sullo strumento Microsoft Clarity Analytics
Microsoft Clarity è un nuovo strumento di analisi con alcune funzionalità interessanti. Sebbene non sia un’alternativa alla potente piattaforma di Google Analytics, offre sicuramente alcune funzionalità interessanti come la heatmap gratuita e la registrazione delle sessioni, ti consigliamo quindi di installare e usare Microsoft Clarity Analytics in WordPress.
Spesso i nuovi proprietari di siti web vogliono vedere le mappe di calore e la registrazione delle sessioni, ma non hanno il budget per acquistare soluzioni premium come HotJar o CrazyEgg. Bene, ora puoi usare Microsoft Clarity.
Utilizzando le mappe di calore e la registrazione delle sessioni, dovresti essere in grado di ottimizzare il tuo sito web o il tuo negozio online e migliorare l’esperienza dell’utente, aumentando così le vendite.
E’ tutto. Speriamo che questa guida ti abbia aiutato a imparare come installare e usare Microsoft Clarity Analytics in WordPress per analizzare il comportamento degli utenti sul tuo sito web. Potresti anche voler vedere il nostro confronto dei migliori page-builder per WordPress per creare layout personalizzati senza alcun codice e la nostra selezione dei migliori servizi di email marketing per le piccole imprese per far crescere la tua attività.
Dichiarazione sulla trasparenza: il contenuto di B-Fast è supportato dal lettore, il che significa che se fai clic su alcuni dei collegamenti in questo post, potremmo guadagnare una piccola tassa di riferimento. Tieni presente che raccomandiamo solo prodotti che utilizziamo noi stessi e / o che riteniamo possano aggiungere valore ai nostri lettori.
Condividi questo contenuto!
Related Posts



