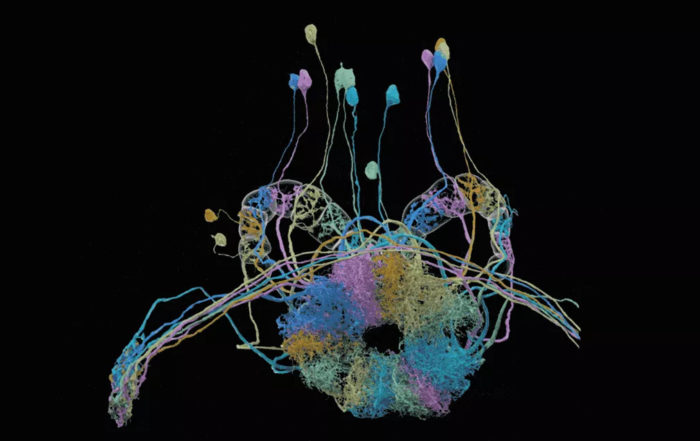Condividi questo contenuto!
Vuoi sapere come installare Windows 10 sul tuo pc? Se riscontri qualche problema con Windows 10 dopo un aggiornamento corposo e tutti i metodi per ripristinare il sistema non hanno funzionato, non rimane altro da fare che installare nuovamente Windows 10 da zero, ossia installarlo in modo pulito, di modo da azzerare il sistema operativo e farlo tornare alle impostazioni originali.
Se invece hai una versione vecchia di Windows 10 che non si aggiorna, puoi forzare l’aggiornamento, così da avere sempre l’ultima versione rilasciata da Microsoft.
In questa guida ti spiegheremo come installare Windows 10 facilmente sul tuo pc e come aggiornarlo: specificatamente vedremo come aggiornare Windows 10 per portarlo sempre all’ultima versione (anche quando Windows Update non lo vede) sia come installare Windows 10 facilmente, effettuando un’installazione pulita.
La differenza principale tra l’aggiornamento e l’installazione pulita è che nel primo caso rimangono tutti i programmi installati e tutti i file personali nel disco principale mentre nel secondo caso viene cancellato tutto e si installa il sistema come nuovo.
Se aggiorniamo una versione di Windows regolarmente registrata, non ci verrà chiesto nulla durante il processo.
Se invece effettuiamo un’installazione pulita potrebbe esserci richiesta la chiave di licenza (Product Key) di Windows 10, che di solito possiamo trovare sulla confezione o su uno dei pannelli del PC.
Forzare l’aggiornamento di Windows 10
In questa parte della guida ti mostreremo come scaricare velocemente l’ultima versione di Windows 10, così da aggiornare il sistema che non vuol saperne di pescare automaticamente gli aggiornamenti.
Prima di tutto scarica l’ISO ufficiale di Windows 10, ultima versione.
Fai clic sul pulsante Scarica ora lo strumento e avvialo subito dopo il download.
Accetta la licenza d’uso e, nella finestra che comparirà, potrai fare clic sia su Aggiorna il PC ora sia fare clic su Crea supporti di installazione (unità flash USB, DVD o file ISO) per un altro PC.
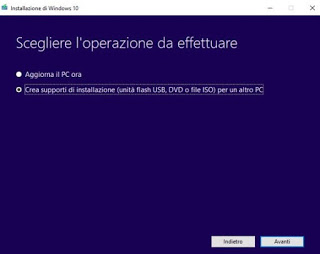
Scaricare la ISO, può sempre risultare utile per ripristinare altri PC o installare Windows su nuovi computer acquistati.
Scegli quindi Crea supporti di installazione e conferma in basso su Avanti; nella nuova finestra scegli la lingua,l’architettura e l’edizione da scaricare di Windows 10 alla quale sei interessato.
Fai clic su Avanti e selezionia la voce File ISO per ottenere il file immagine con l’ultima versione di Windows 10.
Attendi il download e la creazione del file ISO di Windows 10.
Per poter aggiornare in maniera forzata è sufficiente fare doppio clic sul file ISO scaricato poco fa, attendere che venga montato dalla periferica virtuale di Windows 10 quindi avviare la procedura d’aggiornamento (eventualmente facendo clic sul file Setup.exe presente all’interno del disco virtuale).
Partirà subito una scansione del PC con Windows 10 in uso e, se sono previsti aggiornamenti, ti mostrerà la finestra in cui scegliere Aggiorna ora, con cui procedere all’aggiornamento vero e proprio.
Come installare Windows 10 facilmente (installazione pulita)
Ci sono tre modi per installare Windows 10: facendo il reset del PC, reinstallando Windows 10 da avvio avanzato oppure utilizzando l’ISO visto poco fa.
Prima di iniziare ricordati di salvare i file importanti in un altro disco o chiavetta usb e, se necessario, possiamo anche fare il Backup di programmi installati e impostazioni su Windows.
Il primo metodo è semplice e veloce; sostanzialmente si fa un ripristino del sistema alle impostazioni predefinite rimuovendo tutti i programmi e le impostazioni personalizzate ottenendo, di fatto, una nuova installazione di Windows.
Per utilizzare questa funzione, apri le Impostazioni nel menu Start, fai clic su Aggiornamento e Sicurezza e poi sulla scheda Ripristino.
Nella finestra di lato fai clic sul pulsante Reimposta PC.
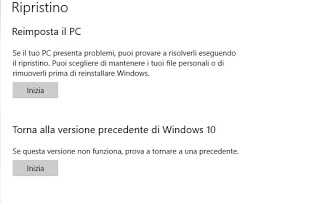
Con questa modalità si può anche scegliere di mantenere i file personali, andando a ripristinare solo i file di Windows (e cancellando i programmi).
Il secondo metodo prevede di ripristinare Windows da Avvio avanzato, utile se Windows mostra un errore continuo che non ti fa usare correttamente il PC.
Per fare ciò apri le Impostazioni nel menu Start, fai clic su Aggiornamento e Sicurezza e poi sulla scheda Ripristino.
Nella finestra di lato fai clic sul pulsante Riavvia ora, presente sotto al sezione Avvio avanzato.
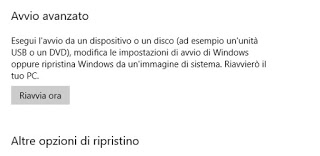
Si avvierà la modalità speciale in cui poter scegliere se ripristinare il PC alle impostazioni iniziali, scegliendo anche se mantenere o meno i file.
Questa modalità è accessibile anche tenendo premuto il tasto MAIUSC mentre si fa clic su Riavvia il sistema nella schermata di benvenuto (o di blocco PC), così da evitare di passare sul desktop.
Il terzo metodo consiste invece nell’installazione pulita da zero, unica scelta nel caso di PC senza sistema operativo.
Da Windows 10, creiamo la penna USB di installazione oppure il file ISO da masterizzare come già visto sopra.
Procuriamoci quindi una penna USB con almeno 8 GB di spazio libero, seguiamo tutti i passaggi già descritti al paragrafo su come aggiornare Windows 10 (il primo di questa guida) e, al momento opportuno, facciamo clic sulla voce Unità flash USB per creare subito la chiavetta di installazione pulita di Windows 10.
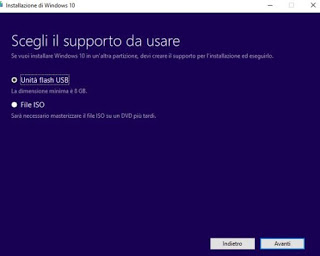
Al termine della creazione della chiavetta, riavviamo il computer tenendo la penna USB collegata.
Assicurati di avviare il PC da USB usando le opzioni di avvio che compaiono di solito premendo ripetutamente il tasto F8 o F12 in fase di accensione.
A questo punto partirà il programma di installazione di Windows 10 e si potrà seguire la procedura guidata facendo clic su Installa.
Seleziona il disco su cui installare Windows 10 (quello indicato come primario) e clicca quando richiesto su Formatta.
Se il tasto Formatta non fosse cliccabile, premi su Elimina sulle partizioni presenti e quindi scegli di utilizzare tutto il disco per la nuova installazione; non ti resta che cliccare sempre su Avanti per installare Windows 10 in maniera pulita.
E’ tutto! Speriamo che questa guida ti abbia aiutato ad imparare come installare Windows 10 da zero con un’installazione pulita sul tuo pc o ad aggiornare il tuo Windows 10 già presente.
Condividi questo contenuto!
Related Posts