
Condividi questo contenuto!
In questa guida ti spiegheremo come inviare dati dai moduli WordPress a Salesforce in automatico in modo da creare moduli di raccolta lead che importino i contatti generati nel tuo account SaleForce.
Perché creare un modulo collegato automaticamente a SaleForce in WordPress?
SaleForce è un servizio CRM che ti consente gestire i dati dei clienti e a offrire servizi ai clienti semplificati in tutta la tua azienda.
Un software CRM aiuta ad archiviare tutti gli aspetti della relazione con il cliente in un database e renderli facilmente accessibili. Consente ai team di marketing, vendite e assistenza clienti di avere tutti i dati a portata di mano quando necessario.
I software CRM sono incredibilmente utili per aumentare le vendite, costruire relazioni con i clienti e fornire straordinari servizi ai clienti. I tuoi clienti ricevono un servizio più personalizzato, più attento e altamente efficiente.
WPForms, uno dei migliori plugin per creare moduli in WordPress, ti consente di connettere SaleForce con WordPress in modo da poter iniziare a creare e inserire facilmente i tuoi moduli sul tuo sito per raccogliere i dati, contatti o lead di cui hai bisogno e importarli automaticamente sul tuo account SaleForce una volta compilati dagli utenti del tuo sito web.
Come connettere WPForms e SaleForce per importare in automatico i dati compilati dagli utenti
Prima di iniziare, devi prima assicurarti che WPForms sia installato e attivato sul tuo sito WordPress.
Una volta installato WPForms e verificata la licenza, sarai in grado di installare e attivare rapidamente l’addon di Salesforce.
Creazione di una nuova app in Salesforce
Per connettere WPForms a Salesforce, devi prima creare un’app nel tuo account Salesforce. Se non hai già creato un account, vai avanti e fallo ora.
Dopo aver effettuato l’accesso al tuo account, dovrai assicurarti di utilizzare la dashboard di Salesforce Classic. Per passare alla dashboard Classic, fare clic sull’icona del profilo nell’angolo in alto a destra, quindi selezionare l’ opzione Passa a Salesforce Classic (Switch to Salesforce Classic).
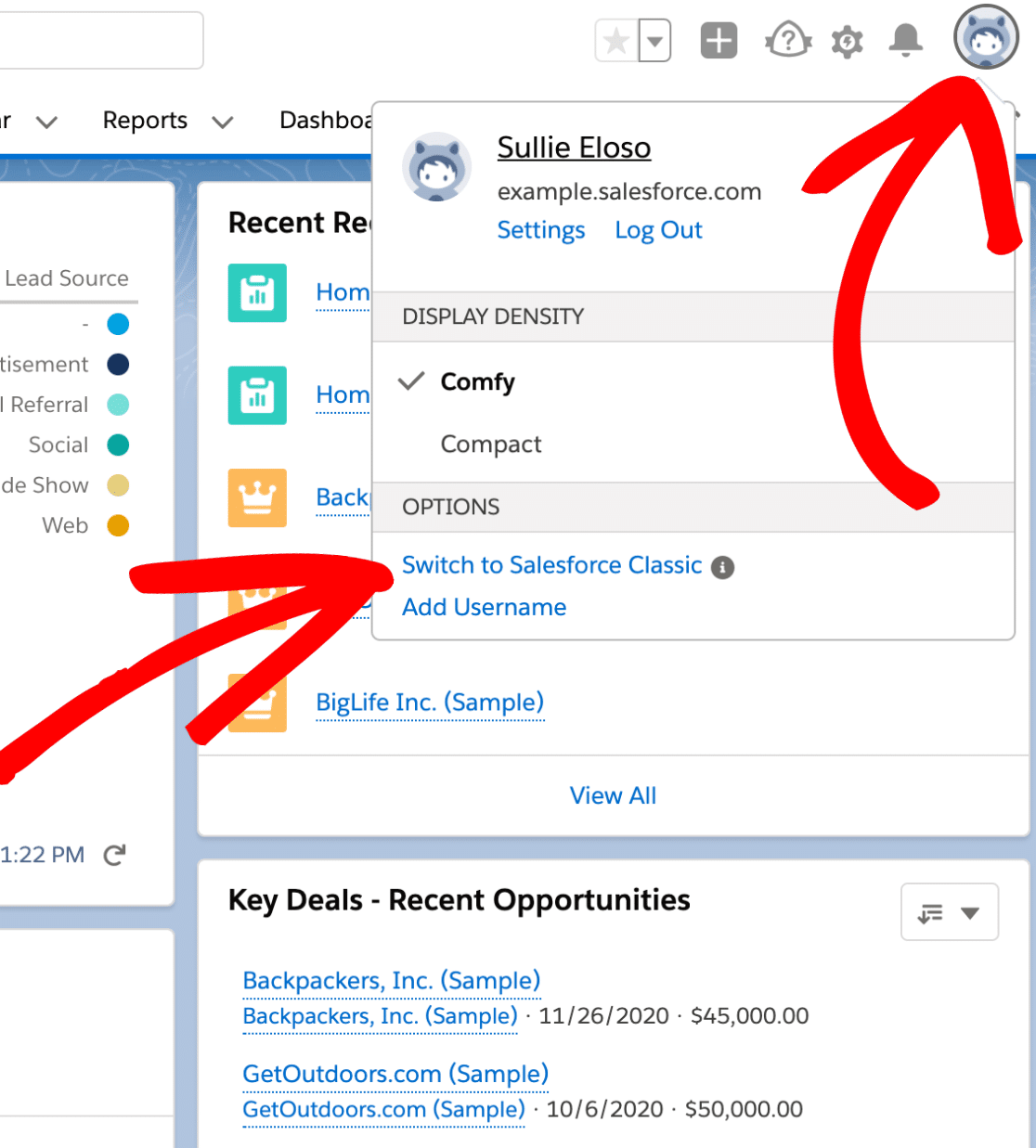
Una volta aperta la dashboard classica, vai avanti e fai clic sulla scheda Configurazione (Setup) nella barra di navigazione.
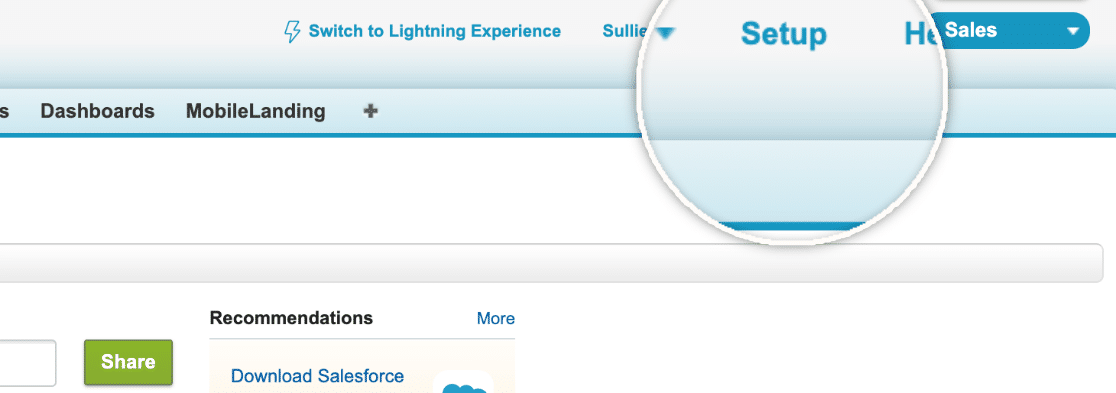
Da lì, puoi utilizzare la barra di ricerca rapida / ricerca nel pannello di sinistra per cercare app. Dalle opzioni che vengono fuori, puoi iniziare a creare una nuova app selezionando Costruisci (Build) »Crea» App .
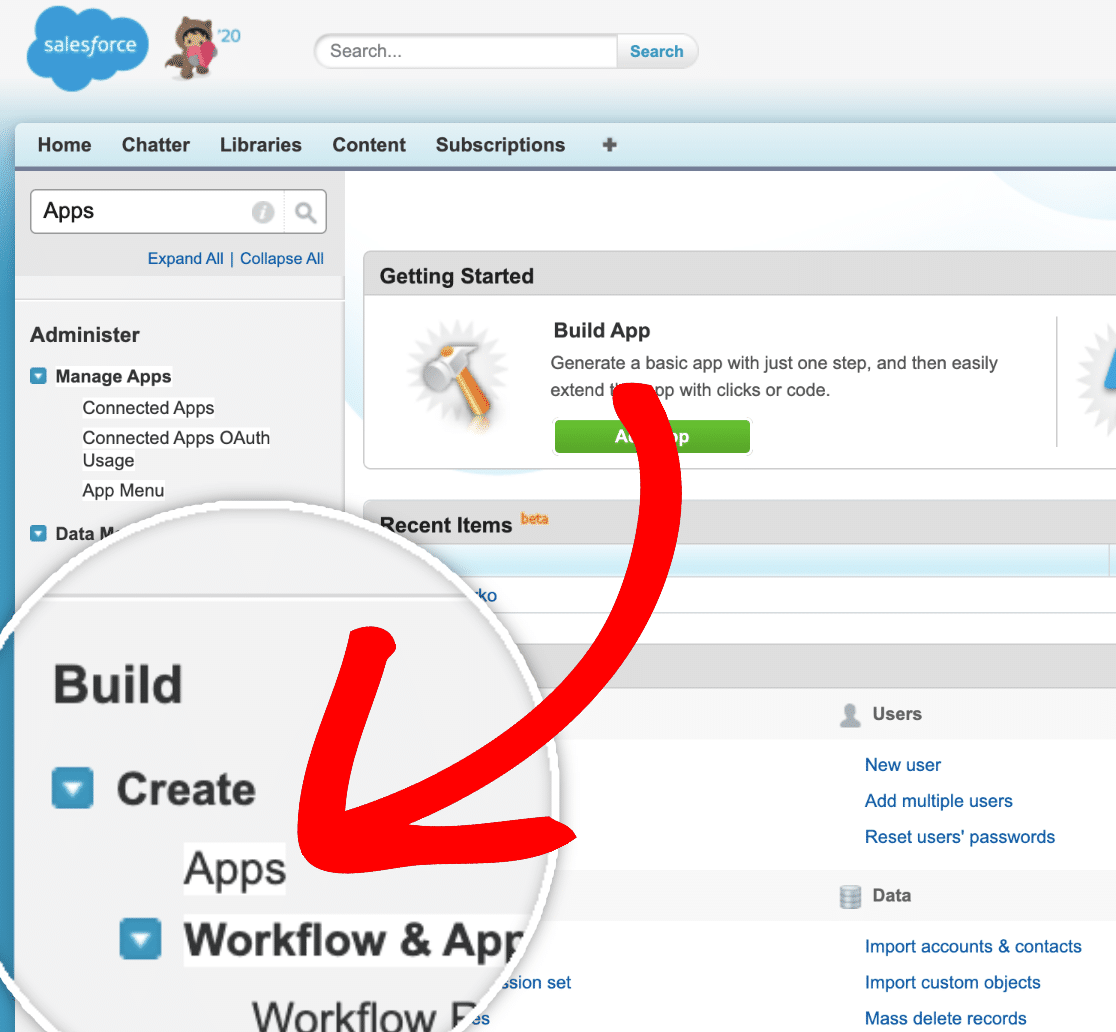
Questo ti reindirizzerà a un elenco di tutte le app disponibili nel tuo account Salesforce. Per aggiungere una nuova app connessa, scorri fino alla sezione App connesse e seleziona il pulsante Nuovo .
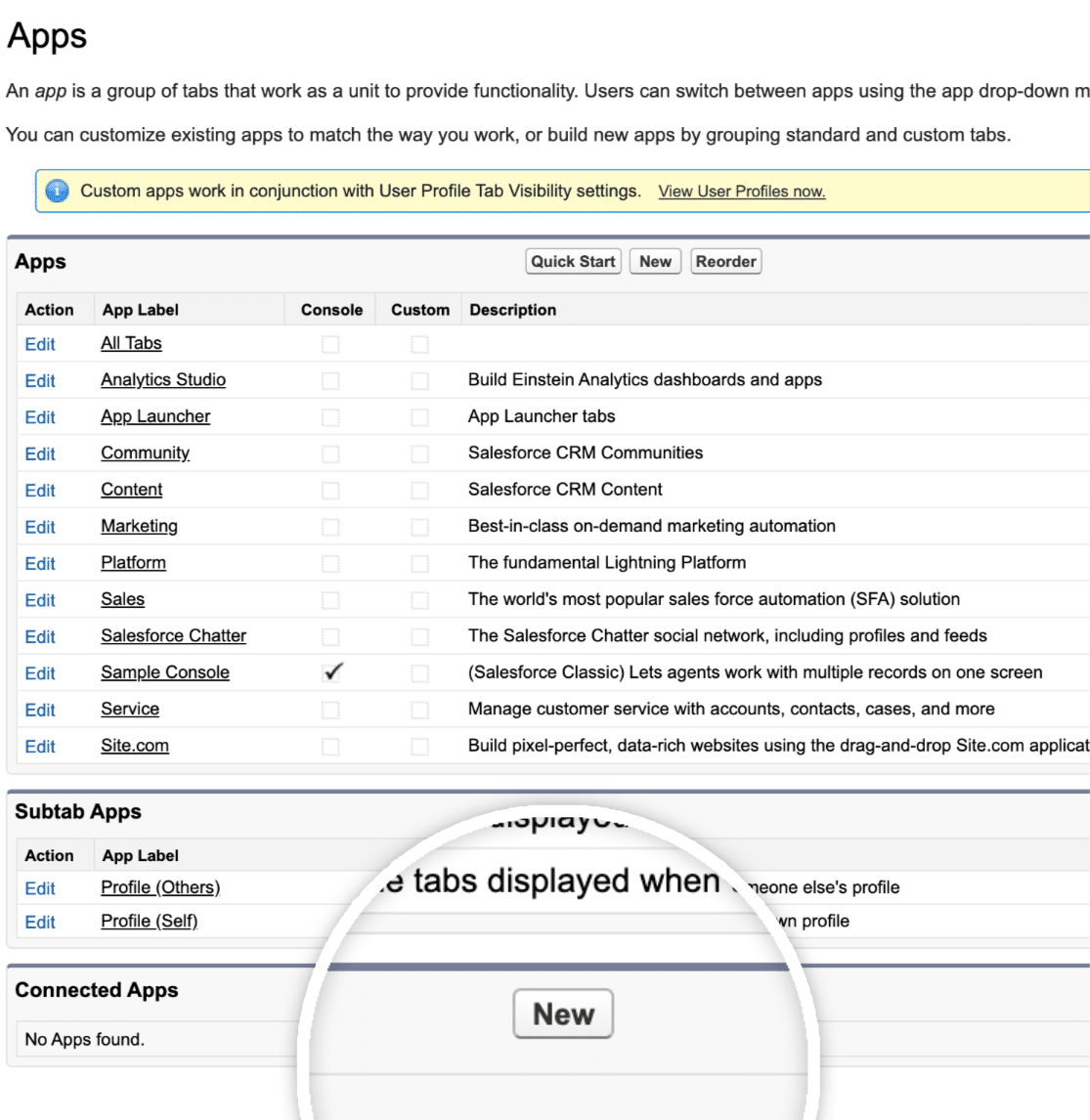
Questo aprirà un elenco di opzioni che dovrai compilare. I campi evidenziati in rosso sono obbligatori e puoi vedere una descrizione di ogni campo di seguito:
- Nome app connessa: un nickname per la tua app, che sarà visto dai tuoi utenti in Salesforce. Può essere qualsiasi cosa tu voglia.
- Nome API: questo è il nome del campo di cui gli sviluppatori avranno bisogno se la tua integrazione avesse bisogno di una codifica personalizzata. Questo campo verrà automaticamente impostato sul nome dell’app connessa, ma puoi cambiarlo in quello che desideri.
- Email di contatto: l’email di contatto della persona che crea l’app.
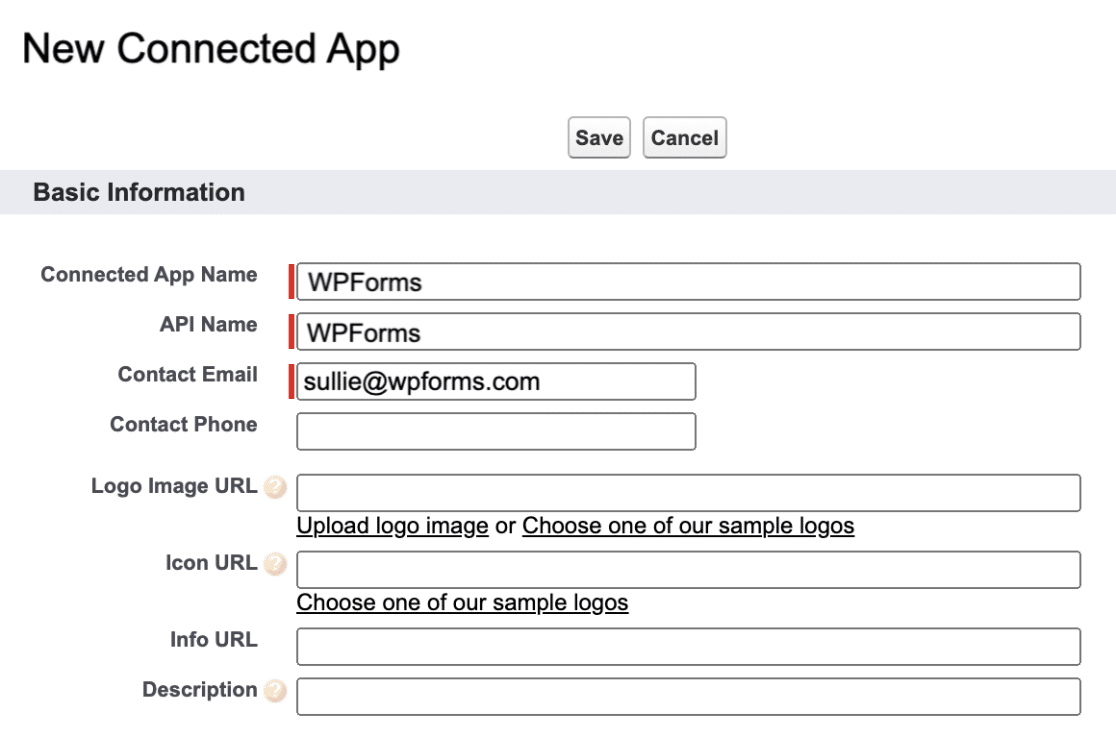
Successivamente, dovrai selezionare l’ opzione Abilita impostazioni OAuth , al fine di configurare le autorizzazioni della tua app.

Questo aprirà più campi che dovrai completare per completare la configurazione della tua app, con i campi obbligatori contrassegnati in rosso.
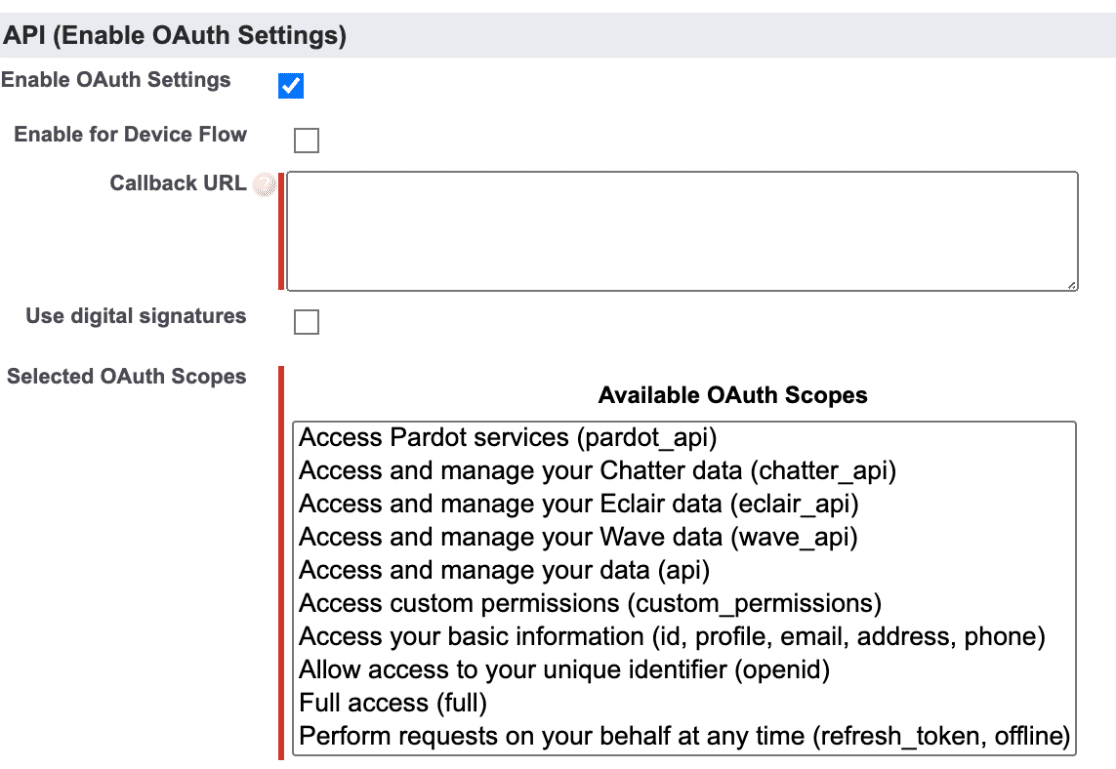
L’URL di richiamata (Callback URL) è l’URL a cui Salesforce ti reindirizzerà dopo aver concesso l’autorizzazione per la tua app connessa (che verrà trattata in seguito). Per trovare il tuo URL di richiamata, apri prima WPForms in una nuova scheda o finestra. Quindi, vai a Impostazioni (Settings) »Integrazioni e fai clic sull’integrazione di Salesforce .
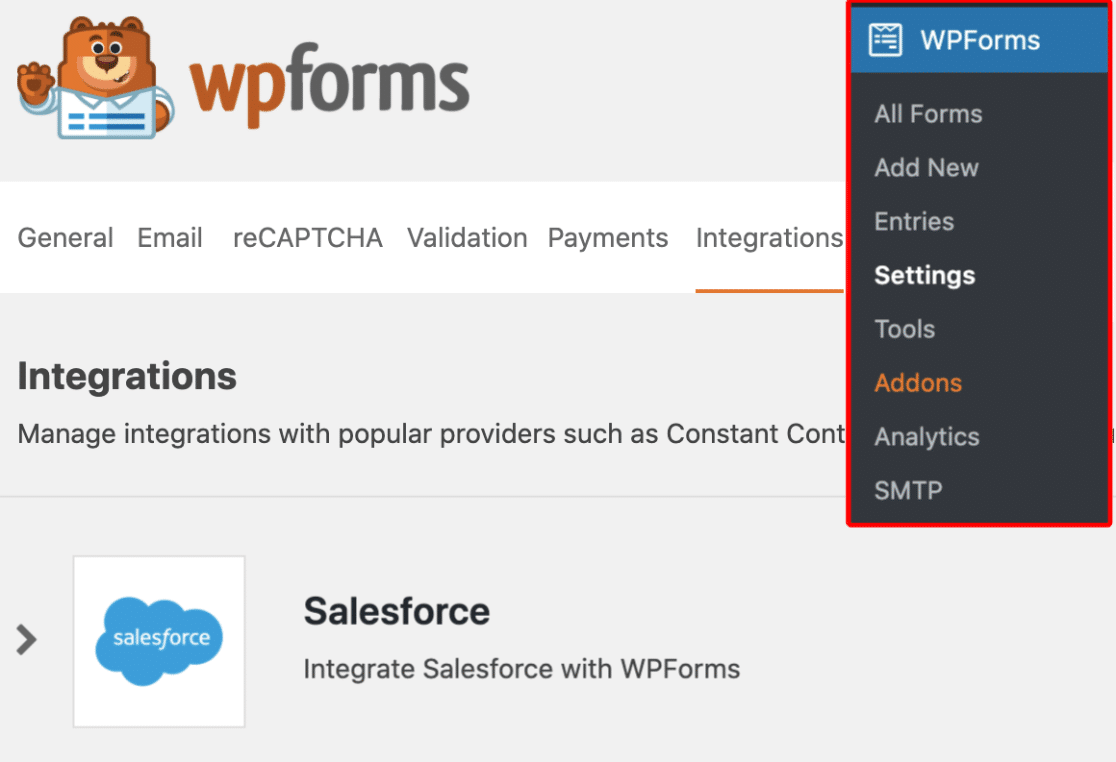
Questa si espanderà per mostrare un pulsante Aggiungi nuovo account .
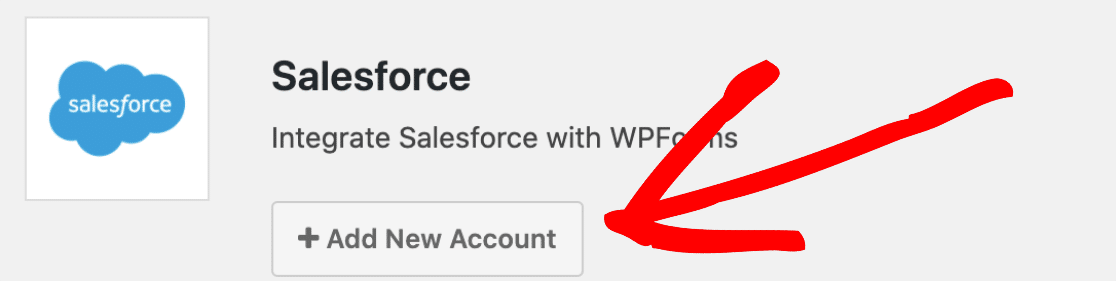
Fare clic su questo pulsante per visualizzare le impostazioni di integrazione, che includono l’URL di richiamata (Callback URL) per il proprio sito.
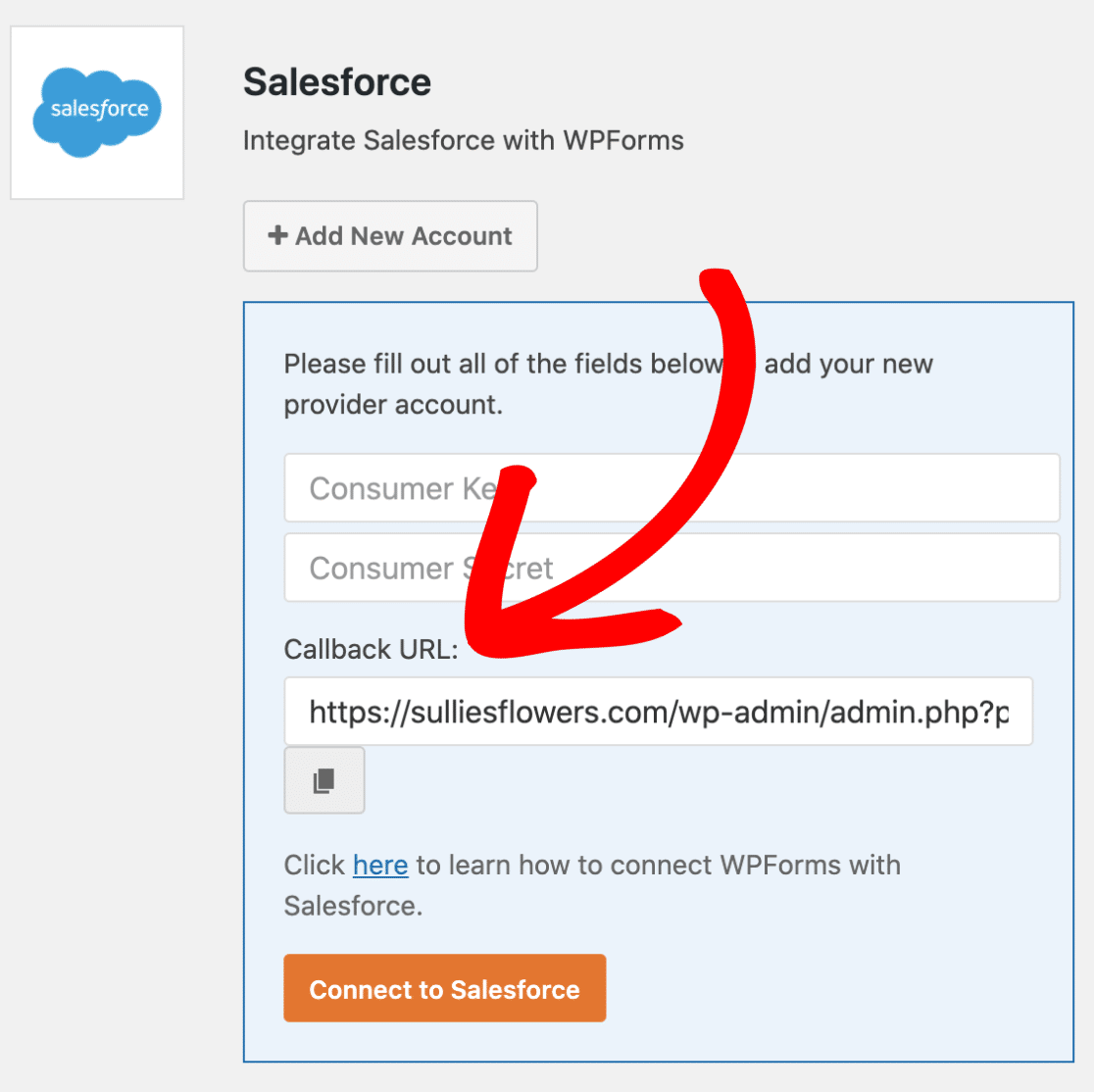
Vai avanti e copia il Callback URL, ma lascia questa finestra aperta poiché dovrai tornarci più tardi.
Dopo aver copiato il Callback URL, torna alle impostazioni di Salesforce e incolla l’URL nel campo Callback URL.
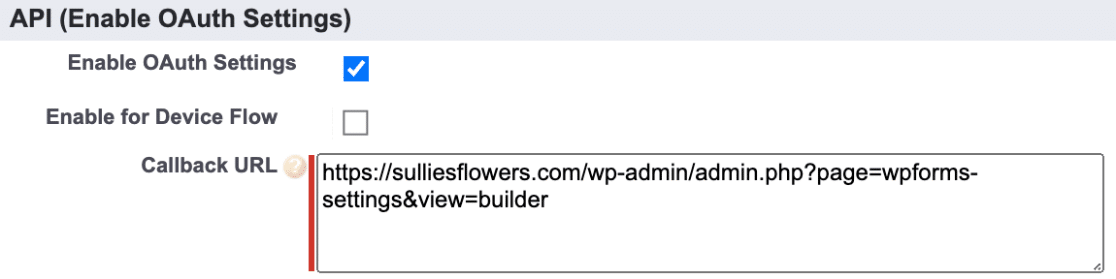
Gli ambiti OAuth selezionati indicano a Salesforce quali autorizzazioni dovrebbe avere la tua app. WPForms necessita solo di due autorizzazioni: accedere e gestire i tuoi dati (Access and Manage your data) ed eseguire richieste per tuo conto in qualsiasi momento (Perform request on your behalf at any time).
Puoi aggiungere queste autorizzazioni selezionando ciascuna opzione dalla colonna a sinistra, quindi facendo clic sul pulsante Aggiungi .
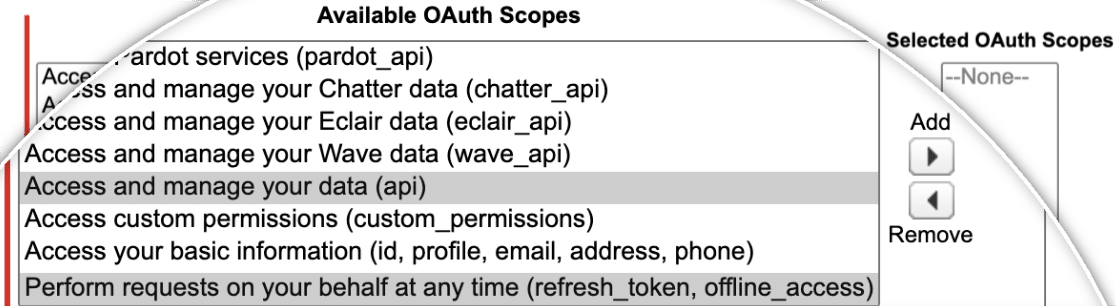
Dopo aver aggiunto queste autorizzazioni, puoi scorrere fino alla fine della pagina e fare clic sul pulsante Salva per completare il processo di configurazione.
Se tutto è stato configurato correttamente, dovresti essere reindirizzato a una pagina con un avviso che dice Consenti 2-10 minuti affinché le tue modifiche abbiano effetto sul server prima di utilizzare l’app connessa.

A questo punto, si consiglia di attendere tutti i 10 minuti prima di passare alla fase successiva. Ciò garantirà che la tua app abbia il tempo di entrare in funzione in Salesforce e aiuterà a evitare potenziali errori nel processo di connessione.
Dopo il periodo di attesa di 10 minuti, fare clic sul pulsante Continua per visualizzare le informazioni sull’API.
Connettere WPForms a SalesForce
Ora che hai impostato le informazioni sull’API, dovrai copiare la consumer key e la consumer secret per connettere Salesforce a WPForms.
Puoi trovare la tua Consumer Key direttamente sotto le informazioni API nel profilo della tua app.
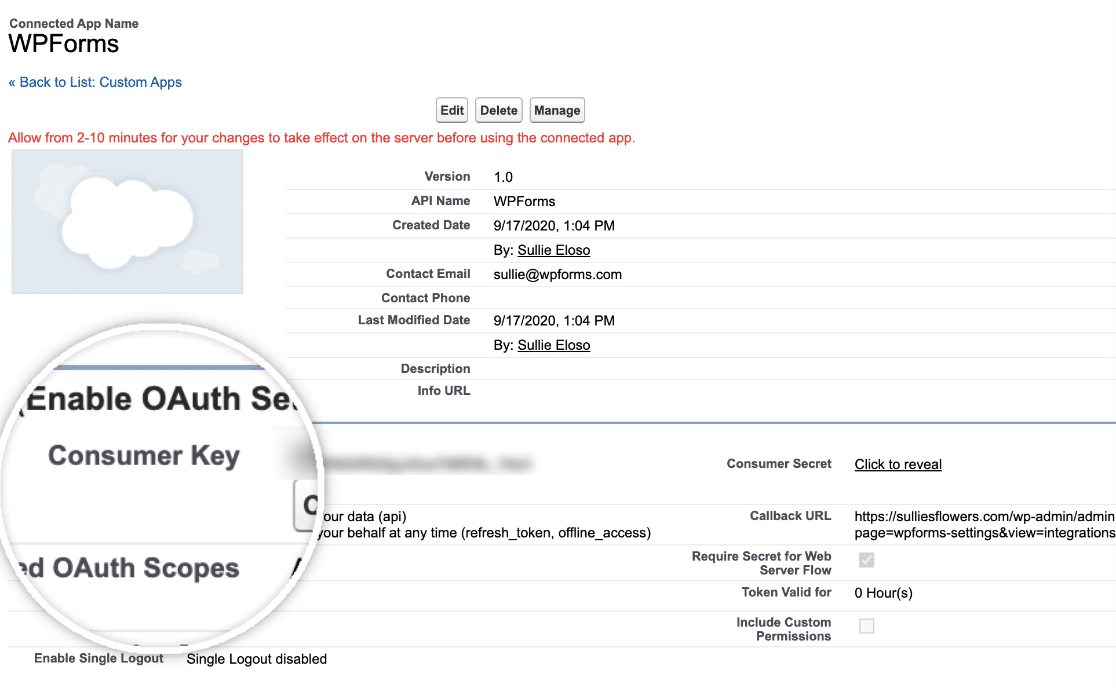
Vai avanti e copia queste informazioni e torna alle impostazioni di WPForms. Quindi, dovrai incollare la tua chiave consumatore nel campo Consumer Key.
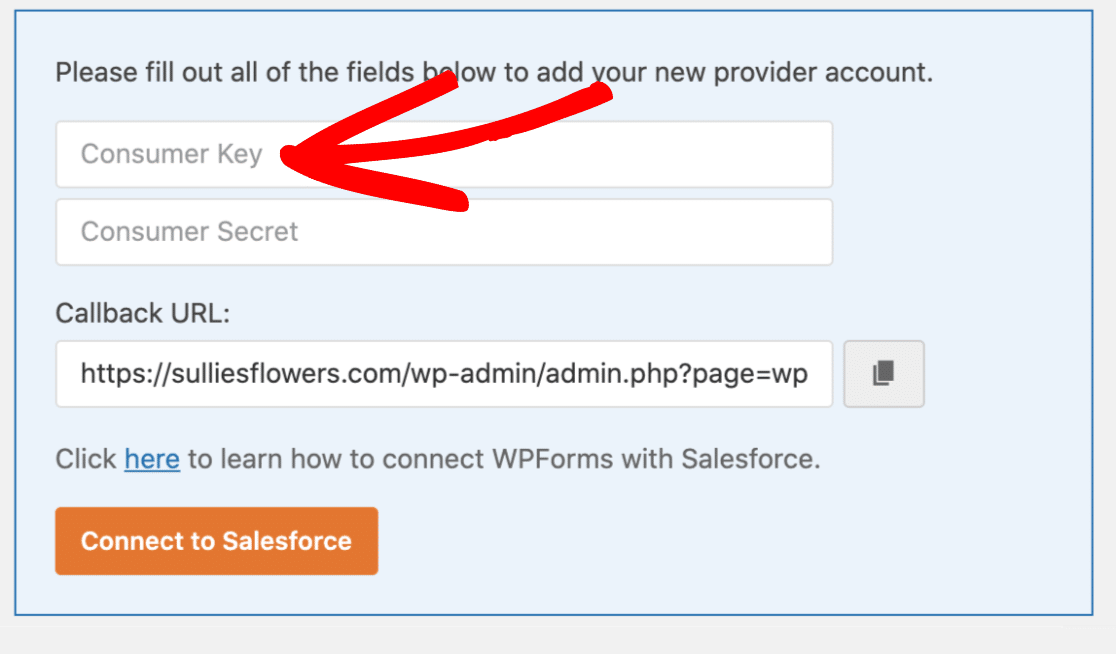
Per rivelare la Consumer Secret nel tuo account Salesforce, seleziona il pulsante Fai clic per rivelare (Click to Reveal).
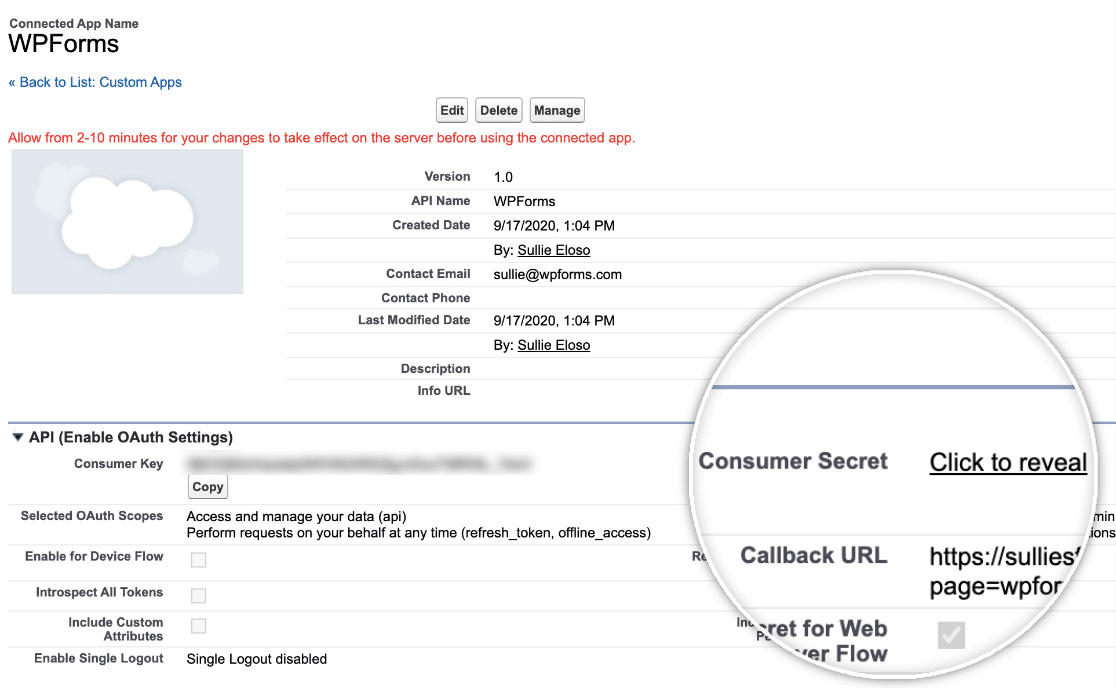
È quindi possibile copiare queste informazioni e incollarle nelle impostazioni di WPForms nel campo Consumer Secret .
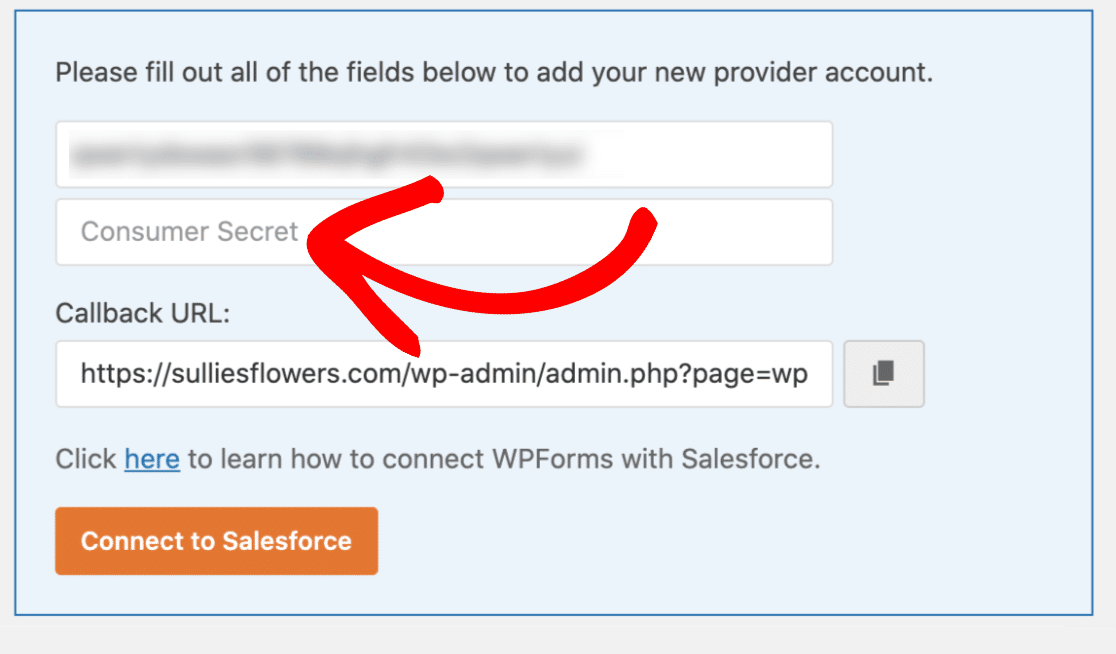
Dopo aver aggiunto sia la Consumer Key che la Secret Key, fare clic sul pulsante Connetti a Salesforce .

Questo ti reindirizzerà al tuo accesso a Salesforce, dove dovrai accedere ancora una volta.
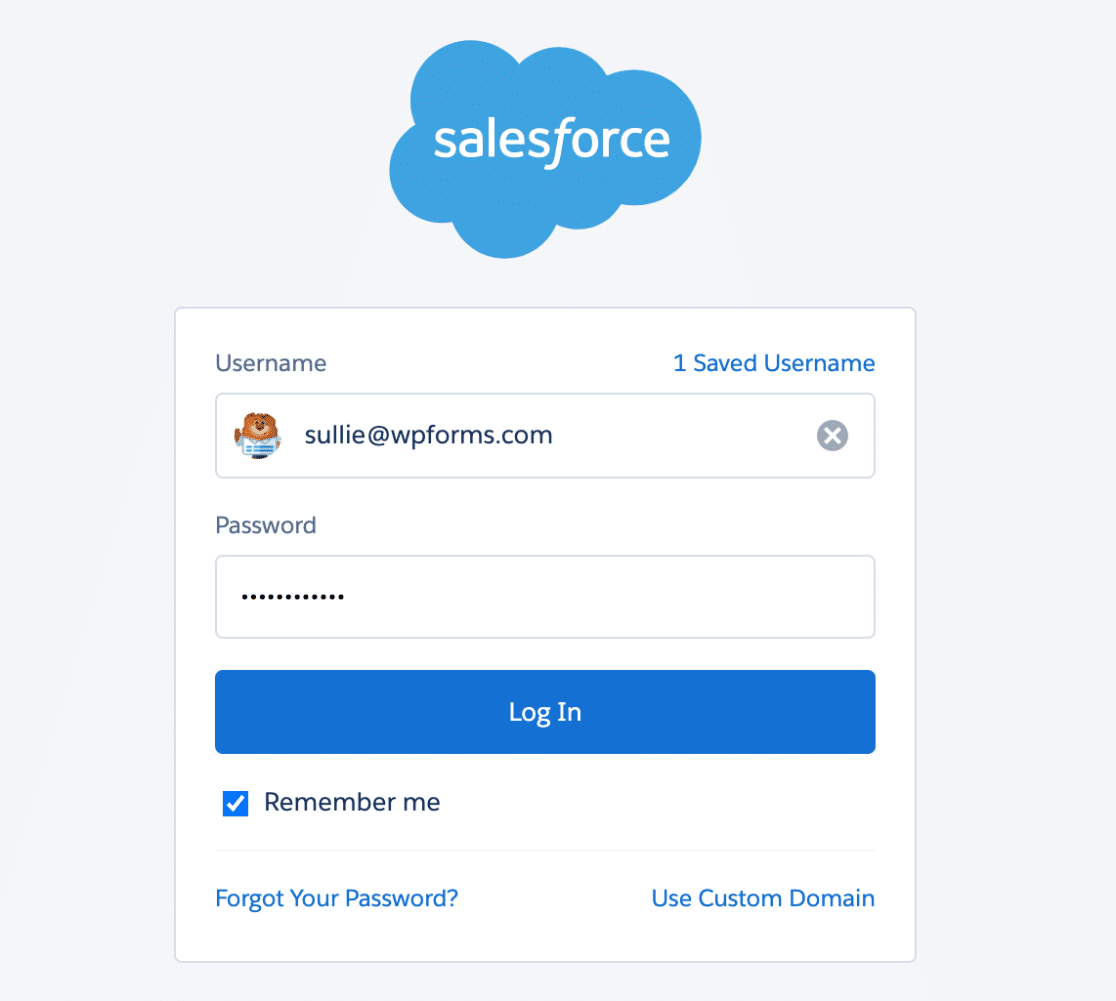
Dopo aver effettuato l’accesso, Salesforce ti chiederà se desideri consentire l’accesso al tuo account. Vai avanti e fai clic sul pulsante Consenti per completare il processo di configurazione.
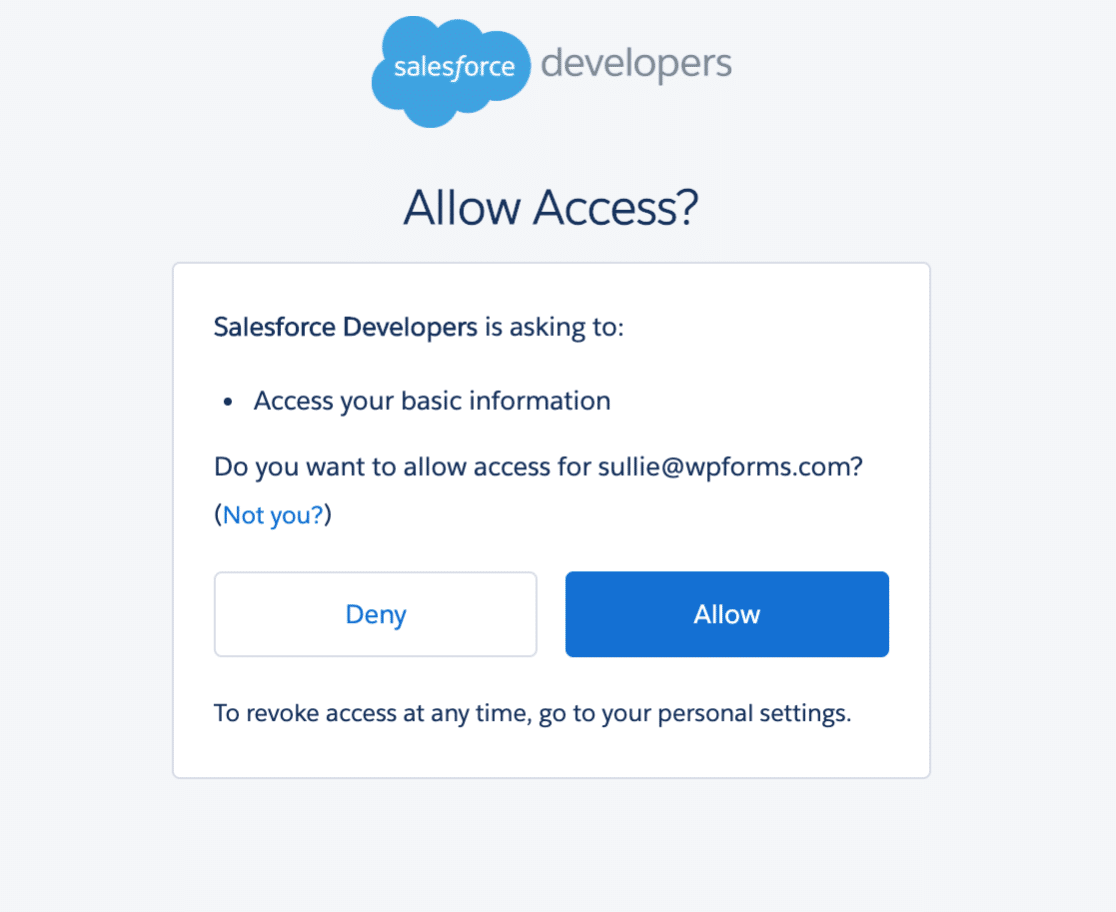
Una volta consentito l’accesso, dovresti essere reindirizzato alla tua pagina Integrazioni (Addons), dove vedrai un banner nella parte superiore dello schermo che ti informa che la connessione è andata a buon fine.

Collegare Salesforce a un modulo WordPress
Dopo aver collegato il tuo account Salesforce, sei pronto per collegarlo ai tuoi moduli. Per iniziare, dovrai creare un nuovo modulo WordPress con WPForms o modificare un modulo esistente.
Dopo aver aperto il generatore di moduli, è possibile aggiungere una nuova connessione Salesforce nella sezione Marketing »Salesforce . Da lì, dovrai fare clic sul pulsante blu Aggiungi una nuova connessione.
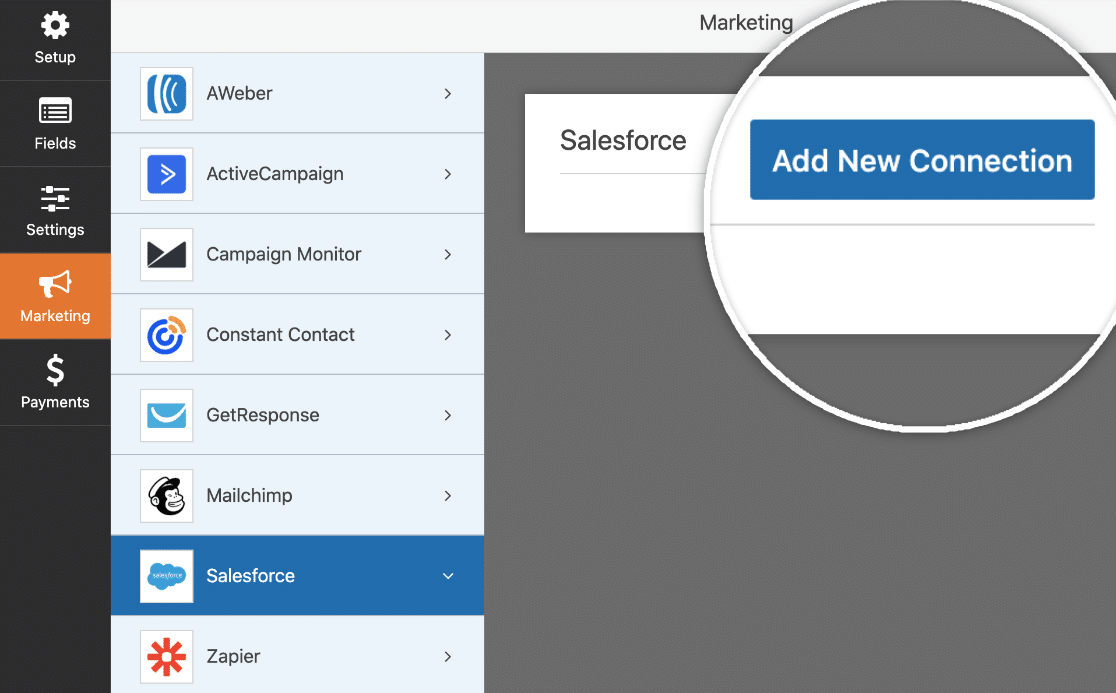
Si aprirà un overlay in cui puoi aggiungere un nome alla tua connessione. Questo non sarà mai visto da nessuno dei tuoi utenti e ha lo scopo di aiutarti a tenere traccia di più connessioni. Per il nostro esempio, chiameremo la connessione Aggiungi nuovo contatto (Add New Contact) .
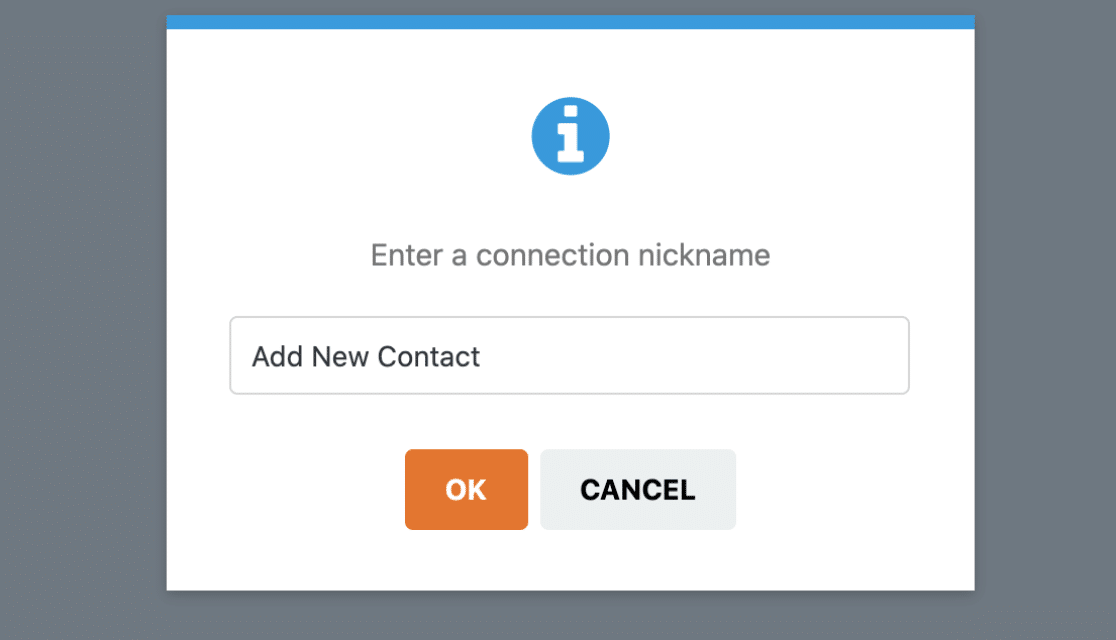
Fai clic sul pulsante OK per salvare e dovresti vedere più impostazioni aperte nella pagina: Seleziona account e Seleziona oggetto Salesforce .

- Seleziona account: questo è l’account Salesforce a cui desideri inviare i dati del modulo.
- Seleziona Oggetto Salesforce: che tipo di dati stai inviando a Salesforce.
Per il nostro esempio, imposteremo l’oggetto Salesforce su Contatto , in modo che ogni invio del nostro modulo aggiungerà un nuovo contatto in Salesforce.
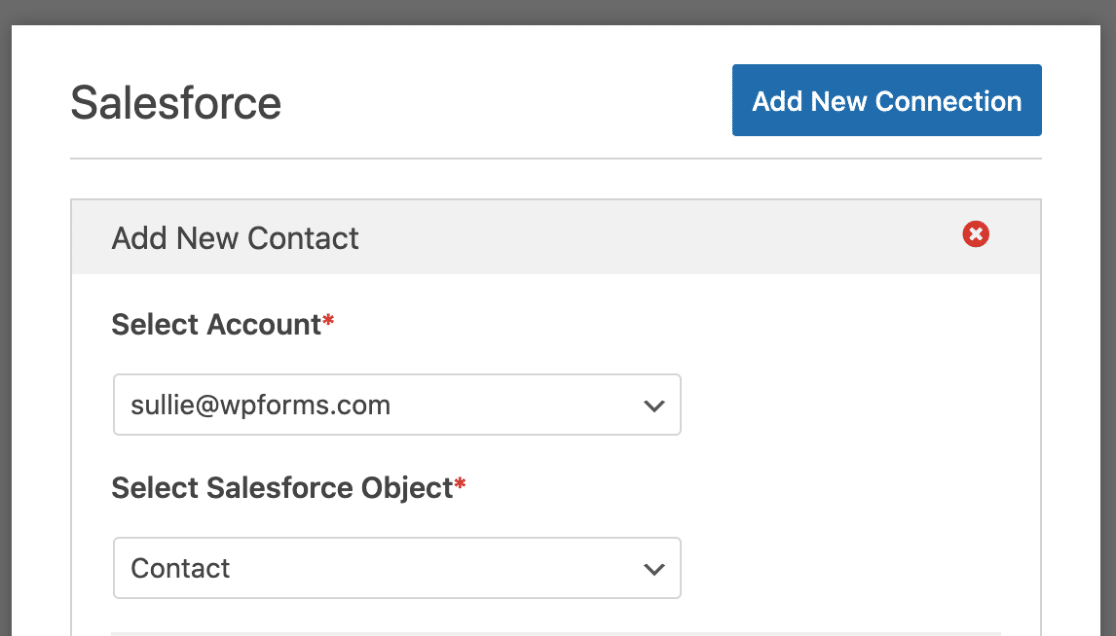
Dopo aver selezionato un oggetto Salesforce, verranno aperte più opzioni di configurazione.
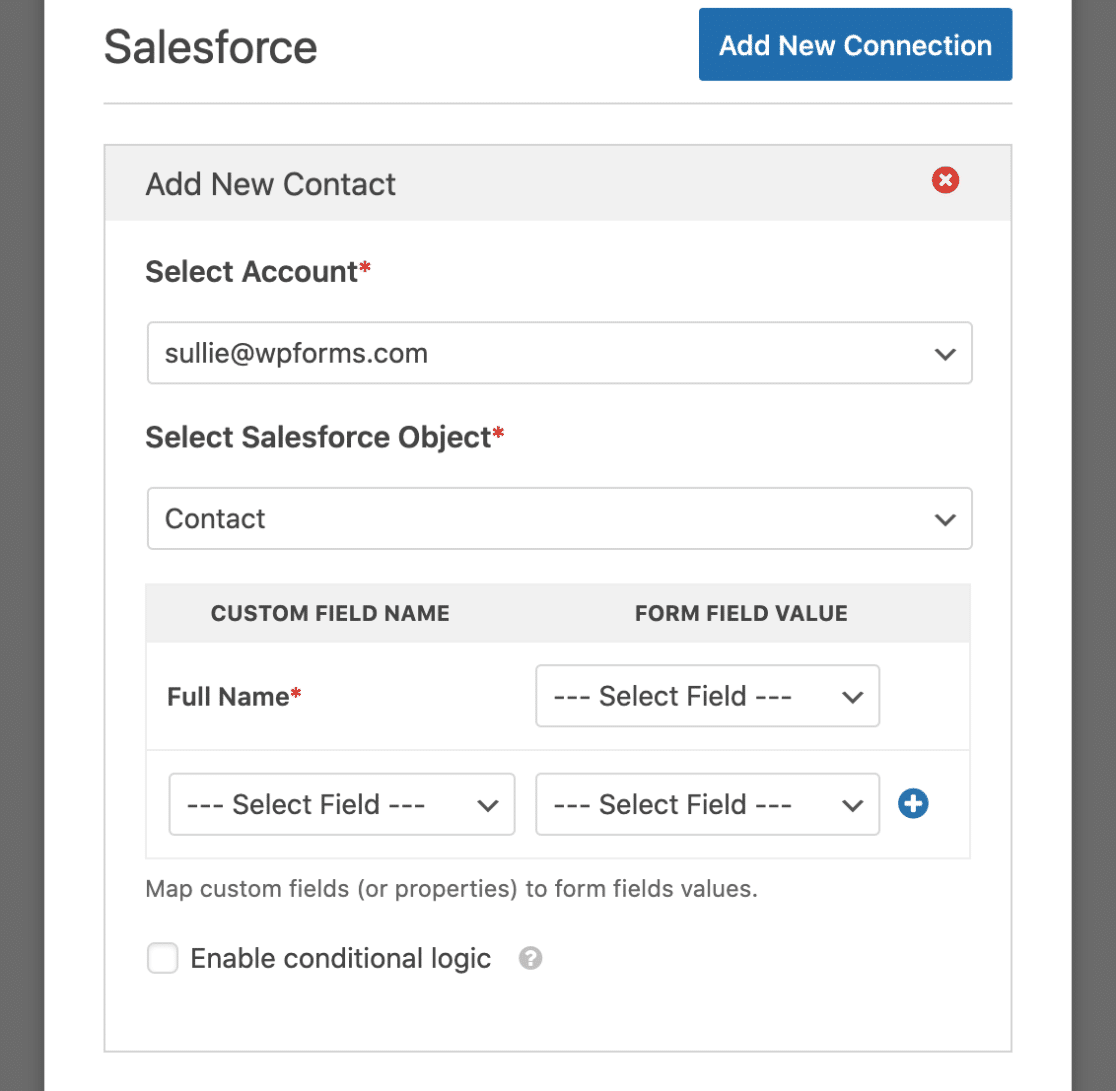
- Nome campo personalizzaton (Custom Field Name): queste opzioni sono campi specifici all’interno di Salesforce a cui desideri collegare i tuoi campi WPForms. Per il nostro esempio, avremo il campo Nome completo (Full name) predefinito e sceglieremo l’opzione Email per il secondo menu a discesa in questa colonna.
- Valore campo modulo (Form Field Value) : queste opzioni sono i campi che hai aggiunto al modulo. Per il nostro esempio, collegheremo il nome completo al nostro campo Nome all’interno del nostro modulo e collegheremo l’e-mail al nostro campo e-mail.
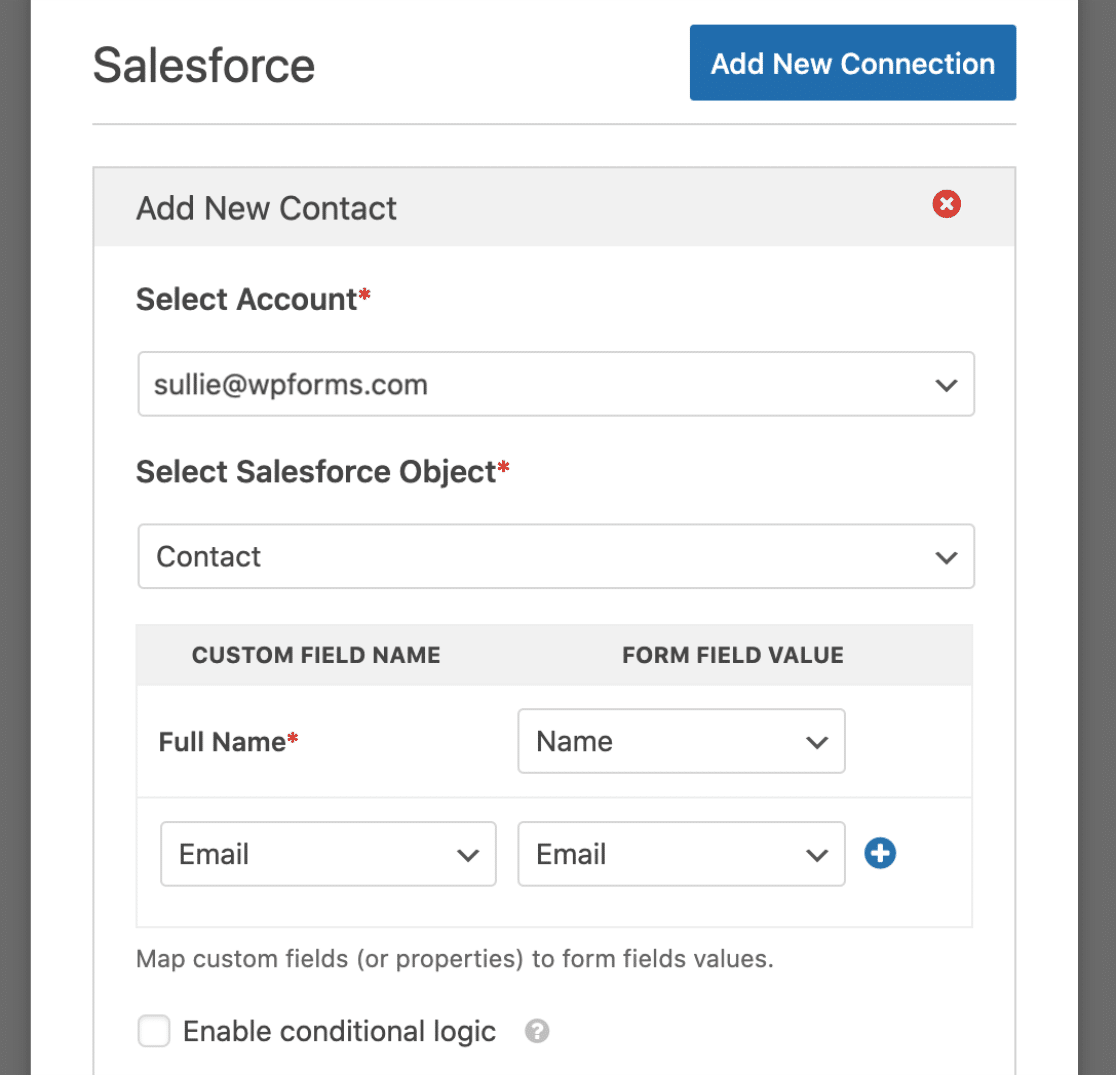
Se desideri aggiungere ulteriori campi personalizzati alla tua integrazione, puoi fare clic sul pulsante + (più) .
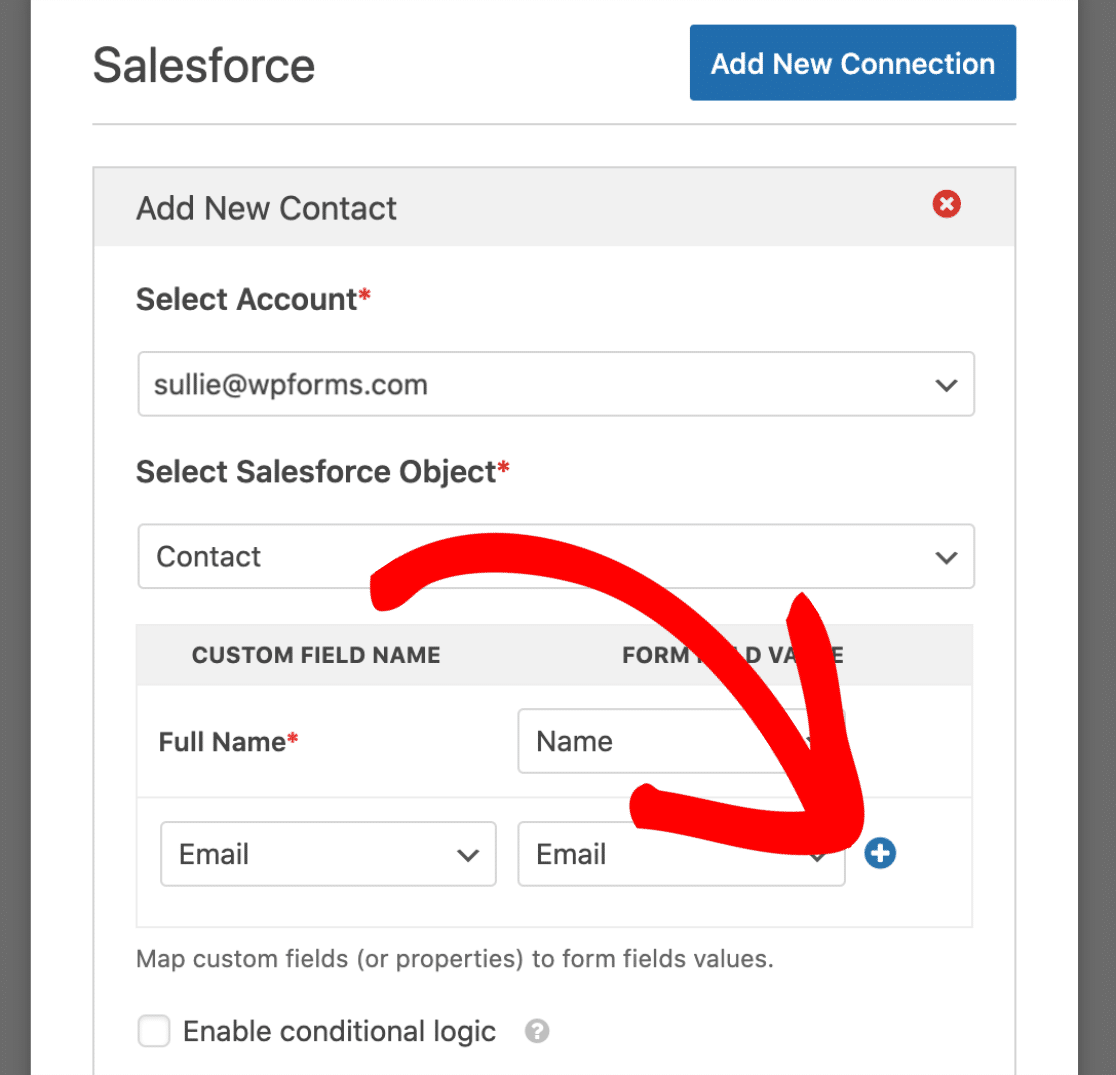
Dopo aver configurato tutte le impostazioni, assicurati di salvare il modulo.
Testare i tuoi moduli
Una volta impostato il modulo, è una buona idea testare le cose sul frontend del tuo sito. Per fare ciò senza pubblicare il modulo su una pagina live, puoi utilizzare l’opzione di anteprima del modulo in WPForms o creare una pagina privata o un post.
Ecco un esempio di alcuni dati che potresti utilizzare nel tuo test:
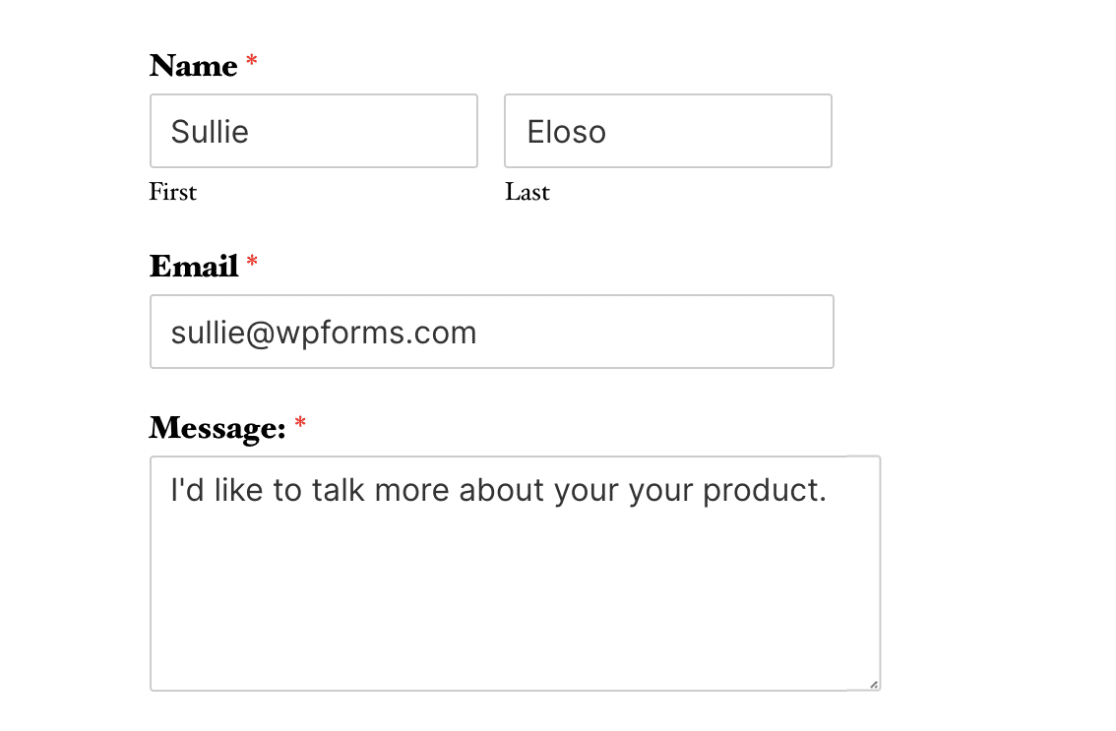
Dopo aver inviato il modulo di test, vai al tuo account Salesforce e vai all’opzione + (più) per aprire un elenco completo delle schede disponibili. Per il nostro esempio, faremo clic sull’opzione Contatti per visualizzare il nuovo contatto che abbiamo creato.
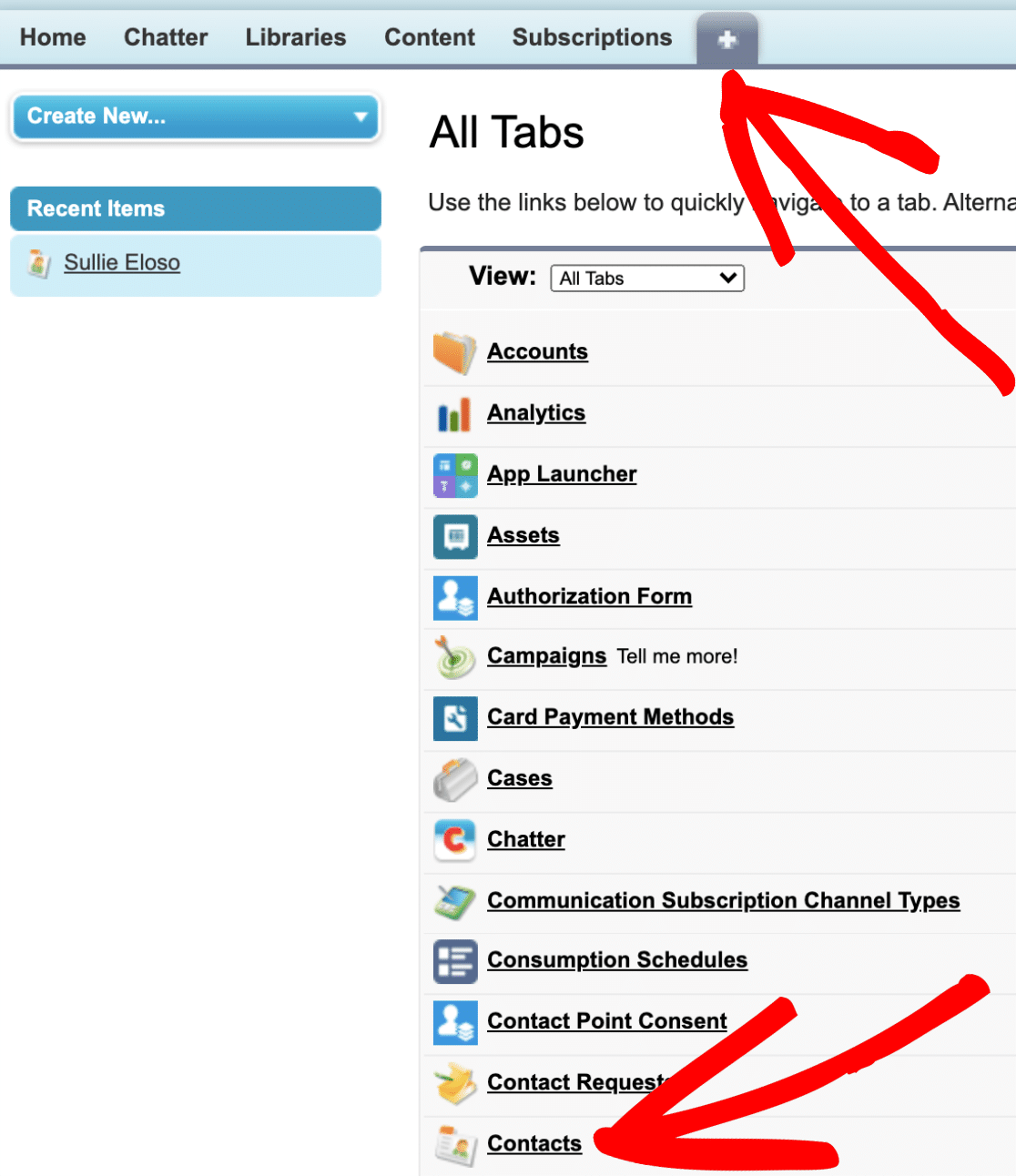
Per visualizzare i dettagli compilati tramite il modulo e salvati in automatico sui Contatti del nostro account Salesforce, faremo clic sul nome del contatto per aprire il suo profilo.
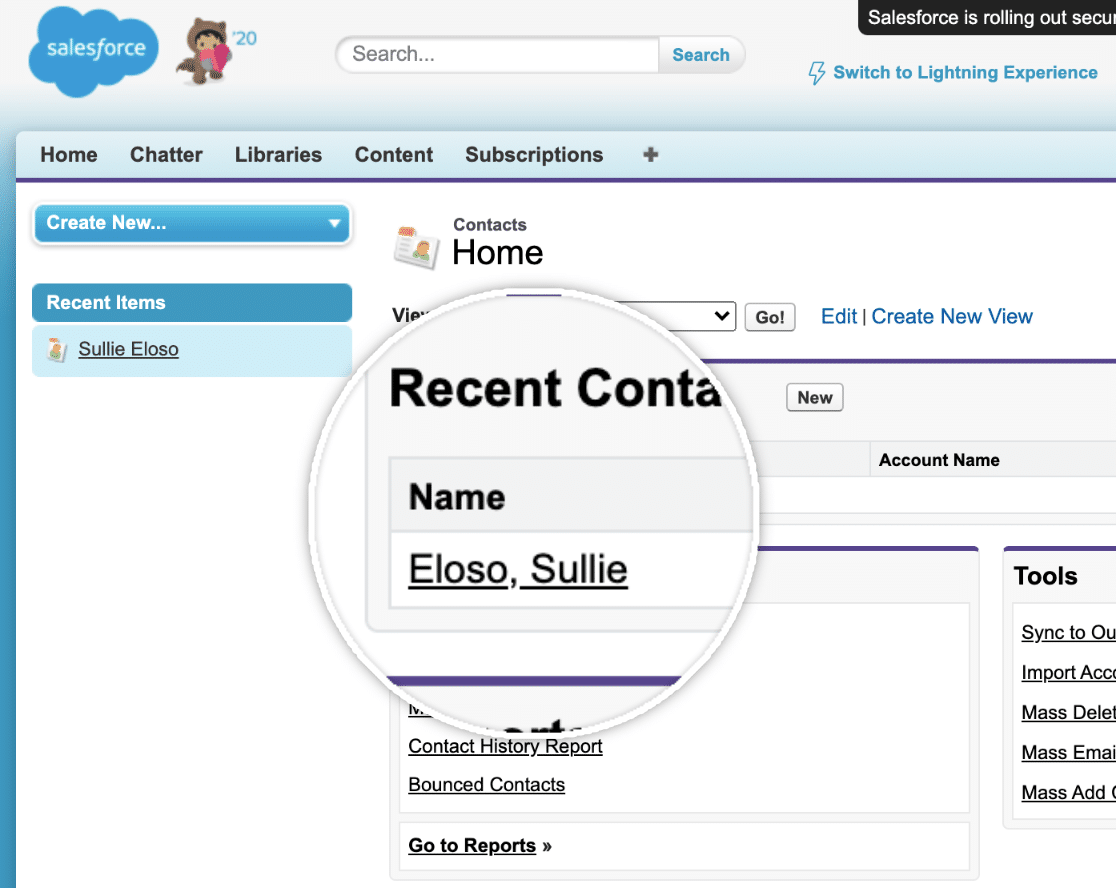
Questo aprirà i dettagli completi del contatto, dove possiamo controllare che tutti i dettagli del nostro invio siano stati trasmessi correttamente a Salesforce.
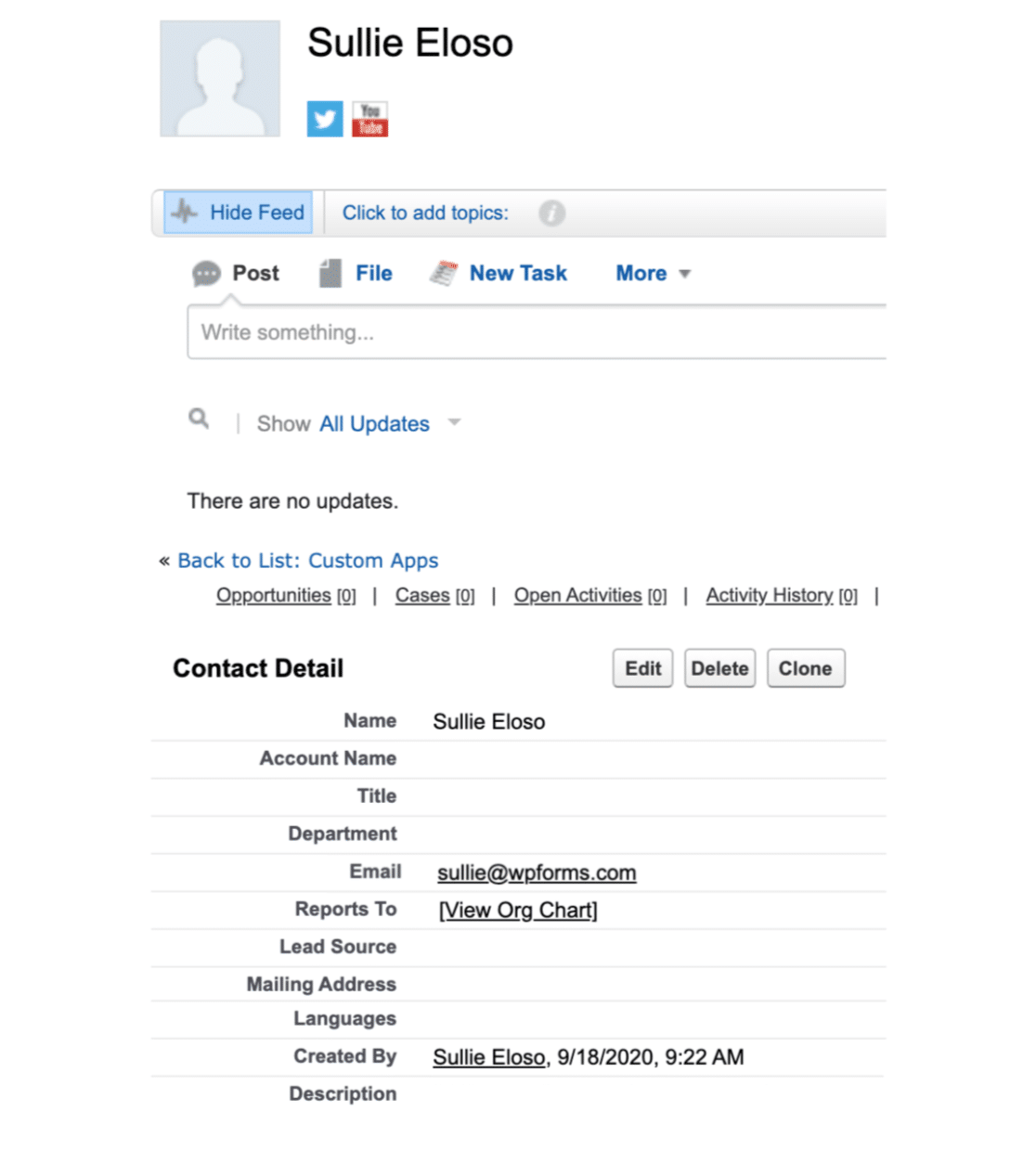
Domande frequenti
Come faccio a sapere se la mia edizione di Salesforce può essere utilizzata con WPForms?
Attualmente, Salesforce fornisce il supporto API solo per le edizioni Enterprise, Unlimited, Performance o Developer, quindi se la tua edizione non dispone del supporto API, contatta il team di Salesforce per maggiori dettagli su come modificare la tua edizione.
Quando si collega WPForms a Salesforce, vengo reindirizzato a una pagina con l’errore .error=invalid_client_id&error_description=client%20
identifier%20invalid
Ciò significa che si sono verificati dei problemi nel processo di configurazione (non aver atteso tutti i 10 minuti dopo aver creato l’app, impostazioni OAuth errate o chiavi copiate in modo errato).
Per risolvere questo problema, dovrai ricontrollare di aver abilitato le impostazioni OAuth corrette per la tua app in Salesforce e che le tue chiavi API siano state copiate correttamente. Se non hai atteso tutti i 10 minuti dopo aver creato la tua app prima di tentare una connessione, dovrai aggiornare la pagina dopo il periodo di attesa e riprovare.
Questo è tutto! Speriamo che questa guida ti abbia aiutato ad imparare come connettere SaleForce al tuo sito WordPress facilmente in modo da creare moduli di raccolta lead che in automatico importino i contatti generati nel tuo account SaleForce. Potrebbe interessarti anche il nostro articolo sul perchè creare una mailing list per il tuo sito è fondamentale.
Dichiarazione sulla trasparenza: il contenuto di B-Fast è supportato dal lettore, il che significa che se fai clic su alcuni dei collegamenti in questo post, potremmo guadagnare una piccola tassa di riferimento. Tieni presente che raccomandiamo solo prodotti che utilizziamo noi stessi e / o che riteniamo possano aggiungere valore ai nostri lettori.
Condividi questo contenuto!
Related Posts



