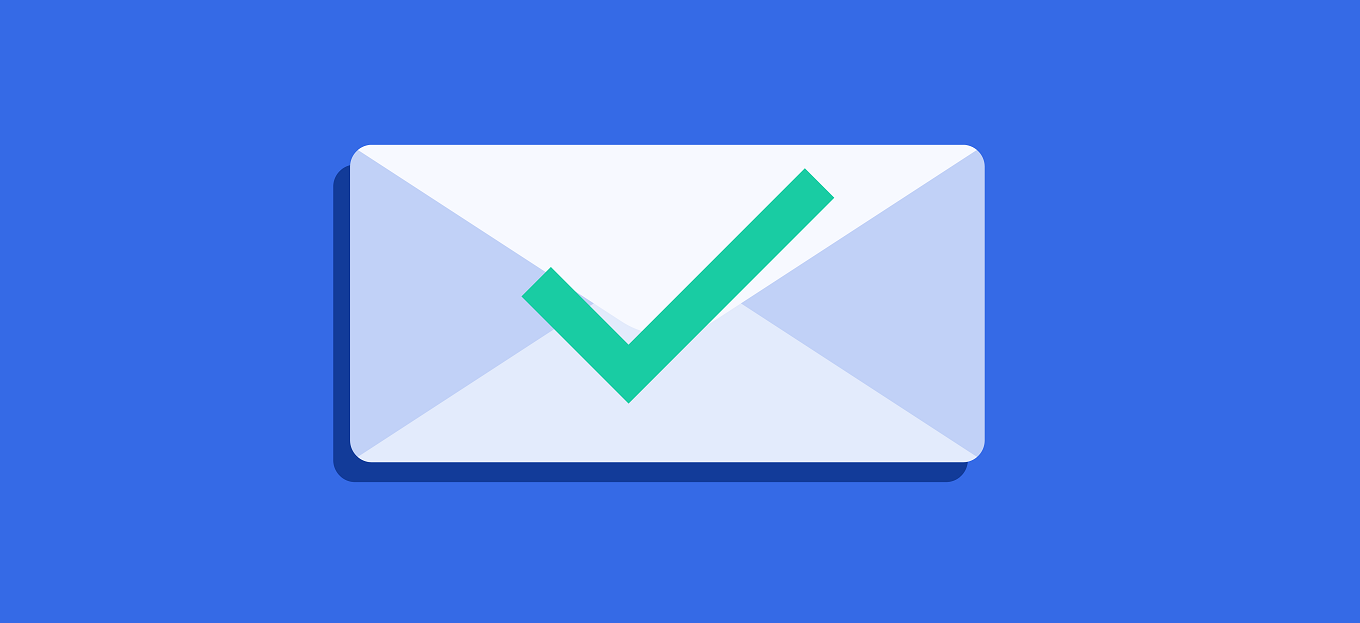
Condividi questo contenuto!
In questo tutorial ti mostreremo come inviare una email di conferma di ricezione del modulo in WordPress.
Le email di conferma possono essere un ottimo modo per far sapere agli utenti che hai ricevuto il loro messaggio e che saranno presto contattatate.
Perché impostare email di conferma automatiche in WordPress?
Le email di conferma vengono inviate quando un utente compila un modulo di contatto o un altro modulo sul tuo sito WordPress.
L’invio di un’e-mail di conferma automatica è un bel gesto. Inoltre, consente ai tuoi utenti di sapere che hai ricevuto le loro informazioni. Ciò consente inoltre ai tuoi utenti di ricontrollare le loro voci per vedere se sono stati commessi errori.
Ci sono molti buoni motivi per impostare le e-mail di conferma del modulo WordPress:
- Ti permette di aprire una linea di comunicazione con i tuoi abbonati
- Può fornire preziose informazioni di follow-up, come collegamenti e tutorial
- Conferma che l’e-mail è una vera e-mail
- Può confermare l’iscrizione alla newsletter e-mail e avviare una sequenza di risposta automatica
- Se stai vendendo qualcosa, questo ti dà la possibilità di offrire un upsell o un cross-sell
- È ottimo per la consegna della posta elettronica automatizzata
La parte migliore è che la configurazione di un’e-mail di conferma dopo l’invio di un form WordPress è facile.
Impostazione della e-mail di conferma dopo l’invio del modulo WordPress
Per questo tutorial, utilizzeremo il plug-in WPForms per inviare un’e-mail di conferma di WordPress. È uno dei migliori plug-in per moduli di contatto per WordPress utilizzato da oltre 4 milioni di siti Web.
Se hai un budget limitato, puoi utilizzare la versione gratuita chiamata WPForms Lite, che ti consente di impostare le conferme e-mail.
Tuttavia, la versione Pro ti darà accesso a ancora più funzionalità come moduli di logica condizionale, modelli aggiuntivi, moduli d’ordine, integrazione con strumenti di email marketing e molto altro.
La prima cosa che devi fare è installare e attivare il plugin WPForms. Per maggiori dettagli sull’installazione di un plugin, consulta la nostra guida passo passo su come installare un plugin per WordPress.
Dopo aver installato e attivato il plug-in per la creazione di moduli, avrai una nuova scheda WPForms sul lato sinistro della dashboard di WordPress.
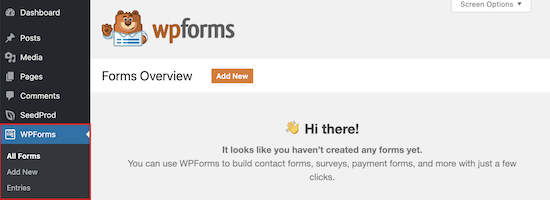
Se non hai già un modulo sul tuo sito, dovrai crearne uno. Abbiamo un tutorial dettagliato su come creare un modulo di contatto WordPress che puoi utilizzare come guida per iniziare.
Successivamente, è il momento di impostare un’email di conferma di WordPress. Questa e-mail verrà inviata automaticamente e informa i tuoi utenti che l’invio del modulo è stato ricevuto con successo.
Per fare ciò, vai su WPForms »Impostazioni (Settings)» Notifiche .
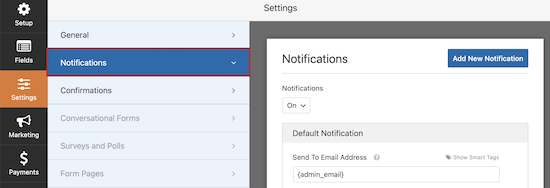
Noterai che le notifiche email sono già attive.
Se non desideri attivare le notifiche, puoi disattivare questa opzione.
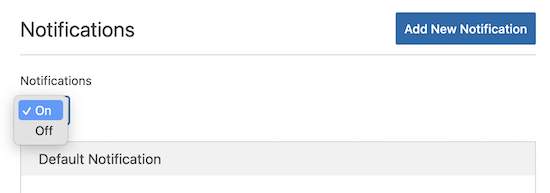
Se desideri inviare un’e-mail di conferma automatica, dovrai lasciare questa impostazione attivata.
Successivamente, sceglieremo a chi vogliamo che vengano inviate le nostre e-mail personalizzando i campi del modulo.
L’impostazione predefinita utilizzerà lo smart tag dell’email dell’amministratore {admin_email}. Questa è l’email che hai usato per impostare il tuo sito WordPress. Questo consegnerà tutti gli invii di moduli direttamente alla tua casella di posta.
Per assicurarti che le risposte del modulo vengano consegnate anche ai tuoi utenti, dovrai aggiungere un nuovo indirizzo email al campo email. Questo è simile a come funziona la copia per conoscenza (CC) nelle email standard.
Per fare ciò, fai semplicemente clic sull’opzione “Mostra smart tag (Show smart tag)” che si trova direttamente a destra del campo “Invia a indirizzo email (Send to email address)“.
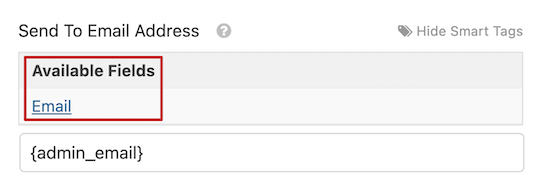
È necessario selezionare “Email” dal menu a discesa.
Questo contrassegna l’indirizzo e-mail che l’utente immette nel modulo di WordPress. Il plug-in utilizzerà questo indirizzo e-mail per inviare l’e-mail di conferma.
Nota che avrai bisogno di una virgola tra i due smart tag.
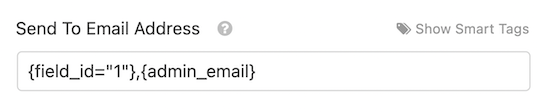
Successivamente, è il momento di modificare la riga dell’Oggetto della tua email.
La riga dell’oggetto di posta elettronica predefinita è “Nuova voce (New entry)“. Ti consigliamo di cambiarlo in qualcosa che abbia senso per il tuo utente.
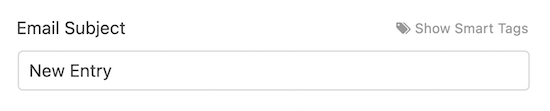
Ad esempio, se l’email di conferma è per un semplice modulo di contatto, è possibile modificare la riga dell’oggetto in qualcosa del tipo “Grazie per averci contattato“. Oppure, se si tratta di un’e-mail di conferma dell’ordine, “Grazie per il tuo ordine“.
Per modificarlo, elimina il testo esistente che si trova nella casella sotto “Oggetto e-mail (Email Subject)” e aggiungi la nuova riga dell’Oggetto.

Ora sei pronto per cambiare il nome del mittente.
Ha senso usare qui il nome della tua azienda o del tuo sito web.
Per fare ciò è sufficiente modificare il testo nella casella “Da nome (From Name)“.

Successivamente, hai il campo “Da e-mail (From email)“.
Puoi lasciarlo così com’è e l’email sarà la stessa dell’email dell’amministratore.

Successivamente, ti consigliamo di modificare il campo “Rispondi a (Reply To)“, in modo che i tuoi utenti possano rispondere alla tua email automatizzata.
Se lasci questo campo vuoto, l’email sarà la stessa dell’email predefinita dell’amministratore.

Non è necessario cambiarlo, ma ci sono alcune situazioni in cui vorresti che l’e-mail di risposta fosse diversa dal tuo indirizzo e-mail standard.
Ad esempio, se si dispone di un sito Web di fotografia e si dispone per i nuovi clienti di un modulo per richiedere un preventivo, è possibile che si desideri che queste e-mail di risposta vedano inviate a un indirizzo e-mail diverso.
Il passaggio finale è personalizzare il tuo messaggio di posta elettronica.
Nella casella “Messaggio” puoi scrivere l’email di conferma che verrà inviata a tutti coloro che invieranno il modulo sul tuo sito web. Puoi anche modificare l’aspetto delle tue e-mail aggiungendo HTML se lo desideri.
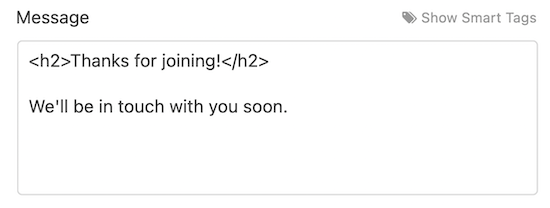
Puoi anche includere lo smart tag {all_fields} che aggiungerà tutti i campi compilati dall’utente sul tuo modulo all’email.
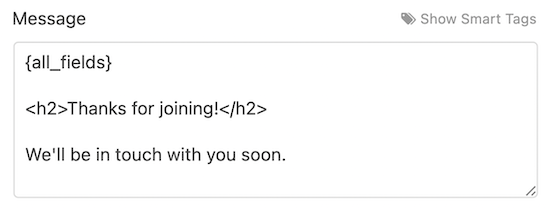
Congratulazioni, hai installato e configurato correttamente WPForms, aggiunto un modulo al tuo sito e impostato un messaggio di conferma e-mail automatico.
Risoluzione dei problemi di WordPress che non invia e-mail
Un grosso problema riscontrato da molti utenti di WordPress è quando il tuo sito web smette di inviare le tue e-mail WordPress.
WordPress utilizza PHP per inviare e-mail, che possono essere erroneamente contrassegnate come spam. Se ciò accade alle tue e-mail, non raggiungeranno mai la posta in arrivo dell’utente o finiranno nella cartella dello spam.
Questo è il motivo per cui consigliamo a tutti di utilizzare SMTP per inviare e-mail in WordPress. Un plug-in SMTP aggiunge un altro livello di verifica e invia e-mail tramite un server di posta ufficiale.
Si consiglia di utilizzare WP Mail SMTP. Si integra perfettamente con WPForms ed è uno dei migliori plugin per WordPress SMTP.
E’ tutto. Speriamo che questo tutorial ti abbia aiutato ad imparare come inviare una email di conferma di ricezione del modulo in WordPress.
Dichiarazione sulla trasparenza: il contenuto di B-Fast è supportato dal lettore, il che significa che se fai clic su alcuni dei collegamenti in questo post, potremmo guadagnare una piccola tassa di riferimento. Tieni presente che raccomandiamo solo prodotti che utilizziamo noi stessi e / o che riteniamo possano aggiungere valore ai nostri lettori.
Condividi questo contenuto!
Related Posts



