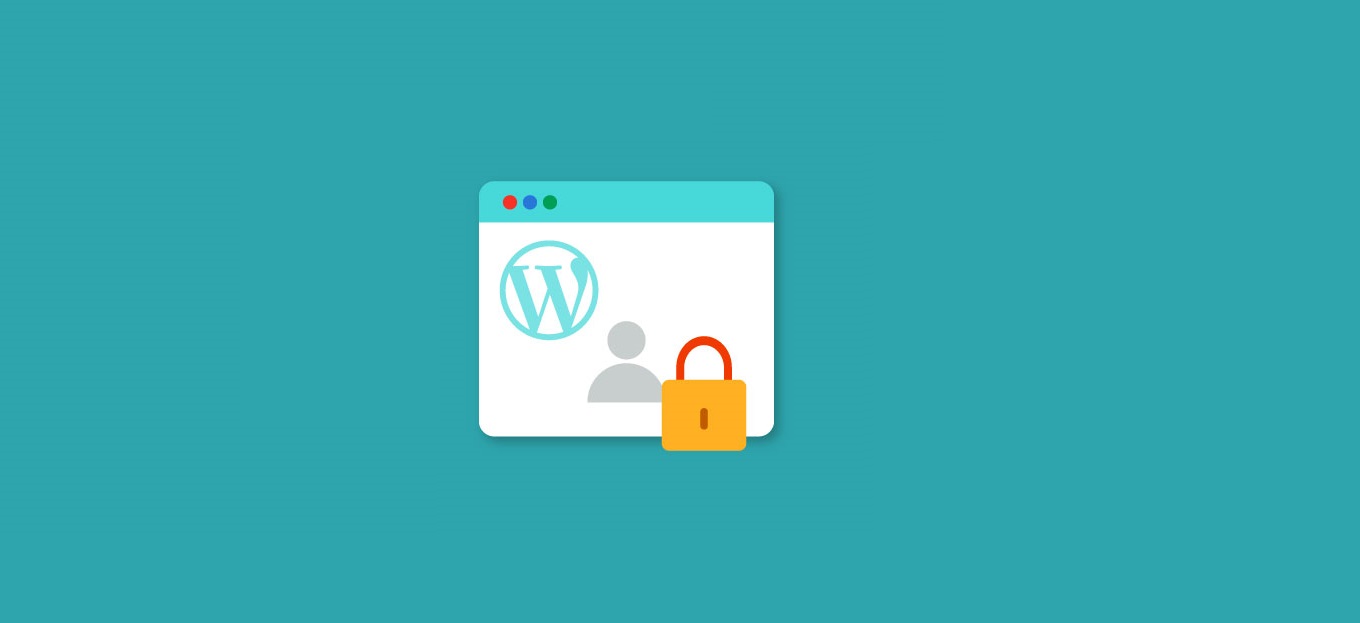
Condividi questo contenuto!
In questo tutorial ti mostreremo come limitare il contenuto agli utenti registrati in WordPress.
Spesso i blogger utilizzano abbonamenti o un modello di pagamento una tantum per monetizzare i contenuti sui loro siti web.
Utilizzeremo Restrict Content Pro, un plug-in per creare un sito Web di abbonamento completo con abbonamenti a pagamento.
Perché utilizzare Restrict Content Pro?
Restrict Content Pro è la versione premium di un plug-in gratuito con lo stesso nome: Restrict Content.
Se non desideri acquistare la versione pro, puoi semplicemente scaricare la versione gratuita che ha supporto e funzionalità limitati.
Ecco perché abbiamo scelto Restrict Content per questa guida:
- Puoi limitare il contenuto agli utenti registrati in WordPress
- Restrict Content Pro è estremamente facile da installare, configurare e utilizzare.
- Il codice dietro il plugin è pulito.
- Puoi creare pacchetti di abbonamento illimitati con più livelli
- Puoi accettare pagamenti utilizzando PayPal, Stripe, Braintree e 2Checkout.
- Ti consente di creare facilmente login, registrazione, pagine di account utente.
- Puoi creare un numero illimitato di codici sconto.
- I rapporti di facile utilizzo ti mostrano il rendimento del tuo sito.
Come limitare il contenuto agli utenti registrati in WordPress
1. Configurazione di Restrict Content Pro in WordPress
La prima cosa che devi fare è installare e attivare Restrict Content Pro. Dopo l’attivazione, questo plugin aggiunge una nuova voce di menu denominata “Limita (Restrict)” nella barra laterale di amministrazione di WordPress.
Prima di passare alle impostazioni del plugin, iniziamo creando un accesso, registrandoci e gestendo le pagine degli abbonamenti in WordPress.
La prima pagina che devi creare è la pagina di accesso.
Basta andare su Pagine »Aggiungi nuovo per creare una nuova pagina WordPress. Puoi dare alla tua pagina qualsiasi titolo desideri e inserire lo shortcode [login_form]nell’area dei contenuti. Dopodiché, vai avanti e pubblica la tua pagina.
Ripeti la procedura per creare una pagina di registrazione con uno shortcode [register_form]al suo interno.
Quando un utente si iscrive a un piano di abbonamento, verrà reindirizzato a una pagina di conferma. Questa potrebbe essere qualsiasi pagina del tuo sito web con qualsiasi contenuto. Puoi semplicemente creare una pagina ringraziando gli utenti per essersi registrati sul tuo sito web. Questa pagina non necessita di shortcode.
Infine, è necessario creare una pagina in cui gli utenti potranno vedere il proprio piano di abbonamento e i dettagli dell’account. Crea una pagina con lo shortcode [subscription_details]per visualizzare i dettagli dell’abbonamento dell’utente.
Dopo aver creato le pagine richieste, è il momento di configurare le impostazioni Restrict Content Pro.
Vai su Limita (Restrict) »Impostazioni (Settings) e atterrerai sulla pagina delle impostazioni generali del plugin .
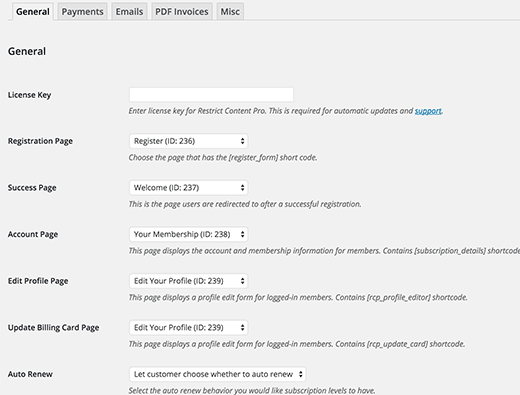
La prima opzione qui è fornire la chiave di licenza del plug-in necessaria per gli aggiornamenti e il supporto del plug-in.
Successivamente, è necessario selezionare le pagine di registrazione, successo, gestione dell’account e aggiornamento della fatturazione.
Successivamente, è necessario fare clic sulla scheda pagamenti per configurare il gateway di pagamento. Ti verrà chiesto di scegliere una valuta e quindi selezionare i gateway di pagamento. Sì, puoi averne più di uno.
Vedrai una casella di controllo per abilitare la modalità sandbox (di test). Tienilo controllato fino a quando il tuo sito non è pronto per il lancio e ad accettare pagamenti.
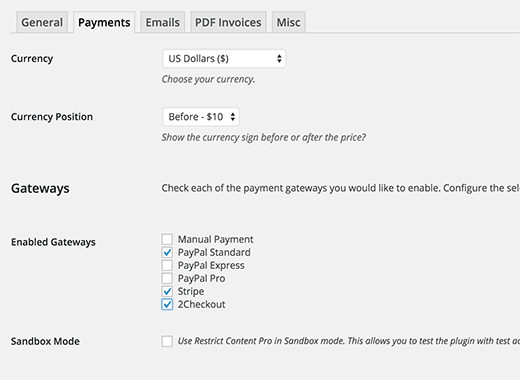
Ogni gateway di pagamento ha impostazioni di configurazione diverse. Dovrai fornire il tuo indirizzo email PayPal per PayPal Standard. Avrai bisogno delle chiavi API se utilizzi PayPal Pro o Express. Allo stesso modo, avrai bisogno di chiavi API anche per altri gateway. Puoi ottenere queste chiavi accedendo al tuo account sul tuo fornitore di servizi di pagamento.
La scheda e-mail nella pagina delle impostazioni consente di modificare le e-mail inviate dal plugin. Se hai problemi a ricevere e-mail, consulta la nostra guida su come risolvere il problema di WordPress che non invia e-mail.
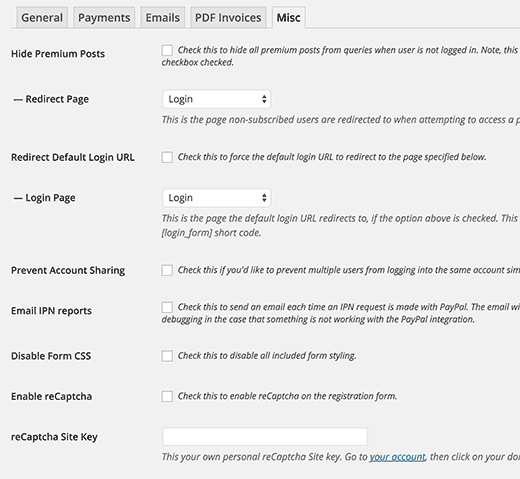
Ci sono alcune importanti opzioni disponibili nella scheda Varie (Misc) nella pagina delle impostazioni. È possibile configurare reindirizzamenti della pagina di accesso, disabilitare la condivisione dell’account, Form CSS, inviare e-mail IPN e configurare reCAPTCHA per il modulo di registrazione per impedire registrazioni di spam.
2. Creare diversi livelli di abbonamento
Ora siamo pronti per creare livelli di abbonamento per i tuoi contenuti limitati. Come suggerisce il nome, ti consente di creare diversi livelli di abbonamento per i tuoi contenuti.
Ad esempio, puoi creare un livello di abbonamento “Premium” e impostarne un prezzo. Quando limiti i contenuti sul tuo sito web, sarai in grado di scegliere il livello di abbonamento che un utente deve avere per accedere al contenuto limitato.
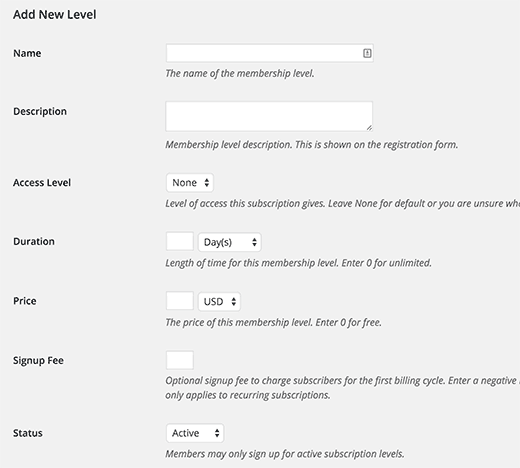
La creazione di un livello di sottoscrizione in Restrict Content Pro è semplice. Assegna un titolo, una descrizione al livello di abbonamento e stabilisci un prezzo. È possibile impostare il prezzo su zero se si desidera creare un livello di abbonamento per gli utenti non paganti registrati.
Puoi scegliere la durata di un livello di abbonamento o impostarlo su 0 per rendere la durata illimitata. Infine, è necessario impostare lo stato su Attivo, quindi questo piano di abbonamento è attivo e disponibile nel modulo di registrazione. Come questo:
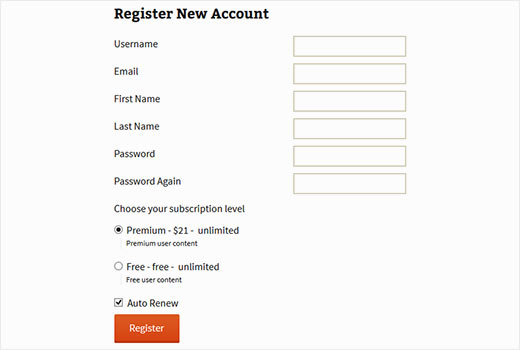
3. Limitare i contenuti in WordPress utilizzando Restrict Content Pro
Restrict Content Pro ti consente di limitare i contenuti post per post. Sotto ogni nuovo post, tipo di post personalizzato o pagina, vedrai una casella Limita (Restrict) questo contenuto con opzioni per controllare chi può vedere quel particolare post.

Puoi scegliere di limitare il contenuto in base al ruolo, all’accesso o al livello di abbonamento dell’utente. Puoi persino nascondere i contenuti all’interno di un post utilizzando uno shortcode di restrizione come questo:
[restrict] il tuo contenuto limitato va qui... [/restrict]
4. Gestione degli abbonamenti in Restrict Content Pro
Per gestire gli abbonamenti in Restrict Content Pro, vai su Limita (Restrict) »Membri . Puoi fare clic su ciascun membro per visualizzare i dettagli dell’iscrizione, i pagamenti ricevuti e lo stato del loro account.
Puoi anche disattivare l’abbonamento di un membro in qualsiasi momento. Ciò non eliminerà il loro account dal tuo sito web, tuttavia il loro abbonamento verrà annullato e sarà loro richiesto di rinnovarlo.
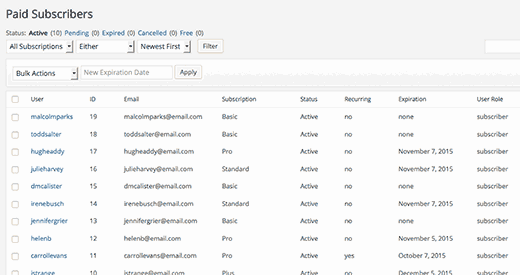
Puoi gestire i pagamenti andando su Limita (Restrict) »Pagamenti (Payments). Questo ti mostrerà i pagamenti che hai ricevuto. Ad ogni pagamento, vedrai il nome utente, il piano di abbonamento, l’importo e la data. Tutti i dati di pagamento possono anche essere esportati in formato CSV nella pagina Limita (Restrict) »Esporta.
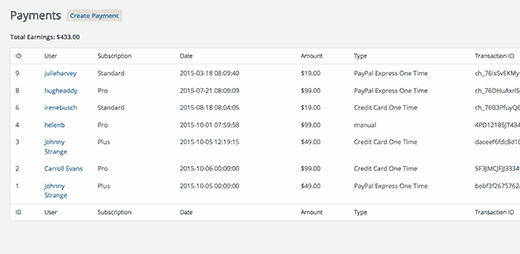
5. Aggiungere codici sconto per gli abbonamenti con Restrict Content Pro
Restrict Content Pro ti consente di offrire codici sconto per la tua attività promozionale per aumentare le iscrizioni degli utenti.
Aggiungere un codice sconto è molto semplice. Vai su Limita (Restrict) »Codici sconto (Discount Codes) e compila semplicemente il modulo per creare un nuovo codice sconto. Puoi offrire uno sconto forfettario o uno sconto percentuale. Puoi anche impostare una data di scadenza per ogni codice sconto che crei e persino limitare il numero di volte in cui un codice sconto può essere utilizzato.
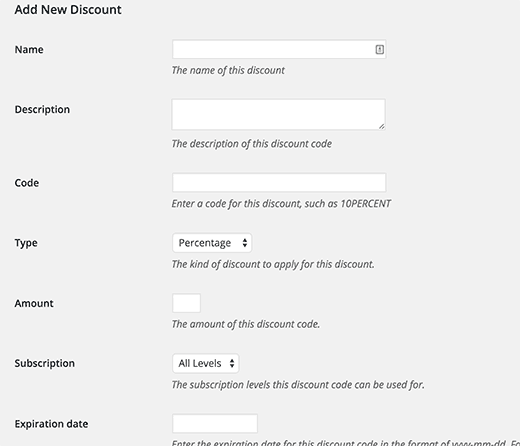
E’ tutto. Ci auguriamo che questo tutorial ti abbia aiutato a capire come limitare il contenuto agli utenti registrati in WordPress con il plugin Restrict Content Pro. Potresti anche voler vedere il nostro confronto dei migliori page builder drag and drop per WordPress.
Dichiarazione sulla trasparenza: il contenuto di B-Fast è supportato dal lettore, il che significa che se fai clic su alcuni dei collegamenti in questo post, potremmo guadagnare una piccola tassa di riferimento. Tieni presente che raccomandiamo solo prodotti che utilizziamo noi stessi e / o che riteniamo possano aggiungere valore ai nostri lettori.
Condividi questo contenuto!
Related Posts



