
Condividi questo contenuto!
In questo tutorial ti mostreremo come migrare da Weebly a WordPress correttamente (passo dopo passo).
Vuoi passare da Weebly a WordPress? Sì, è possibile migrare tutti i tuoi contenuti Weebly su WordPress senza assumere uno sviluppatore o sapere come programmare.
Dalla nostra esperienza, la maggior parte delle persone non sceglie la migliore piattaforma di blog quando inizia per la prima volta. Invece è più probabile che tu scelga una delle tante soluzioni ospitate come Weebly perché hai sentito quanto fosse facile e che era gratuito.
Una volta che ti metti di più sotto nel blogging e impari su SEO, monetizzazione, personalizzazione, ecc., arriva quel momento in cui ti penti della scelta fatta, perché ti rendi conto di aver fatto la scelta sbagliata.
Ed è allora che inizi a farti prendere dal panico perché non vuoi che il tuo duro lavoro vada sprecato.
Non preoccuparti, non succederà. Seguendo questa guida ti ci vorrà circa un’ora per migrare da Weebly a WordPress, ma ne vale assolutamente la pena.
1. Introduzione
Per avviare un blog WordPress, hai bisogno di due cose:
- Un nome di dominio (questo è il nome del tuo blog, ad esempio b-fast.it)
- Un account di web hosting (qui è dove il tuo sito web risiede su Internet)
Sebbene WordPress stesso sia gratuito, sia il dominio che l’hosting web hanno un costo ($ 14,99 / anno per dominio e $ 7,99 / mese per web hosting circa).
Ti consigliamo di fare tutto con SiteGround, un provider di hosting ufficiale consigliato da WordPress.
Se per qualche motivo desideri altre opzioni, puoi consultare il nostro elenco delle migliori società di hosting WordPress .
Dopo aver configurato il dominio e l’hosting, il passaggio successivo è installare WordPress. Abbiamo una guida passo passo su come installare WordPress .
Dopo aver installato WordPress, sei pronto per passare al passaggio successivo, ovvero spostare i tuoi contenuti Weebly su WordPress.
2. Esportare il contenuto dal tuo sito Web Weebly
In passato, era troppo difficile per gli utenti migrare da Weebly a WordPress perché non era facile esportare i dati da Weebly.
WpBeginner.com ha deciso di risolvere questo problema e ha sviluppato un importatore gratuito da Weebly a WordPress .
È uno strumento online gratuito che importa i tuoi contenuti da Weebly e li converte in un formato di importazione compatibile con WordPress. Non apporta alcuna modifica al tuo sito Weebly esistente, quindi è perfettamente sicuro da usare.
Innanzitutto devi inserire l’URL del tuo sito Web Weebly.
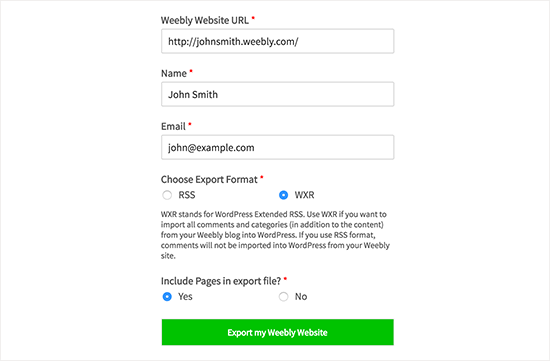
Ti verrà chiesto di fornire il tuo nome, indirizzo email e di selezionare un formato di esportazione.
L’opzione predefinita è il formato WXR e non dovresti cambiarlo a meno che non incappi in un problema di quelli che esporremo in seguito.
Successivamente, è necessario scegliere se si desidera includere pagine nel file di esportazione. L’opzione predefinita è “Sì” e non è necessario modificarla, a meno che si desideri non esportare le pagine di Weebly.
Successivamente, è necessario fare clic sul pulsante “Esporta il mio sito Web Weebly”.
L’importatore da Weebly a WordPress ora recupera i contenuti dal tuo sito Web Weebly e li converte in un file di esportazione compatibile con WordPress.
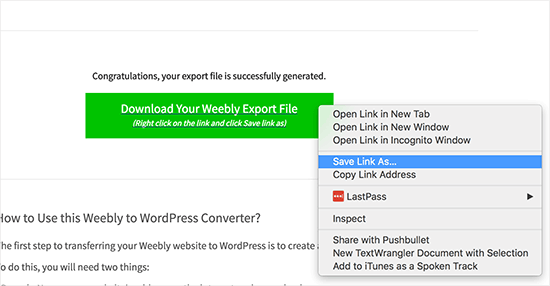
Vedrai un pulsante per scaricare il tuo file di esportazione Weebly . È necessario fare clic con il tasto destro su di esso e selezionare “Salva collegamento con nome” dal menu.
Questo scaricherà il file export.xml sul tuo computer.
3. Importare i contenuti Weebly in WordPress
Ora che hai il tuo contenuto Weebly in un formato compatibile con WordPress, è il momento di importarlo in WordPress.
Accedi alla tua area di amministrazione e vai alla pagina Strumenti (Tools) »Importa .
Verrà visualizzato un elenco di importatori disponibili per diverse piattaforme. È necessario scorrere verso il basso fino a WordPress e quindi fare clic sul collegamento “Installa ora“.
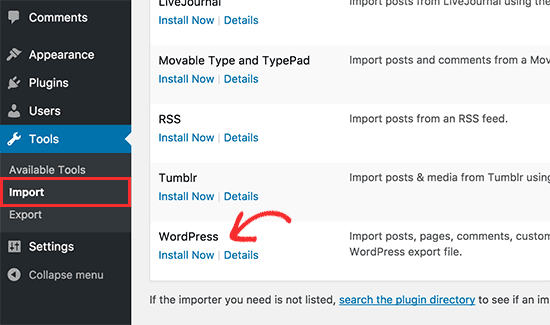
WordPress ora recupererà il plug-in dell’importatore e lo installerà sul tuo sito WordPress senza ricaricare la pagina. Una volta installato, è necessario fare clic su “Esegui importatore (Run Importer)” per avviarlo.
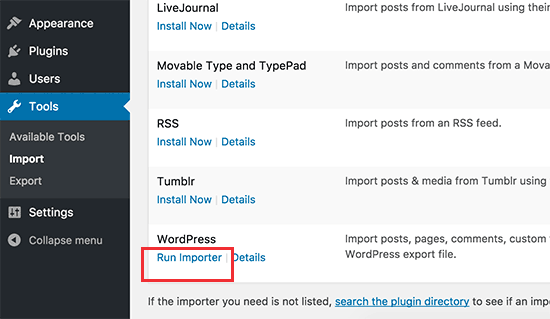
Questo ti porterà alla pagina dell’importatore di WordPress. Vai avanti e fai clic sul pulsante “Scegli file” per selezionare il file export.xml scaricato in precedenza.
Quindi, fai clic sul pulsante “Carica file e importa (Upload file and import)” per continuare.
L’importatore di WordPress ora caricherà il tuo file di esportazione e lo analizzerà. Nella schermata successiva, ti chiederà di assegnare gli autori.
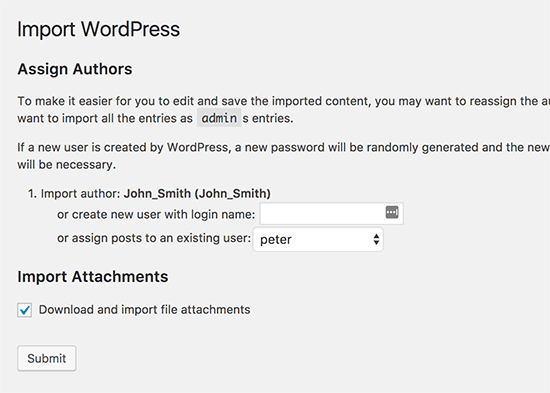
Puoi importare un autore dal tuo sito Web Weebly, creare un nuovo autore o assegnare tutti i contenuti al tuo utente WordPress esistente.
Non dimenticare di selezionare la casella accanto all’opzione “Scarica e importa file allegati (Download and import file attachments)“. Recupererà le immagini dal tuo sito Web Weebly inserendole nella libreria multimediale di WordPress, in modo da poterle utilizzare in seguito.
È ora possibile fare clic sul pulsante Invia per eseguire l’importatore. WordPress ora importerà il contenuto dal file di esportazione nel database di WordPress. Proverà anche a recuperare le immagini collegate nei post e nelle pagine del tuo blog Weebly.
Al termine vedrai un messaggio di successo.
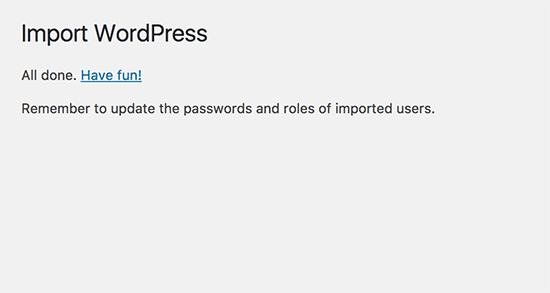
Congratulazioni, hai importato con successo i contenuti dal tuo blog Weebly a WordPress. Ora puoi andare su post, pagine e categorie nell’area di amministrazione di WordPress per vedere se tutti i tuoi contenuti sono presenti. Controlla anche la libreria multimediale per vedere le immagini importate dal tuo sito Weebly.
Se il processo di importazione fallisce nel mezzo, puoi sempre eseguirlo di nuovo. L’importatore è abbastanza intelligente da rilevare contenuti duplicati e saltarli. Importerà solo il contenuto che non è stato importato correttamente nel tentativo precedente.
4. Configurazione dei reindirizzamenti
Se stavi utilizzando un dominio personalizzato sul tuo sito Weebly (come yoursite.com), devi indirizzarlo al tuo provider di hosting WordPress .
Per prima cosa devi accedere al tuo account Weebly e andare alla pagina Domini. Fare clic sul nome del dominio che si desidera modificare e quindi nella pagina delle impostazioni del dominio fare clic sul pulsante di modifica accanto all’opzione dei nameserver.
Nella schermata successiva devi inserire i nameserver del tuo nuovo host WordPress. Per SiteGround, saranno qualcosa di simile a questi: ns1.siteground.com e ns2.siteground.com. (li trovi in ogni caso nel tuo account di hosting, qualunque sia).
Una volta inseriti, fare clic sul pulsante Salva per memorizzare le impostazioni.
Le modifiche ai name server potrebbero richiedere del tempo per propagarsi su Internet. Una volta che le modifiche avranno effetto, i visitatori inizieranno a vedere il tuo sito WordPress.
Se stavi utilizzando un URL di sottodominio sul tuo sito Weebly (come http://example.weebly.com), ecco come devi configurare il reindirizzamento.
Accedi alla tua dashboard Weebly e modifica il tuo sito web. Successivamente, è necessario fare clic su Impostazioni e quindi sulla scheda SEO.
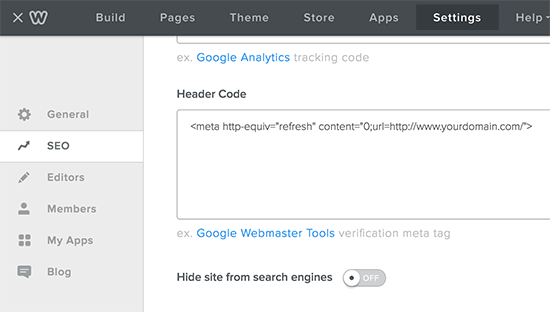
Ora scorri verso il basso fino all’opzione del codice dell’header e aggiungi questa riga di codice:
Sostituisci tuodominio.com con il nome di dominio del tuo nuovo sito WordPress.
Non dimenticare di fare clic sui pulsanti Salva e pubblica per salvare le modifiche.
Ora puoi visitare il tuo sito Web Weebly e verrà aggiornato e reindirizzato al tuo sito Web WordPress.
5. Configurazione dei permalink
Il tuo sito web Weebly potrebbe avere una struttura URL diversa per i post e le pagine del blog. In genere è qualcosa del genere:
Per i post del blog: http://example.com/blog/your-post-title/
Per le pagine: http://example.com/page-title.html
Se stavi utilizzando un dominio personalizzato sul tuo sito Weebly, gli utenti che visitano un post sul tuo vecchio blog Weebly vedranno l’errore 404 .
Ecco come assicurarti che gli utenti vengano reindirizzati al post corretto.
Dovrai visitare sul tuo nuovo sito WordPress la pagina Impostazioni »Permalink. Scorri verso il basso e seleziona l’opzione “Struttura personalizzata“, quindi aggiungi /blog/%postname%nel campo di testo accanto ad essa.
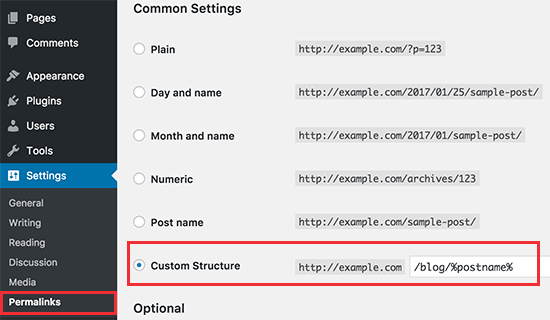
Non dimenticare di fare clic sul pulsante Salva modifiche per aggiornare i tuoi permalink.
Ora devi aggiungere .html alla fine degli URL per le tue pagine WordPress.
Dovrai installare e attivare il plug-in Add Any Extension to Pages. Per maggiori dettagli, consulta la nostra guida passo passo su come installare un plugin per WordPress.
Dopo l’attivazione del plugin, è necessario visitare Impostazioni » Add Any Extension to Pages . Inserisci semplicemente .html nelle impostazioni del plugin e fai clic sul pulsante “Aggiorna impostazioni (Update Settings)“.
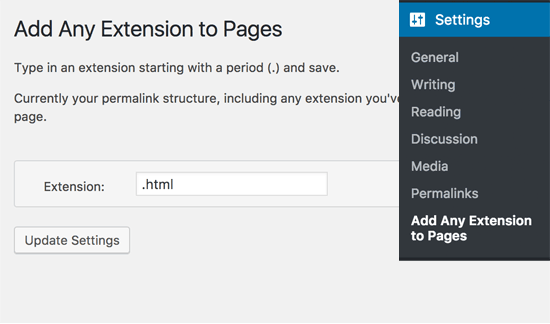
Ora devi visitare la pagina Impostazioni »Permalink e fare clic sul pulsante Salva modifiche per aggiornare la struttura dei permalink.
6. Problema con l’importazione o sostituzione di immagini
WordPress proverà a importare le immagini dal tuo sito Web Weebly a WordPress durante l’importazione. Tuttavia, se le tue immagini non vengono scaricate nella libreria multimediale, dovrai importarle. Consulta la nostra guida su come importare immagini esterne in WordPress per istruzioni dettagliate passo passo.
Questo è tutto, speriamo che questo tutorial ti abbia aiutato a passare da Weebly a WordPress correttamente.
Dichiarazione sulla trasparenza: il contenuto di B-Fast è supportato dal lettore, il che significa che se fai clic su alcuni dei collegamenti in questo post, potremmo guadagnare una piccola tassa di riferimento. Tieni presente che raccomandiamo solo prodotti che utilizziamo noi stessi e / o che riteniamo possano aggiungere valore ai nostri lettori.
Condividi questo contenuto!
Related Posts



