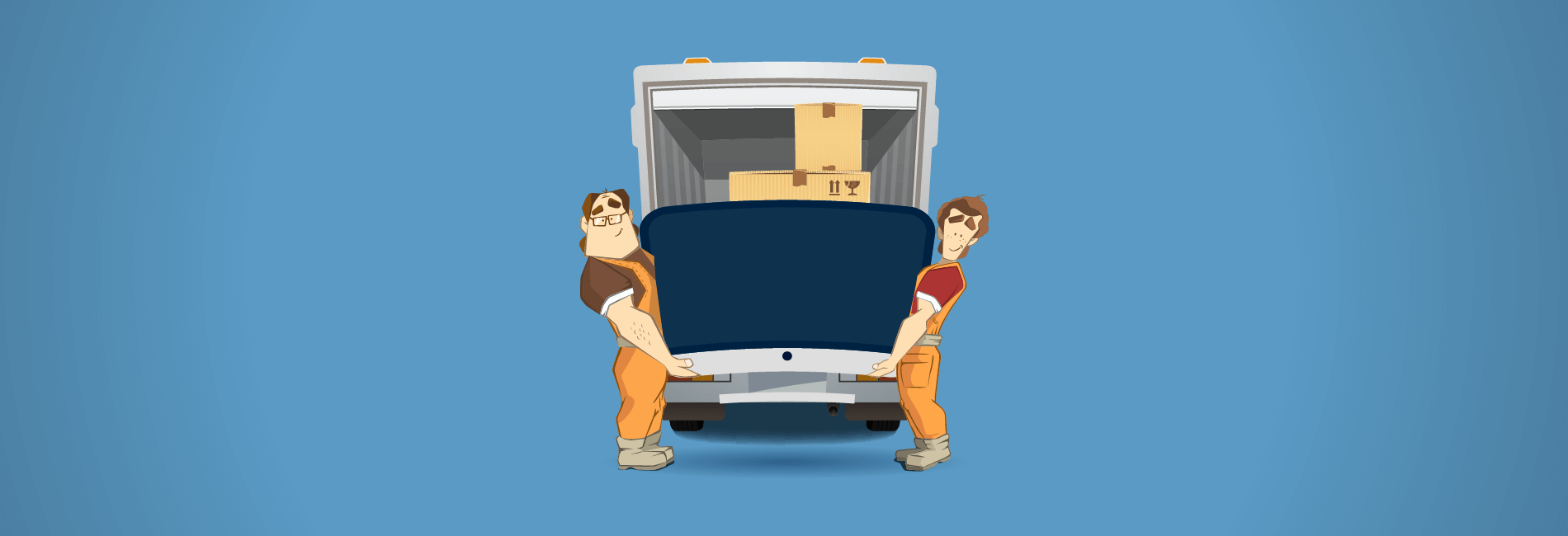
Condividi questo contenuto!
In questo tutorial ti spiegheremo come migrare un sito WordPress su un nuovo dominio mantenendo il posizionamento SEO.
La modifica del nome di dominio del tuo sito Web può influire in modo significativo sul posizionamento SEO ed è un processo che deve essere eseguito con molta attenzione.
Sebbene non sia possibile evitare fluttuazioni SEO temporanee durante la migrazione del tuo sito Web in un nuovo dominio, è possibile ridurre al minimo l’impatto e riottenere rapidamente il traffico e le classifiche di ricerca.
Ecco la procedura in 5 passaggi che tratteremo per aiutarti a migrare il tuo sito WordPress su un nuovo nome di dominio:
- Creare un backup completo del tuo sito WordPress
- Creare un database per il nuovo nome di dominio
- Scompattare WordPress su un nuovo dominio
- Impostare reindirizzamenti permanenti 301
- Notificare a Google il cambio di dominio
Cosa sapere prima di cambiare dominio
Prima di iniziare, vogliamo sottolineare alcune cose.
Il processo di passaggio a un nuovo dominio influirà temporaneamente sul posizionamento dei motori di ricerca man mano che Google e altri motori di ricerca si adeguano alle modifiche.
Sì, ciò influirà anche temporaneamente sul traffico di ricerca. Tieni presente che questo è normale e succede a tutti i siti Web che passano a un nuovo dominio.
Tuttavia, puoi ridurre drasticamente l’impatto SEO seguendo questa guida. Ti mostreremo il modo giusto di spostare il tuo sito WordPress su un nuovo nome di dominio, impostare reindirizzamenti 301 appropriati e avvisare i motori di ricerca.
Si noti che questa guida non è per lo spostamento del sito WordPress su un nuovo hosting web. Questa serve per cambiare semplicemente un nome di dominio.
Passaggi preliminari: cosa ti serve per iniziare
In questa guida, supponiamo che tu abbia il tuo sito WordPress configurato su oldsite.com e stai provando a migrarlo su newsite.com.
Supponiamo inoltre che tu abbia già un account di hosting wordpress e che tu abbia familiarità con il tuo pannello di controllo di web hosting.
Dovrai anche sapere come usare FTP.
Nel caso in cui non si disponga di un account di web hosting, si consiglia di utilizzare SiteGround (ottimo per i siti WordPress e in italiano) o WPEngine (ottimo per i siti di grandi dimensioni).
Una volta che hai il tuo nuovo account di web hosting e nome di dominio, sei pronto per iniziare il processo.
1. Creare un backup con Duplicator del tuo sito WordPress
La prima cosa che devi fare è creare un backup completo del tuo sito WordPress. Sebbene siano disponibili molti plug-in di backup di WordPress , quello che mostreremo in questo passaggio esegue sia i backup che le migrazioni.
È Duplicator ed è un plugin completamente gratuito.
Iniziamo installando e attivando il plugin Duplicator sul tuo vecchio nome di dominio. Per maggiori dettagli, consulta la nostra guida passo passo su come installare un plugin WordPress .
Una volta attivato, il plug-in aggiungerà una voce di menu Duplicator nell’amministratore di WordPress. È necessario fare clic sul menu Duplicator, quindi fare clic sul pulsante Crea nuovo (Create New) per creare un nuovo pacchetto.
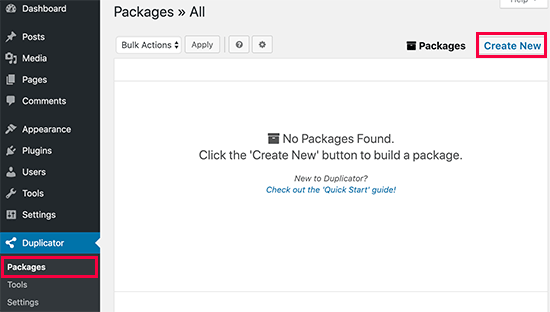
Successivamente, ti verrà chiesto di fare clic sul pulsante Avanti per continuare.
Duplicator eseguirà ora la procedura guidata duplicatore di siti Web. Innanzitutto, eseguirà alcuni test per vedere se tutto è in ordine. Se tutti gli articoli sono contrassegnati come “Buono (Good)“, fai clic sul pulsante “Costruisci (Build)“.
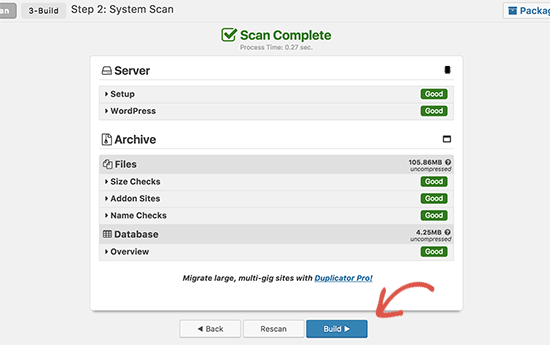
Il plugin ora inizierà a creare un pacchetto duplicatore del tuo sito WordPress. Questo processo potrebbe richiedere alcuni minuti a seconda delle dimensioni del tuo sito Web.
Al termine, vedrai le opzioni di download per il programma di installazione (Installer) e il pacchetto Archive. È necessario fare clic sul collegamento “Download con un clic (One-Click Download)” per scaricare entrambi i file sul computer.
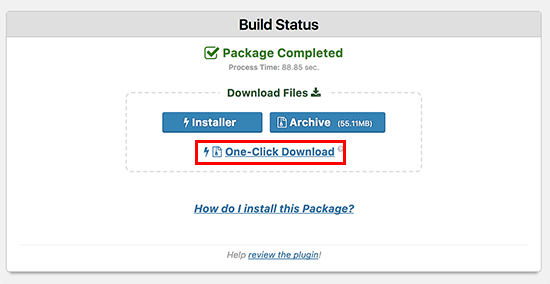
Il file Archive è una copia completa del tuo sito Web e questo ti permetterà di spostare WordPress su un altro nome di dominio. Lo script di installazione (Installer) automatizzerà ed eseguirà la migrazione decomprimendo il file di archivio.
2. Creare un database per il nuovo nome di dominio
Prima di poter spostare, avrai bisogno di un database per decomprimere WordPress sul tuo nuovo nome di dominio.
Se hai già creato un database, puoi saltare questo passaggio.
Per creare un database, devi visitare la dashboard cPanel del tuo account di hosting, scorrere fino alla sezione “Database“, quindi fare clic sull’icona “Database MySQL“.
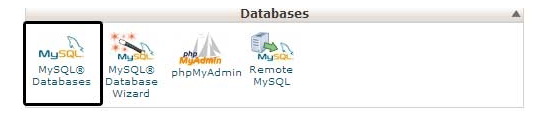
Nota: il pannello di controllo del tuo hosting potrebbe avere un aspetto leggermente diverso dagli screenshot. Tuttavia, dovresti comunque essere in grado di trovare una sezione Database con un’opzione per creare un nuovo database.
Nella schermata successiva, vedrai un campo per creare un nuovo database. Basta fornire un nome per il database e fare clic sul pulsante “Crea database“.
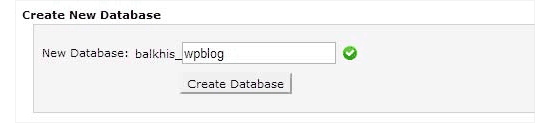
cPanel ora creerà un nuovo database per te. Successivamente, devi scorrere verso il basso fino alla sezione Utenti MySQL.
Quindi, fornire un nome utente e una password per il nuovo utente e fare clic sul pulsante “Crea un utente“.
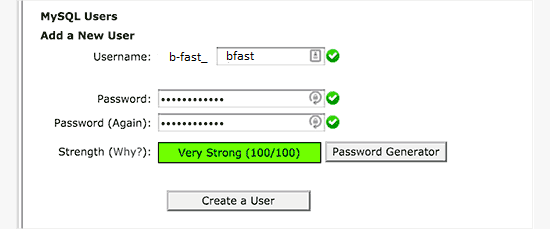
Successivamente, è necessario aggiungere questo utente al database. Questo fornirà al nome utente che hai appena creato, tutte le autorizzazioni per lavorare su quel database.
Puoi farlo scorrendo verso il basso fino alla sezione “Aggiungi utente a un database“. Seleziona semplicemente l’utente del database che hai creato dal menu a discesa User, quindi seleziona il database e fai clic sul pulsante Aggiungi (Add).
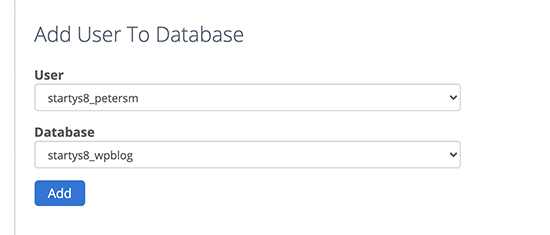
Il tuo database è ora pronto per essere utilizzato con WordPress. Assicurati di prendere nota del nome del database, nome utente e password. Avrai bisogno di tali informazioni nel passaggio successivo.
3. Scompattare WordPress sul nuovo nome di dominio
Ora devi caricare i file Duplicator scaricati in precedenza sul tuo nuovo nome di dominio.
Innanzitutto, connettiti al tuo nome di dominio utilizzando un client FTP . Una volta connesso, assicurati che la directory principale del tuo sito Web sia completamente vuota.
Successivamente, è possibile caricare i file di archivio e di installazione nella directory principale.
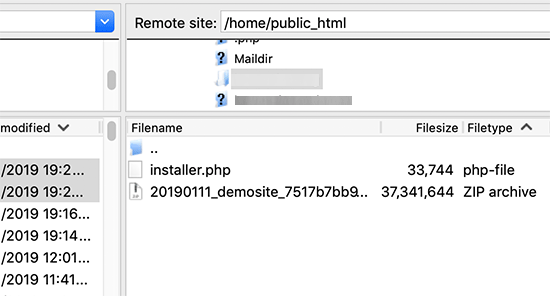
Una volta completato il caricamento di entrambi i file, ora sei pronto per decomprimere WordPress.
Apri una nuova scheda del browser e vai al seguente URL:
http://example.com/installer.php
Non dimenticare di sostituire example.com con il tuo nuovo nome di dominio. Ciò avvierà la procedura guidata per la migrazione di Duplicator.
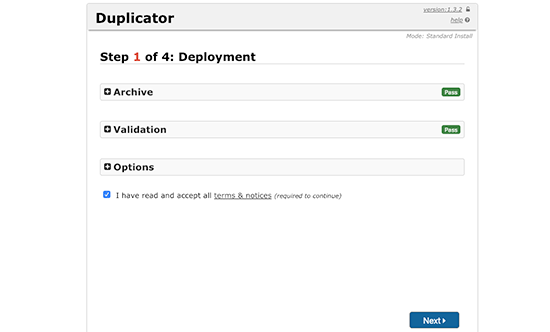
Il programma di installazione cercherà il file di archivio. È necessario selezionare la casella di controllo Termini e condizioni e fare clic sul pulsante successivo (Next) per continuare.
Ora, il programma di installazione ti chiederà di inserire le informazioni del tuo database WordPress.
Il tuo host sarà probabilmente localhost. Successivamente, inserirai i dettagli del database creato per il tuo nuovo nome di dominio nel passaggio precedente.
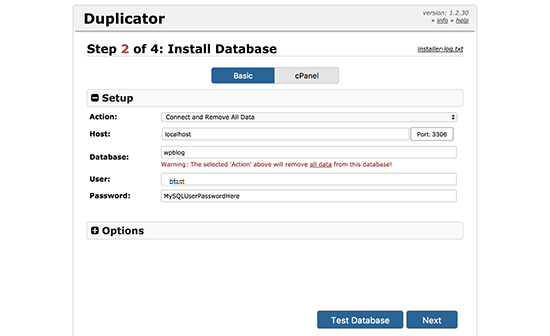
Una volta fatto, fai clic sul pulsante successivo per continuare.
Duplicator ora decomprimerà il backup del database di WordPress dall’archivio nel nuovo database.
Successivamente, ti verrà chiesto di aggiornare l’URL o il percorso del sito. Non dovresti cambiare nulla poiché rileva automaticamente l’URL del tuo nuovo nome di dominio e il suo percorso.
In caso contrario, è possibile modificare l’URL con il nuovo nome di dominio. Successivamente, fai clic sul pulsante successivo per continuare.
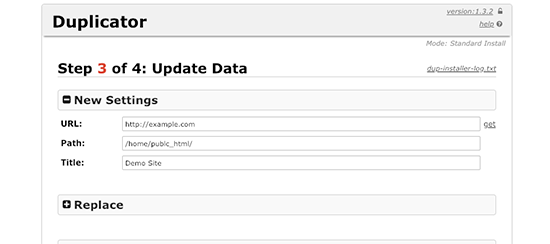
Duplicator terminerà ora la migrazione.
Puoi fare clic sul pulsante “Accesso amministratore (Admin Login)” per accedere all’area di amministrazione di WordPress del tuo sito Web con il nuovo nome di dominio.
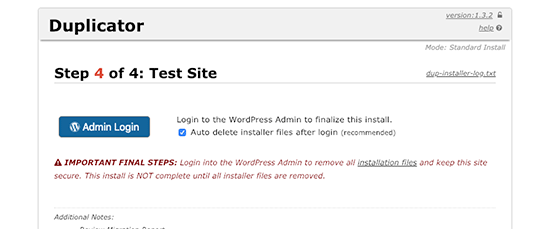
4. Impostare i reindirizzamenti permanenti 301
L’impostazione di un reindirizzamento permanente 301 è molto importante sia per la SEO che per l’esperienza dell’utente.
Questo passaggio ti consentirà di reindirizzare automaticamente utenti e motori di ricerca al tuo nuovo nome di dominio.
In altre parole, ogni volta che qualcuno atterra su uno dei tuoi vecchi post o pagine, verrà automaticamente reindirizzato al tuo sito sul nuovo dominio.
Esistono due modi per impostare i reindirizzamenti. Il primo metodo è semplice e richiede solo pochi clic. Il secondo metodo richiede di modificare i file manualmente.
Metodo 1. Impostare reindirizzamenti 301 con SEO All in One
Per questo metodo, utilizzeremo All in One SEO (AIOSEO). È uno dei migliori plugin SEO per WordPress sul mercato e ti consente di ottimizzare facilmente il tuo sito Web WordPress per la SEO.
Innanzitutto, devi installare e attivare il plugin All in One SEO sul tuo vecchio dominio. Se non sai come fare, consulta la nostra guida su come installare un plugin per WordPress.
Nota: avrai bisogno almeno della versione Pro del plug-in per accedere all’addon del gestore di reindirizzamento. Puoi anche impostare AIOSEO sul tuo sito WordPress per aumentare ulteriormente il posizionamento e il traffico dai motori di ricerca.
Dopo l’attivazione sul tuo vecchio dominio, devi visitare la pagina All in One SEO »Reindirizzamenti (Redirects) e fare clic sul pulsante Attiva reindirizzamenti.
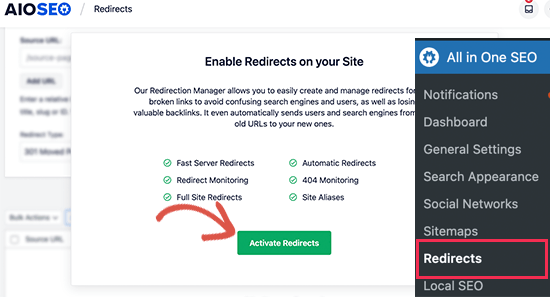
Successivamente, è necessario passare alla scheda “Reindirizzamento completo del sito (Full Site Redirect)” e attivare l’interruttore “Riposiziona sito (Relocate Site)“. Successivamente, devi inserire il tuo nuovo nome di dominio accanto all’opzione “Riposiziona nel dominio (Relocate to domain)“.
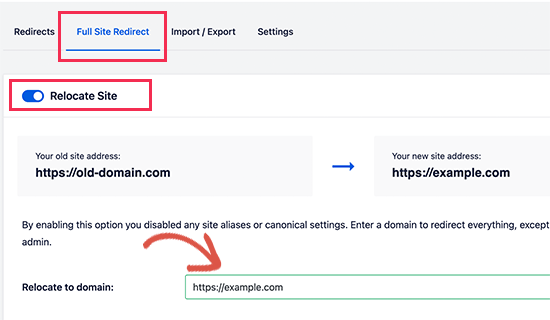
Non dimenticare di fare clic sul pulsante Salva modifiche per memorizzare le impostazioni.
Metodo 2. Imposta manualmente i reindirizzamenti al nuovo dominio
Per impostare un reindirizzamento permanente 301 manualmente, è necessario connettersi al vecchio sito tramite FTP e modificare il file .htaccess .
Questo si troverà nella stessa directory in cui sono presenti i file wp-Includes o wp-admin. Apri il file .htaccess e incolla il seguente codice in alto:
#Options +FollowSymLinks RewriteEngine on RewriteRule ^(.*)$ http://www.newsite.com/$1 [R=301,L]
Nota: Sostituisci newsite.com con il tuo nuovo dominio nel codice sopra.
Dopo aver applicato queste modifiche, visita il tuo vecchio nome di dominio. Dovrebbe reindirizzarti automaticamente al nuovo dominio.
In caso contrario, significa che il reindirizzamento non è configurato correttamente e che il tuo server probabilmente non supporta le regole di reindirizzamento. Devi ottenere il supporto del tuo web hosting per attivare RewriteEngine.
5. Avvisare Google della migrazione del sito su un nuovo dominio
Ora che hai finito di migrare su un nuovo dominio il tuo sito WordPress e impostato i reindirizzamenti, è tempo di informare Google del cambio di indirizzo. Ciò consentirà a Google di trovare rapidamente il tuo nuovo nome di dominio e iniziare a mostrarlo nei risultati di ricerca.
Per prima cosa devi assicurarti che sia il tuo nuovo che il vecchio dominio siano aggiunti alla Google Search Console come due proprietà diverse. Se non è cosi, consulta la nostra guida di Google Search Console per le istruzioni.
Successivamente, devi selezionare il vecchio nome di dominio come proprietà attiva nella dashboard del tuo account Google Search Console.
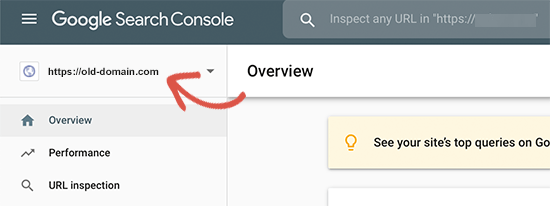
Successivamente, fai clic sul menu Impostazioni dalla colonna di sinistra, quindi fai clic sullo strumento “Cambia indirizzo“.

Ora devi selezionare il tuo nuovo dominio nella sezione Aggiorna Google, quindi fare clic sul pulsante “Convalida e aggiorna“.
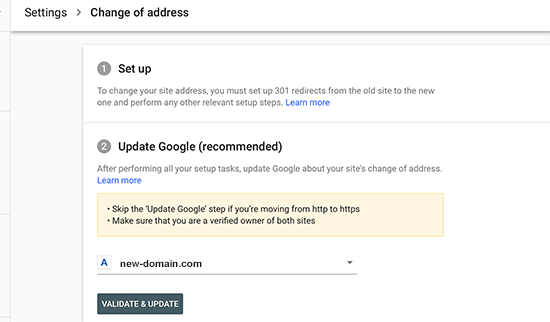
Questo è tutto, Google ora convaliderà che il tuo vecchio dominio sta reindirizzando al nuovo dominio e salverà le tue modifiche.
Nella schermata successiva, Google Search Console ti mostrerà una procedura guidata passo passo per inviare la tua richiesta di cambio di indirizzo.
Notifica agli utenti lo spostamento al nuovo nome di dominio
Mentre i reindirizzamenti 301 fanno il loro lavoro, è sempre bene fare un annuncio pubblico sulla migrazione.
Puoi farlo semplicemente scrivendo un post sul tuo nuovo sito e condividendolo sui tuoi account di social media.
Se hai una mailing list a cui inviare una newsletter o abbonati a notifiche push, dovresti inviare un annuncio anche a loro.
Questo può essere utile in molti modi.
Innanzitutto, è più probabile che i tuoi utenti ricordino il nuovo dominio dopo averne letto.
In secondo luogo, puoi chiedere ai tuoi utenti di farti sapere se vedono qualche bug. Da solo non puoi testare il tuo sito in tutti i diversi tipi di browser e ambienti di sistema. È sempre utile avere un paio di occhi diversi a guardarlo.
E’ tutto! Speriamo che questo tutorial ti abbia aiutato a capire come migrare un sito WordPress su un nuovo dominio mantenendo il posizionamento SEO. Potrebbe interessarti anche il nostro elenco dei migliori servizi di email marketing per le piccole imprese.
Dichiarazione sulla trasparenza: il contenuto di B-Fast è supportato dal lettore, il che significa che se fai clic su alcuni dei collegamenti in questo post, potremmo guadagnare una piccola tassa di riferimento. Tieni presente che raccomandiamo solo prodotti che utilizziamo noi stessi e / o che riteniamo possano aggiungere valore ai nostri lettori.
Condividi questo contenuto!
Related Posts



