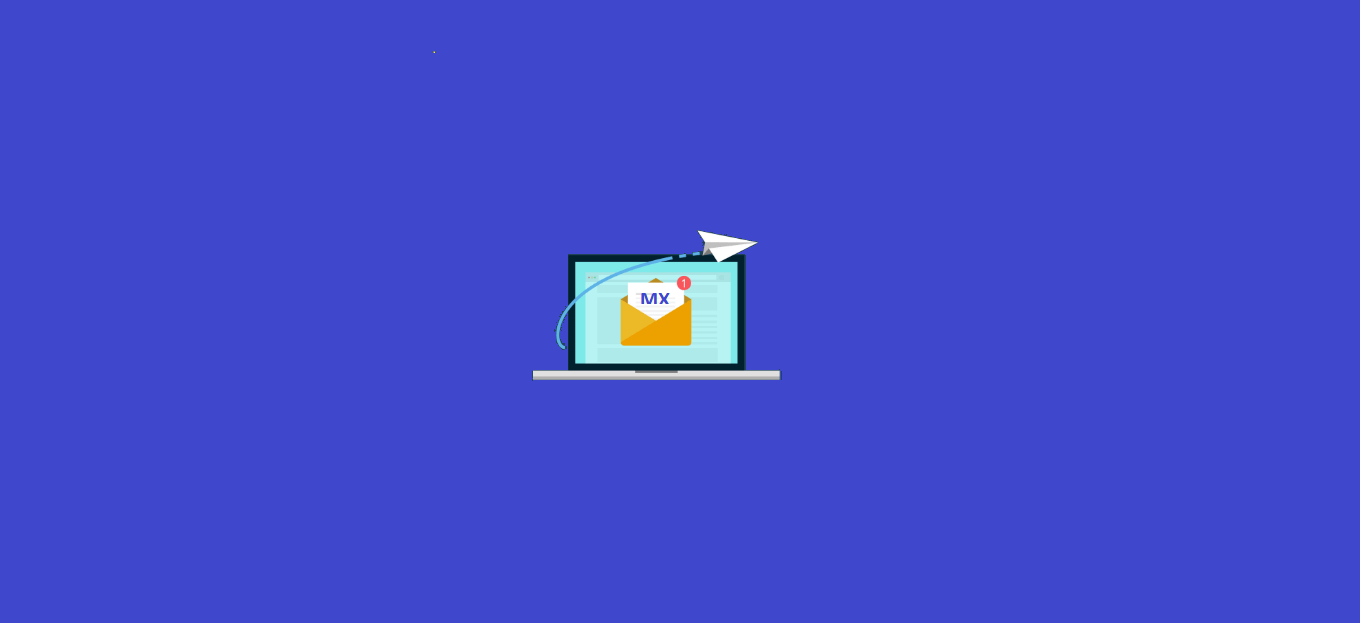
Condividi questo contenuto!
In questa guida ti mostreremo come modificare i record MX per il tuo nome di dominio.
I record MX (record Mail Exchange) sono necessari per inviare le e-mail al tuo indirizzo e-mail aziendale. Dovrai modificarli se desideri utilizzare G Suite o altri servizi di posta elettronica con il tuo nome di dominio.
Cosa sono i record MX e perché cambiarli?
I record MX (record Mail Exchange) sono un tipo speciale di record DNS. Indica ai server Internet dove inviare e-mail dal e per il dominio del tuo sito web.
Ad esempio, se desideri utilizzare Google Workspace per creare un indirizzo email professionale con il tuo nome di dominio (come nome@tuosito.com), devi instradare tutte le tue email attraverso i server di Gmail.
Allo stesso modo, se desideri utilizzare un provider di servizi SMTP per inviare e-mail, dovrai aggiungere record MX per inviare le tue e-mail utilizzando SMTP.
Importante: prima di iniziare, hai bisogno dei dettagli per i tuoi nuovi record MX. Il tuo provider di posta elettronica aziendale dovrebbe essere in grado di fornirli. Ad esempio, questi sono i record MX di Google per il servizio Google Workspace.
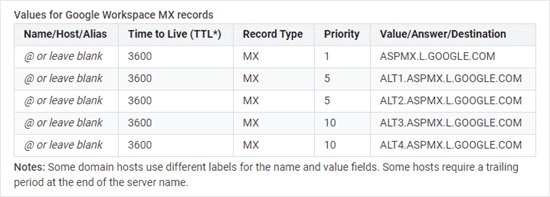
Detto questo, diamo un’occhiata a come modificare i record MX per il tuo sito Web.
Poiché si tratta di un tutorial suddiviso per gestori di domini, abbiamo aggiunto collegamenti rapidi, così puoi passare direttamente alla sezione che ti serve.
- Modificare record MX utilizzando SiteGround
- Modificare record MX utilizzando Domain.com
- Modificare record MX utilizzando Bluehost
- Modificare record MX utilizzando HostGator
- Modificare record MX utilizzando GoDaddy
- Modificare record MX utilizzando Namecheap
Modificare record MX utilizzando SiteGround
SiteGround è una popolare società di hosting ufficialmente raccomandata da WordPress, inoltre è tra i pochi big del settore disponibile con supporto in italiano.
Se il tuo dominio è registrato con SiteGround , puoi seguire le istruzioni seguenti per aggiornare i tuoi record MX.
Innanzitutto, devi accedere al tuo account SiteGround e andare alla scheda Siti web. Quindi, fai clic sul pulsante cPanel accanto al tuo dominio.
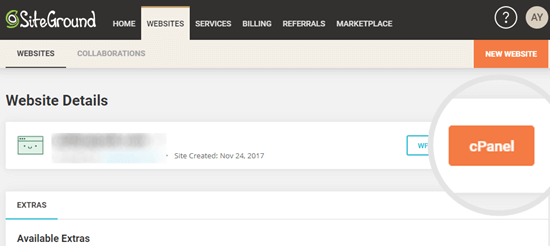
Successivamente, scorri verso il basso fino alla sezione Mail del tuo cPanel e fai clic sul pulsante “Advanced MX Editor“.
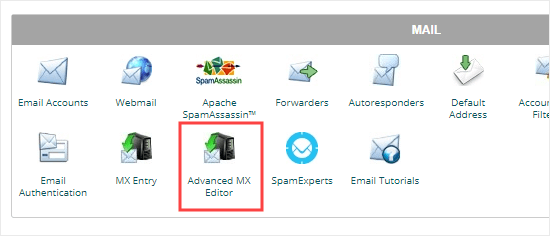
Ora, devi selezionare il dominio scelto dall’elenco a discesa.
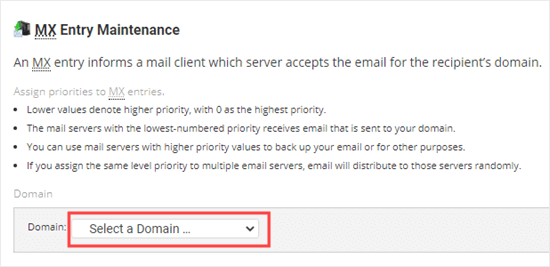
Successivamente, è necessario selezionare l’opzione Remote Mail Exchanger. Quindi, puoi inserire la priorità e la destinazione come specificato dal tuo provider di servizi di posta elettronica.
Fai semplicemente clic sul pulsante Aggiungi nuovo Record e il tuo record MX verrà aggiunto.
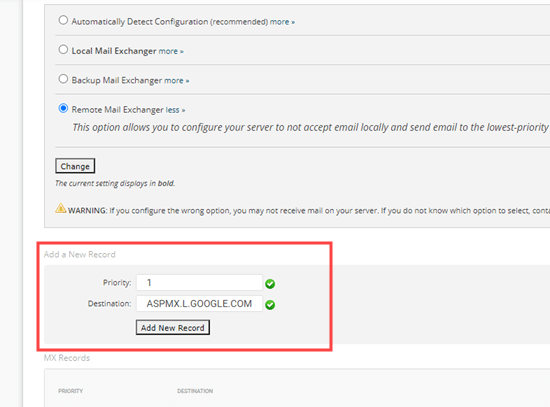
Modificare record MX utilizzando Domain.com
Domain.com è uno dei miglior registrar di nomi di dominio sul mercato.
Se il tuo nome di dominio è registrato con Domain.com, puoi seguire le istruzioni seguenti.
Innanzitutto, devi accedere al tuo account Domain.com e fare clic sul collegamento DNS e nameserver sul lato sinistro.
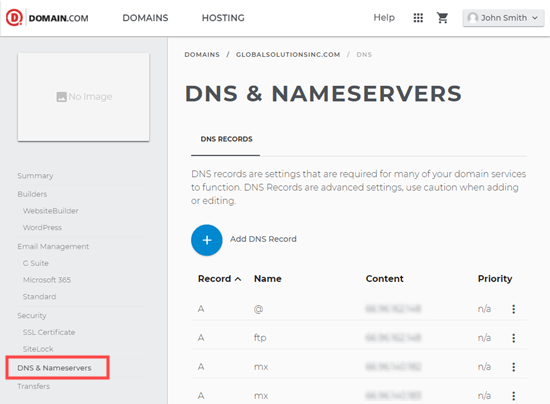
Se disponi di più domini, assicurati che sia selezionato quello giusto nella navigazione breadcrumb nella parte superiore dello schermo.
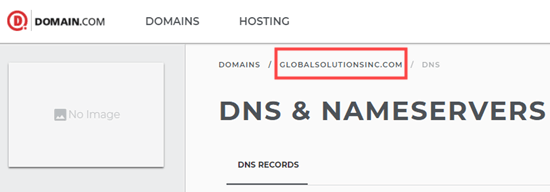
Successivamente, scorri verso il basso l’elenco dei record DNS per trovare i record MX per il tuo dominio. È necessario fare clic sui 3 punti verticali accanto al primo record MX e quindi fare clic sul collegamento Modifica.
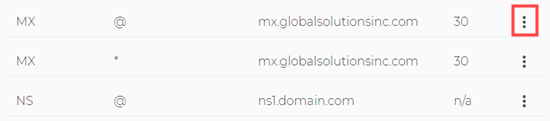
Ora vedrai un popup in cui puoi modificare il tuo record MX. Inserisci semplicemente il nuovo record MX nella casella Contenuto. Stiamo utilizzando il record MX di G Suite qui nello screenshot di esempio.
È possibile lasciare il nome e il tipo (type) impostati sui valori predefiniti. Successivamente è necessario inserire il contenuto, TTL (Time To Live) e Priorità come specificato da Google Workspace (ex G Suite) o dal tuo host di posta elettronica. Quindi, fai clic sul pulsante Aggiorna DNS.
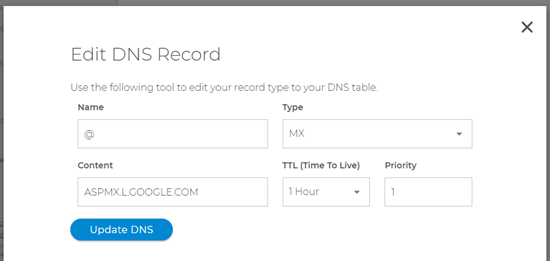
Ripeti la procedura per l’altro record MX, utilizzando lo stesso record MX. Questo è ASPMX.L.GOOGLE.COM nel nostro caso.
Dovresti vedere i tuoi record MX modificati nell’elenco.
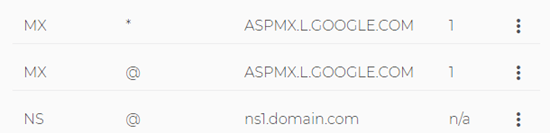
Congratulazioni, hai aggiornato correttamente i record MX per il tuo nome di dominio su Domain.com.
Modificare record MX utilizzando Bluehost
Bluehost è una delle migliori società di hosting WordPress sul mercato. Offrono la registrazione gratuita del nome di dominio con ogni hosting per il sito web.
Se hai registrato il tuo nome di dominio con Bluehost , puoi seguire queste istruzioni per aggiungere record MX al tuo nome di dominio.
Innanzitutto, devi accedere al tuo account Bluehost e passare alla scheda Domini nella barra laterale sinistra. Successivamente, fai clic sul menu a discesa Gestisci (Manage) accanto al nome del tuo dominio e seleziona l’opzione DNS.
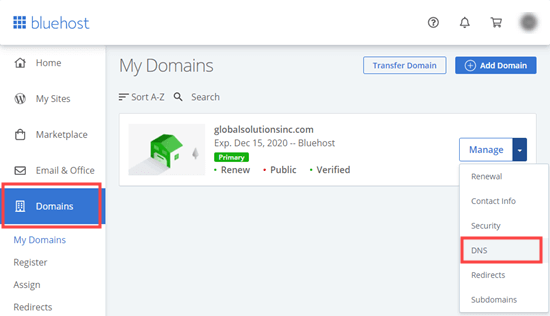
Vedrai quindi la pagina dei dettagli DNS per il tuo dominio.
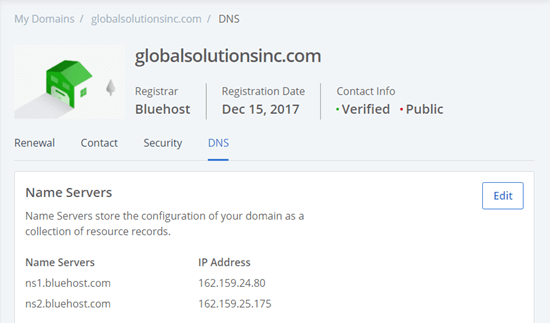
Ora scorri verso il basso fino alla sezione “MX (Mail Exchanger)“. Vai avanti e fai clic sui 3 punti verticali accanto al record MX in alto, quindi seleziona Modifica.
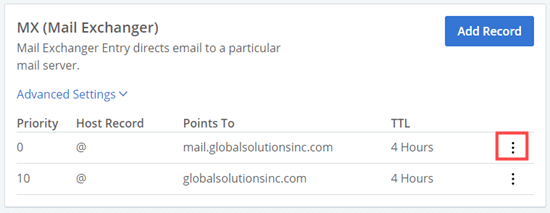
Ora sarai in grado di modificare il record MX. Modifica semplicemente la priorità, “Punta a (Point to)” e TTL come specificato dal tuo provider di servizi email (nei nostri screenshot di esempio G Suite).
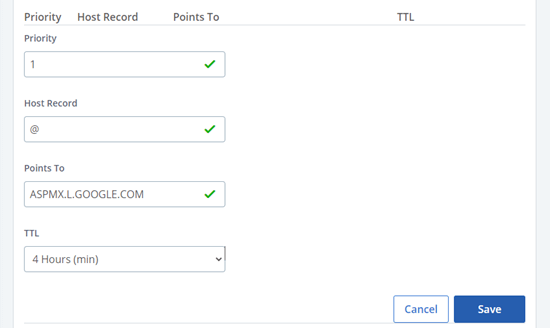
Non dimenticare di fare clic sul pulsante “Aggiorna DNS” per memorizzare le tue impostazioni.
Vai avanti e ripeti il processo di modifica per l’altro record MX. Per questo, devi utilizzare i dettagli per il secondo record MX specificato da G Suite o dal tuo host di posta elettronica.
Dovresti quindi vedere i tuoi 2 record MX elencati.
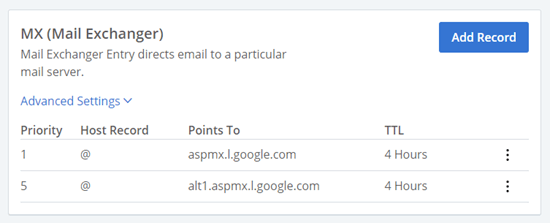
Suggerimento: vai avanti e utilizza il pulsante Aggiungi record per creare ulteriori record MX, se il tuo host di posta elettronica li fornisce.
Modificare record MX utilizzando HostGator
HostGator è una grande società di hosting utilizzata da molti siti WordPress.
Nota: avrai bisogno di un account di hosting con HostGator per aggiornare i tuoi record MX. Non puoi modificare i tuoi record MX se hai solo un dominio registrato lì.
Se hai registrato il tuo dominio e hai un account di hosting con HostGator, puoi seguire le istruzioni seguenti per aggiornare i tuoi record MX.
Innanzitutto, devi accedere al tuo account HostGator. Quindi, fai clic sulla scheda Hosting nella barra laterale.
Sotto il nome del tuo dominio, fai clic sul link cPanel.
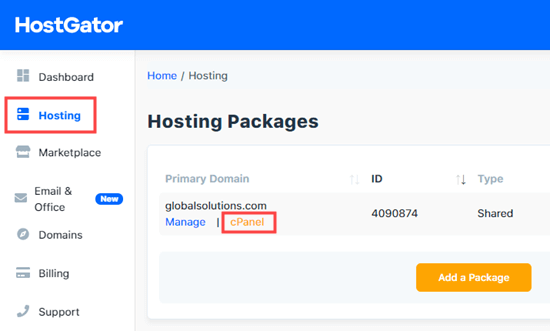
Ora, cPanel verrà caricato in una nuova scheda. Innanzitutto, fai clic sul collegamento Email sul lato sinistro. Questo ti porterà alla sezione Email della pagina, dove devi fare clic sul pulsante “MX Entry”.
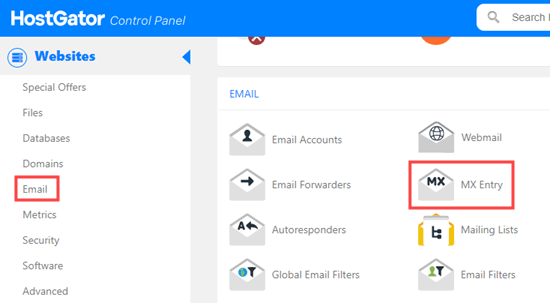
Successivamente, scorri verso il basso la pagina MX Records fino alla sezione MX Records. Fai semplicemente clic su Modifica (Edit) accanto al record esistente.
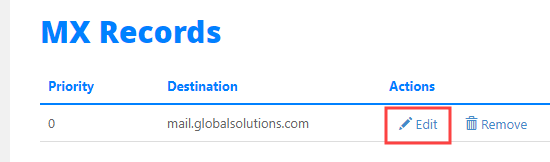
Ora puoi modificare la priorità in 1 e inserire la destinazione fornita dal tuo provider di dominio nelle caselle che appaiono sotto il record originale. Fare clic sul pulsante Modifica (Edit) per salvare le modifiche.
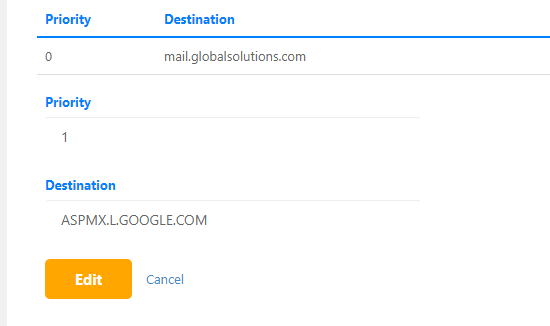
Vedrai quindi il nuovo record elencato. Puoi anche aggiungere nuovi record MX utilizzando il pulsante Add New Record sopra questo.
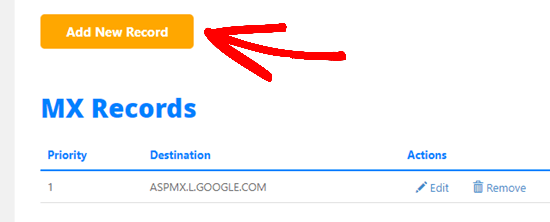
Modificare record MX utilizzando GoDaddy
GoDaddy è una popolare società di web hosting e nomi di dominio.
Se hai registrato il tuo dominio con GoDaddy, puoi seguire le istruzioni riportate di seguito per aggiornare i tuoi record MX.
Per prima cosa, accedi al tuo account GoDaddy. Quindi, fai clic sul menu a discesa DNS nel menu di navigazione e seleziona Gestisci zone (Manage Zones).
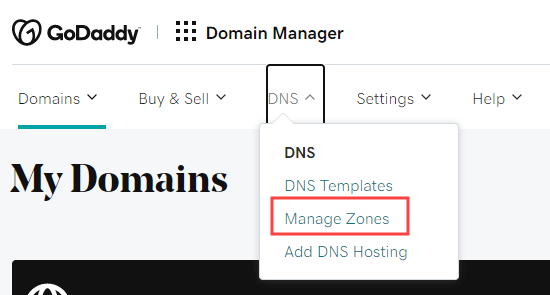
Successivamente, devi cercare il dominio che desideri utilizzare. Questo dominio deve essere uno che hai già registrato con GoDaddy.
Una volta selezionato il tuo dominio, scorri la pagina verso il basso e vedrai un elenco di record. Qui devi trovare e modificare i tuoi record MX. Se non disponi di record MX, fai semplicemente clic sul pulsante Aggiungi sotto l’elenco.
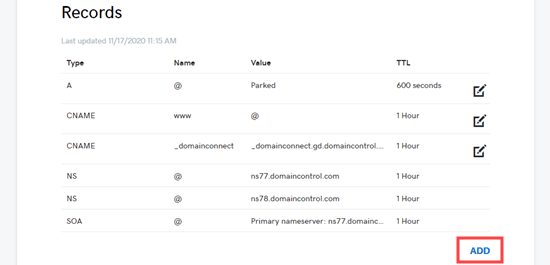
Quindi, seleziona MX dall’elenco a discesa Type. Dovresti quindi inserire i dettagli del tuo primo record MX. Per l’account G Suite che stiamo utilizzando come esempio per questo tutorial, questi dettagli sono:
- Host: @
- Punta a (Point to): ASPMX.L.GOOGLE.COM
- Priorità: 1
Vai avanti e fai clic sul pulsante Salva per salvare il record MX.
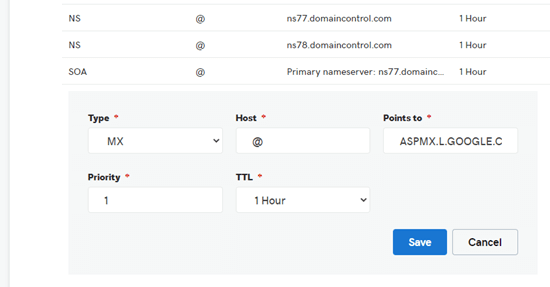
Vedrai quindi il tuo record nell’elenco. Per aggiungere un altro record MX, fai semplicemente di nuovo clic sul pulsante Aggiungi.
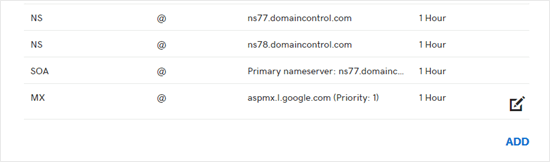
Modificare record MX utilizzando Namecheap
Namecheap è un’altra popolare società di registrazione di nomi di dominio.
Se hai registrato il tuo dominio con Namecheap, segui le istruzioni seguenti per cambiare i tuoi record MX.
Per prima cosa, vai avanti e accedi al tuo account Namecheap. Dopodiché, devi andare su Elenco domini (Domain List) »Advanced DNS.
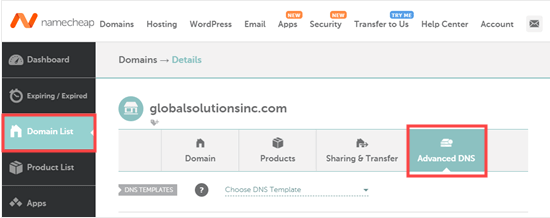
Successivamente, scorri la pagina verso il basso fino alla sezione Impostazioni email (Email Forwarding). Qui, devi fare clic sul link a discesa e selezionare Custom MX.
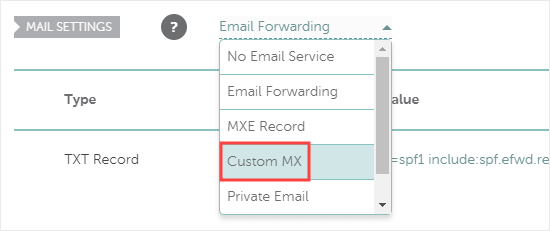
Ora puoi inserire i dettagli per il tuo record MX. Per il nostro account G Suite di esempio, quelli sono:
- Host: @
- Server email: ASPMX.L.GOOGLE.COM
- Priorità: 1
- TTL: 60
Quindi, fai semplicemente clic sul pulsante Save All Changes per salvare il tuo nuovo record MX.
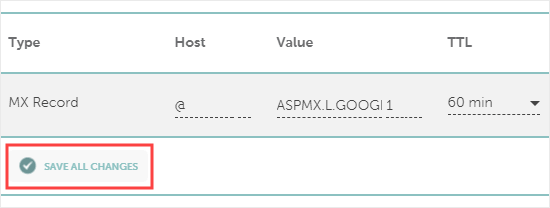
Puoi andare avanti e aggiungere anche altri record, utilizzando il pulsante Aggiungi nuovo record.
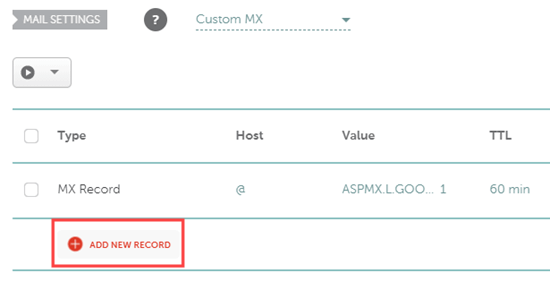
Passaggi finali dopo la modifica dei record MX
Dopo aver impostato i record MX, assicurati di seguire tutti gli altri passaggi per impostare correttamente il tuo account email o SMTP. Per assistenza con Google Workspace (ex G Suite), consulta le nostre istruzioni dettagliate su come configurare un indirizzo email professionale con Gmail e G Suite.
Successivamente, potrebbe essere necessario configurare il tuo sito WordPress per inviare e-mail utilizzando il tuo provider di servizi e-mail / SMTP.
Per fare ciò, avrai bisogno del plugin WP Mail SMTP. Ti consente di instradare facilmente tutte le tue e-mail WordPress utilizzando SMTP senza alcuna configurazione complicata.
Per istruzioni dettagliate, dai un’occhiata alla nostra guida definitiva sulla configurazione di WP Mail SMTP con qualsiasi host .
E’ tutto. Ci auguriamo che questa guida ti abbia aiutato a imparare come modificare i record MX per il tuo nome di dominio. Potrebbe piacerti anche il nostro articolo su come creare una newsletter email e su come aggiungere notifiche push del sito Web in WordPress per comunicare con i tuoi clienti.
Dichiarazione sulla trasparenza: il contenuto di B-Fast è supportato dal lettore, il che significa che se fai clic su alcuni dei collegamenti in questo post, potremmo guadagnare una piccola tassa di riferimento. Tieni presente che raccomandiamo solo prodotti che utilizziamo noi stessi e / o che riteniamo possano aggiungere valore ai nostri lettori.
Condividi questo contenuto!
Related Posts



