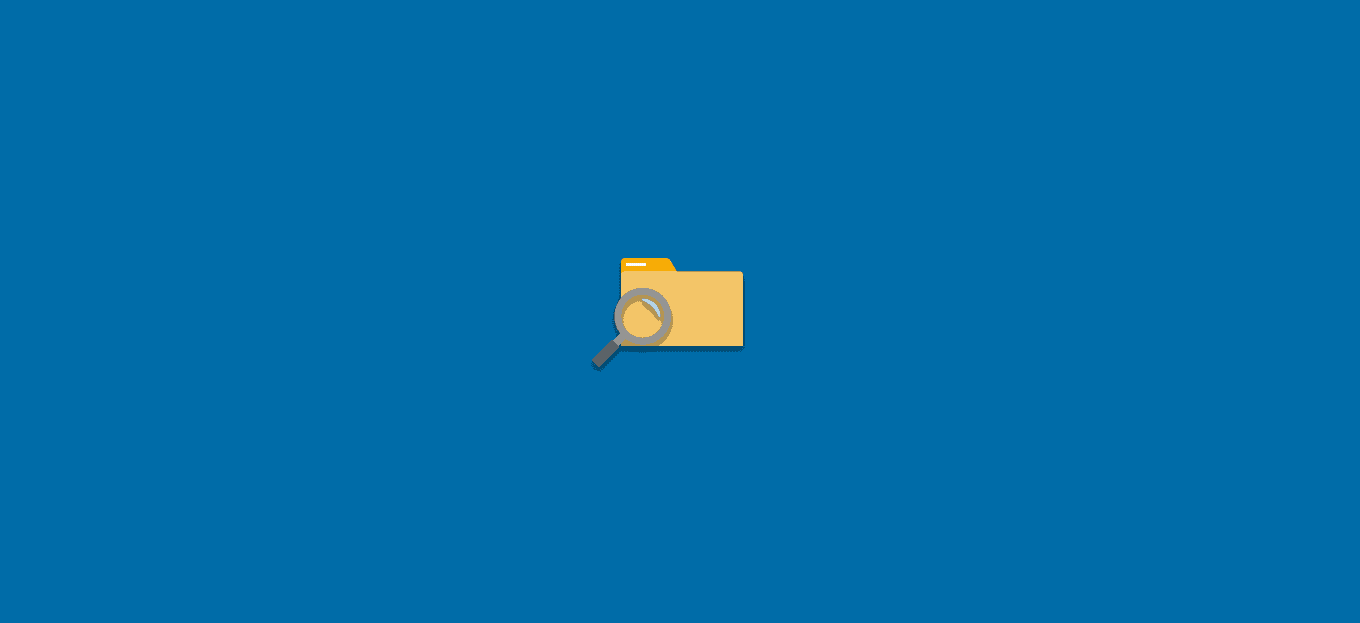
Condividi questo contenuto!
In questo tutorial ti spiegheremo come visualizzare i file nascosti in Windows 11 facilmente.
Di solito in Windows, alcuni file importanti vengono tenuti nascosti per impedire la cancellazione accidentale. Se sei un utente esperto o uno sviluppatore, potresti voler accedere a questi file e cartelle nascosti.
Questa guida ti guiderà attraverso i passaggi esatti per rivelare cartelle e file nascosti sul tuo sistema.
Come vedere i file nascosti in Windows 11
Molti file importanti sono nascosti in Windows 11 per evitare pericoli o cracking dei sistemi operativi o di altre app vitali: una volta che saranno visibili, apri quei file solo se ti senti sicuro di ciò che stai facendo.
Se invece vuoi rendere visibili i file nascosti in Windows 11 per vedere qualche cartella o file che tu stesso hai impostato come nascosto, grazie alle istruzioni di seguito, potrai fare anche questo.
Vediamo quindi come fare:
- All’inizio, fai clic su Esplora file dalla barra delle applicazioni. Se non è disponibile, cerca Esplora file nella barra di ricerca e fai clic sull’icona Esplora file.
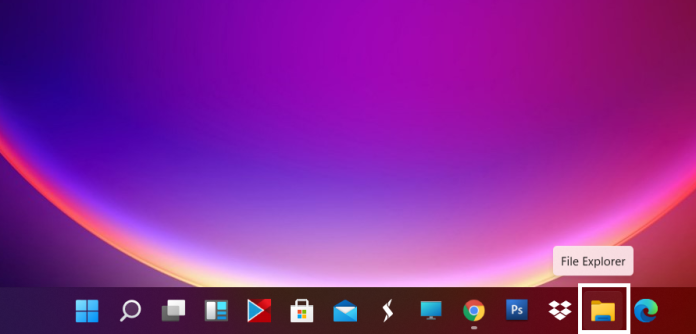
- Dopo aver aperto Esplora file, fai clic sul pulsante Visualizza (View) dalla barra degli strumenti in alto come mostrato nello screenshot.
- Quindi verrà visualizzato il numero di sottomenu e si punterà il cursore su Opzioni .
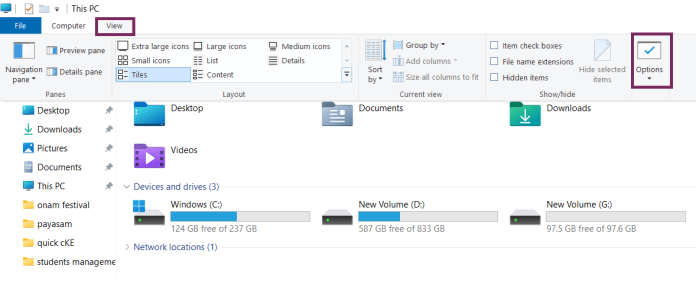
- Fare clic sulla freccia a discesa di Opzioni e fare clic su Modifica cartella e opzioni di ricerca.
- Nella finestra Opzioni cartella (Folder Options), fare clic sulla scheda Visualizza.
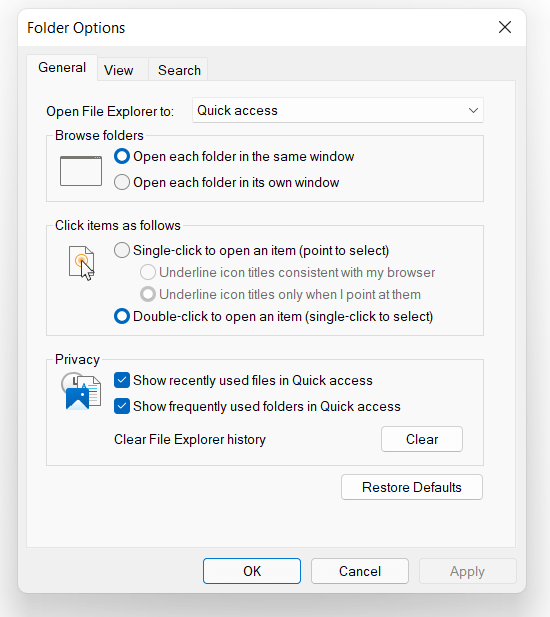
- Su Impostazioni avanzate (Advanced Settings), andare in file e cartelle (Files and Folder) e scegliere “Mostrare files, cartelle e unità nascoste (Show hidden files, folder and drives)” nel sottomenu cartelle e file nascosti (Hidden Files and folders).

- Quindi fare clic su OK per completare l’operazione.
Fatto. Ora potrai vedere tutti i file e le cartelle nascoste del tuo PC Windows 11.

Come mostrare i file del sistema operativo protetti in Windows 11
Per impostazione predefinita, i file operativi sono in formato nascosto e si consiglia vivamente di nascondere i file del sistema operativo per evitare cancellazioni. Tuttavia, se desideri vedere questi file, puoi visualizzare i file protetti o mostrare i file di sistema protetti.
Attenzione: lo fai a tuo rischio e pericolo. Noi, il team di B-Fast, non saremo responsabili per eventuali mancanze o eliminazioni di file importanti in Windows 11. L’eliminazione o la modifica di questi file può rendere inutilizzabile il computer.
- Apri la finestra di Esplora file.
- Quindi seguire i passaggi 1-6 nel metodo sopra.
- Ora trova l’opzione Nascondi i file del sistema operativo protetti ( Consigliato ) e deselezionala.
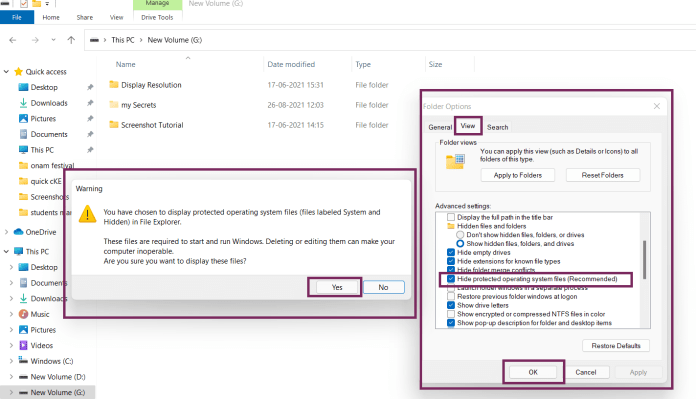
- Quindi ti verrà chiesto di confermare l’azione. Fare clic su OK per confermare.
Fatto. Ora potrai visualizzare i file operativi nascosti di Windows 11.
E’ tutto. Speriamo che questo tutorial ti abbia aiutato a capire come visualizzare i file nascosti in Windows 11. Potrebbe interessarti anche la nostra guida su come disinstallare o disabilitare OneDrive in Windows 11 facilmente.
Dichiarazione sulla trasparenza: il contenuto di B-Fast è supportato dal lettore, il che significa che se fai clic su alcuni dei collegamenti in questo post, potremmo guadagnare una piccola tassa di riferimento. Tieni presente che raccomandiamo solo prodotti che utilizziamo noi stessi e / o che riteniamo possano aggiungere valore ai nostri lettori.
Condividi questo contenuto!
Related Posts



