
Condividi questo contenuto!
In questa guida ti mostreremo come passare da Wix a WordPress correttamente e far crescere il tuo sito web in completa libertà.
Wix è un noto costruttore di siti Web che ti consente di creare velocemente un sito Web semplice. Tuttavia, molti utenti Wix si rendono presto conto che le loro opzioni sono limitate e l’aggiunta di funzionalità extra può diventare piuttosto costosa.
Se desideri più funzionalità e flessibilità senza i costi elevati, passare a WordPress self-hosted è la scelta migliore. WordPress alimenta oltre il 32% di tutti i siti Web su Internet perché è estremamente potente.
Dopo aver esaminato vari modi per passare da Wix a WordPress, riteniamo che il metodo più semplice sia importare i post del tuo blog tramite RSS.
In questa guida passo passo, ti guideremo attraverso il processo di trasferimento del tuo sito Web Wix su WordPress. A seconda di quante pagine hai sul tuo sito Wix, la migrazione può richiedere fino a un’ora.
Ecco i passaggi per migrare da Wix a WordPress :
- Iscriviti a un web hosting per il tuo nuovo sito WordPress
- Configura il tuo nuovo sito WordPress
- Personalizza lo stile e l’aspetto del tuo sito
- Importa i tuoi post sul blog tramite RSS
- Converti le tue pagine Wix in WordPress
- Crea il tuo menu di navigazione principale
- Reindirizza Wix a WordPress
Pronto a passare da Wix a WordPress? Iniziamo.
1. Iscriviti a un web hosting per il tuo nuovo sito WordPress
Per avviare un blog WordPress, la prima cosa di cui hai bisogno è un account di web hosting per il tuo sito web.
L’hosting Web è la casa del tuo sito Web su Internet. Qui è dove vengono archiviati tutti i tuoi file e dati.
Avrai anche bisogno di un nome di dominio (come www.yoursite.com). Questo è l’indirizzo del tuo sito Web su Internet.
Quando usi Wix, ospitano il tuo sito Web per te, che è anche il motivo per cui è abbastanza limitato. D’altra parte, WordPress è un software gratuito, quindi avrai bisogno di un posto per installarlo. Ecco perché devi acquistare l’hosting web e un nome di dominio.
Ti consigliamo vivamente di utilizzare SiteGround perché è un provider di hosting tra i migliori al mondo e, soprattutto, in italiano.
Se vuoi vedere più opzioni, allora abbiamo un elenco dei migliori provider di hosting WordPress tra cui puoi scegliere.
Alcune altre società che raccomandiamo sono Bluehost e HostGator.
In questo tutorial, useremo Bluehost per screenshot ed esempi.
Se hai già registrato un nome di dominio con Wix, non c’è problema. Quando ti registri con Bluehost, puoi inserire il tuo dominio esistente sotto l’opzione “I have a domain name“.
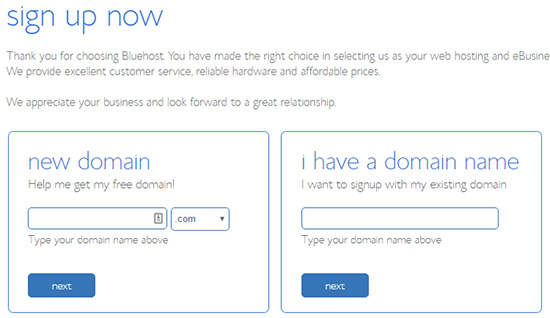
Più avanti in questa guida, ti spiegheremo come trasferire il tuo dominio quando il tuo nuovo sito WordPress è pronto.
2. Configura il tuo nuovo sito WordPress
Dopo aver acquistato il tuo nuovo piano di hosting, dovrai installare e configurare WordPress.
Se ti sei registrato con Bluehost, installano automaticamente WordPress per te e puoi semplicemente accedere alla dashboard di WordPress dal tuo account di hosting.
All’accesso, vedrai la dashboard di amministrazione di WordPress:
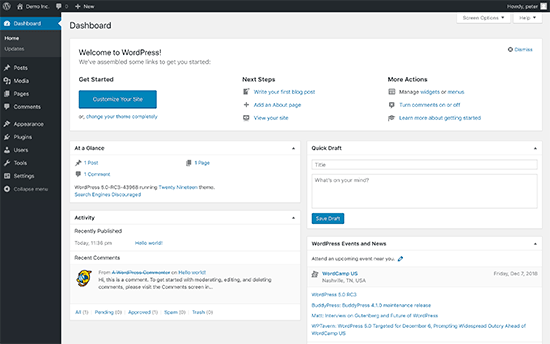
Tutte le altre società di hosting WordPress offrono anche loro programmi di installazione WordPress con un clic dalla loro dashboard di hosting. Se hai bisogno di aiuto per l’installazione di WordPress, puoi fare riferimento alla nostra guida passo passo su come installare WordPress.
Dopo aver effettuato l’accesso all’area di amministrazione di WordPress, è una buona idea impostare i permalink di WordPress.
I permalink sono gli URL permanenti del tuo post o pagina di blog sul tuo sito WordPress. Per impostazione predefinita, gli URL di WordPress utilizzano il formato della stringa di query che assomiglia a questo:
http://www.example.com/?p=233
Tuttavia, andando alla pagina delle opzioni Impostazioni »Permalink , è possibile modificare le impostazioni per modificare queste stringhe di query in stringhe leggibili dall’uomo. Esempio:
http://www.example.com/2020/01/wordpress-for-beginners/
Esistono diversi formati che è possibile utilizzare. Giorno e nome, lunedì e nome, numerico, nome del post e altro. Qualsiasi formato che non sia quello predefinito è SEO friendly. Dopodiché dipende solo dalle tue preferenze.
Le impostazioni del permalink determineranno l’indirizzo di ciascun post del blog. Ad esempio, invece di pubblicare un post sul blog per:
www.yourblog.com/2017/10/blog-post-title
Puoi pubblicarlo su:
www.yourblog.com/blog-post-title.
Puoi modificare le impostazioni del permalink accedendo a Impostazioni »Permalink nella dashboard di WordPress. Dopo aver selezionato la struttura desiderata, fai clic sul pulsante Salva modifiche in fondo.

Per maggiori dettagli sui permalink, puoi consultare il nostro post sulle strutture URL SEO-friendly in WordPress .
3. Personalizza il design del tuo sito
Successivamente, dovresti personalizzare l’aspetto del tuo sito web. È facile farlo utilizzando i temi WordPress .
I temi WordPress sono simili ai templates Wix, controllano l’aspetto e la visualizzazione del tuo sito Web WordPress.
Ci sono migliaia di temi WordPress gratuiti disponibili per l’uso. Alcuni temi sono molto semplici e minimalisti, mentre altri aggiungeranno molte nuove funzionalità al tuo sito.
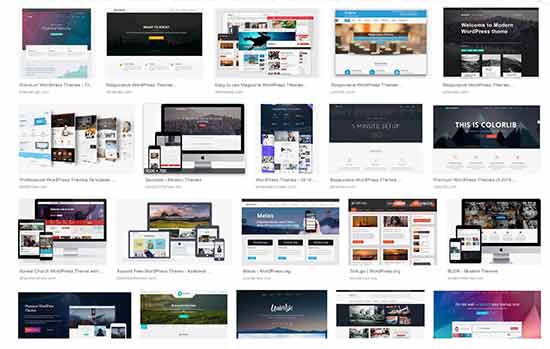
Ti chiedi come decidere su un tema? Puoi consultare il nostro articolo sulla selezione del tema WordPress perfetto per suggerimenti e consigli.
Una volta trovato un tema che ti piace, puoi installarlo seguendo la nostra guida su come installare un tema WordPress.
Ricorda, puoi facilmente cambiare il tema in futuro, quindi è importante non dedicare troppo tempo a questo passaggio.
Puoi persino utilizzare il tema WordPress predefinito e iniziare con il processo di migrazione. Perché la parte più importante è spostare tutti i tuoi contenuti da Wix a WordPress.
4. Importare i tuoi post dal blog Wix su WordPress
In questo passaggio, trasferiremo i tuoi post dal blog Wix sul tuo nuovo sito WordPress.
Wix è una piattaforma chiusa e non fornisce un modo semplice per gli utenti di migrare i propri contenuti da Wix.
Ma possiamo ancora automatizzare il processo importando il tuo feed RSS Wix , invece di ricreare manualmente ogni post del blog.
Per iniziare, devi scaricare il tuo file RSS Wix.
È possibile individuare il file aggiungendo /feed.xmlo /blog-feed.xmlall’URL del tuo sito Web Wix.
Se non hai un dominio personalizzato con Wix, puoi trovare il tuo feed RSS su username.wixsite.com/blogname/feed.xmlo username.wixsite.com/blogname/blog-feed.xml, dove “nome utente” è il tuo nome utente Wix e “blogname” è il nome del tuo blog.
Se disponi di un dominio personalizzato come www.yourwixblog.com, puoi trovare il tuo feed RSS su www.yourwixblog.com/feed.xmlo www.yourwixblog.com/blog-feed.xml.
Dopo aver navigato verso l’URL corretto, dovresti vedere una pagina piena di codice.
Vai avanti e fai clic con il pulsante destro del mouse in qualsiasi punto della pagina e fai clic su Salva con nome per salvare il file sul tuo computer.
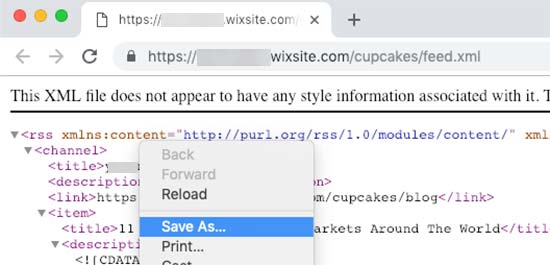
Ora che hai il tuo file RSS, puoi accedere alla tua dashboard di WordPress e fare clic su Strumenti (Tools) »Importa .
Quindi, fai clic sul collegamento Installa ora sotto l’intestazione RSS.
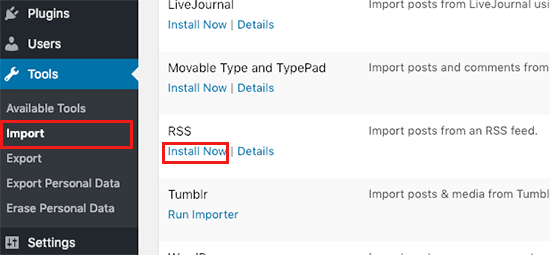
Dopo alcuni secondi, vedrai un collegamento nella parte superiore della pagina per eseguire importazione. Vai avanti e fai clic sul collegamento.
Successivamente, è necessario fare clic sul pulsante Scegli file e selezionare il file feed.xml che è stato salvato sul computer. Una volta selezionato, è possibile fare clic sul pulsante Carica file e importa .
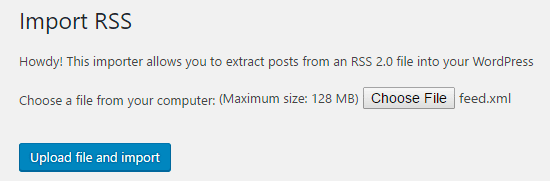
Se hai molti post sul blog da importare, possono essere necessari diversi minuti per importarli tutti.
Al termine, vedrai un messaggio di conferma.
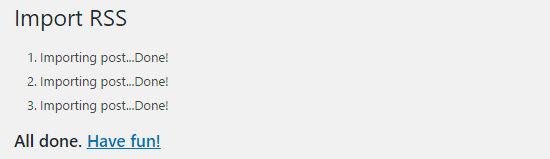
Per controllare i post del tuo blog e assicurarti che siano stati esportati correttamente da Wix, puoi accedere a Articoli (Post)»Tutti gli articoli (All posts) e fare clic su Visualizza sotto ogni post.
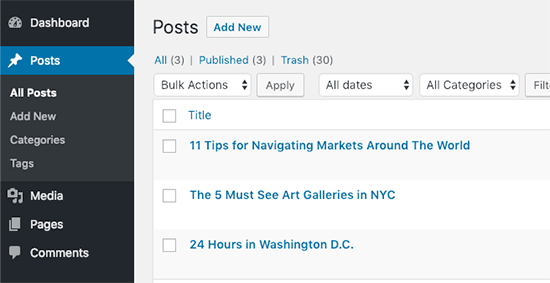
A questo punto, il contenuto dei tuoi post sul blog è stato trasferito, ma c’è un problema: tutte le immagini nei tuoi post sono ancora ospitate con Wix.
Fortunatamente, c’è un modo semplice per risolvere questo problema e spostare le tue immagini su WordPress.
Tutto quello che devi fare è installare e attivare il plug-in Auto Upload Images.
I plugin sono come app per WordPress e ti consentono di aggiungere nuove funzionalità. Abbiamo una guida passo passo su come installare un plugin per WordPress.
Dopo aver installato e attivato il plug-in, dovrai salvare nuovamente ogni post che contiene immagini e il plug-in importerà le immagini al suo interno.
Sarebbe dispendioso in termini di tempo modificare ogni post uno per uno, ma abbiamo un pratico trucco che puoi utilizzare per salvare nuovamente rapidamente tutti i post di WordPress contemporaneamente.
Vai alla pagina Articoli (Posts)»Tutti gli articoli (All posts), quindi fai clic sul pulsante Opzioni schermo (Screen Options) in alto.
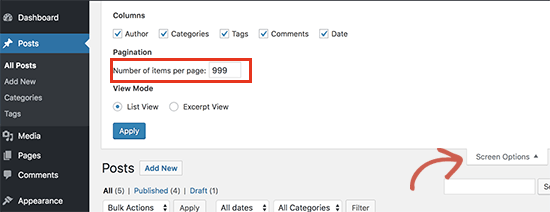
È necessario aumentare il numero a 999 nel campo “Numero di articoli per pagina” e fare clic sul pulsante Applica.
WordPress ricaricherà la pagina e questa volta mostrerà 999 post alla volta.
Successivamente, devi selezionare tutti i tuoi post e quindi selezionare Modifica (Edit) nel menu delle azioni collettive (vedi immagine).
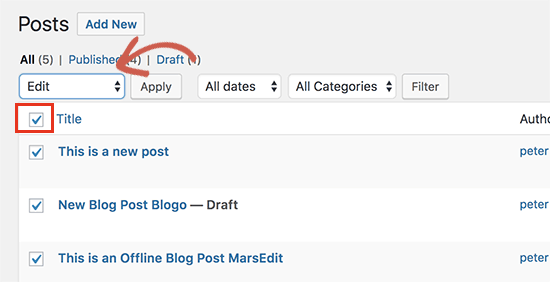
Successivamente, è necessario fare clic sul pulsante Applica. WordPress ti mostrerà una casella di modifica rapida con tutti i post selezionati. Devi solo fare clic sul pulsante Aggiorna e WordPress aggiornerà tutti i tuoi post.
5. Importare le tue pagine Wix su WordPress
Dopo aver importato i tuoi post sul blog, dovremo trasferire anche le tue pagine Wix sul tuo sito WordPress.
Wix non fornisce alcun modo automatico per farlo, quindi dovremo ricreare ciascuna pagina in WordPress una per una.
Innanzitutto, puoi accedere alla pagina Wix che desideri trasferire su WordPress. Evidenzia tutto il contenuto (tranne il titolo della pagina). Quindi è possibile fare clic con il tasto destro e fare clic su Copia .
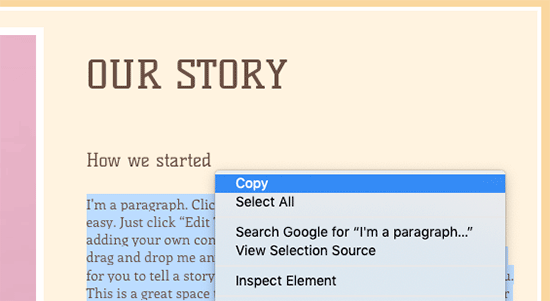
Dopodiché, devi accedere alla dashboard di WordPress e passare a Pagine »Aggiungi nuovo per ricreare la pagina. Nella parte superiore della pagina, puoi digitare il titolo della pagina. Quindi è possibile fare clic con il tasto destro e fare clic su Incolla per ricreare il contenuto.
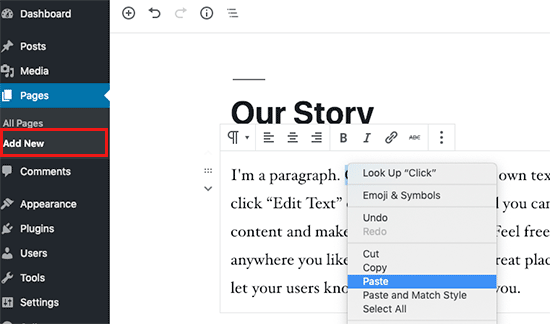
Per assistenza con lo stile delle tue pagine, puoi consultare il nostro articolo su come aggiungere nuovi post o pagine in WordPress .
Quando hai finito di dare uno stile alla tua pagina, puoi fare clic sul pulsante Pubblica per pubblicare la tua pagina sul tuo nuovo sito WordPress.

Sebbene sia possibile seguire il metodo sopra riportato per tutte le pagine di testo, non funzionerà per determinate pagine come la pagina dei contatti.
Per creare una pagina di contatto dovrai installare un plug-in per moduli di contatto come WPForms. Abbiamo una guida passo passo su come creare un semplice modulo di contatto.
Ora che hai convertito tutti i tuoi contenuti, è una buona idea rivedere attentamente i tuoi post e le tue pagine per assicurarti che tutto funzioni correttamente e appaia come dovrebbe.
6. Creare il menu di navigazione principale
Successivamente, ti assicurerai che i tuoi visitatori possano navigare facilmente attraverso il tuo nuovo sito Web utilizzando il menu principale.
Puoi creare un menu di navigazione andando su Aspetto »Menu. Digita un nome per il tuo menu e fai clic su uno dei pulsanti Crea menu .
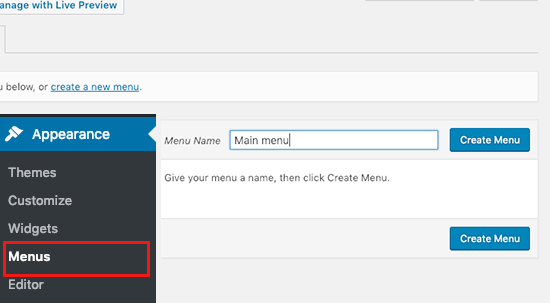
Successivamente, puoi selezionare le pagine che desideri aggiungere al menu principale e fare clic sul pulsante Aggiungi al menu. Quando hai aggiunto tutte le pagine che desideri, seleziona la posizione del menu.
Infine, fai clic sul pulsante blu del menu Salva sulla destra.
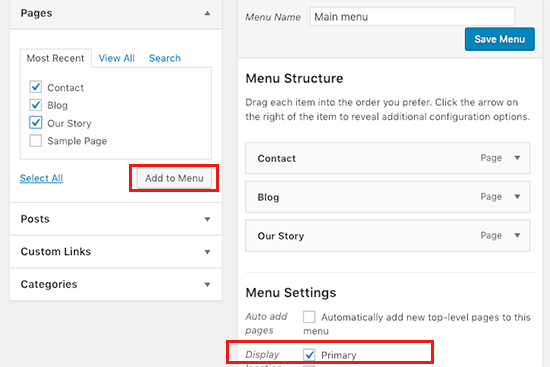
Ora il tuo menu è stato creato ed è attivo sul tuo sito web.
7. Reindirizzare Wix a WordPress
Il tuo nuovo sito WordPress è completo e sei pronto a informare i tuoi lettori sulla tua mossa.
È importante non solo annunciare la tua mossa ai tuoi lettori, ma anche impostare un reindirizzamento appropriato.
Desideri che tutti i visitatori del tuo vecchio sito appaiano esattamente sulla stessa pagina del nuovo sito. Ciò consentirà inoltre ai motori di ricerca di sapere che il tuo vecchio sito è stato spostato in una nuova posizione.
Nota: puoi reindirizzare gli utenti al tuo nuovo sito WordPress solo se avevi un dominio personalizzato su Wix. Sfortunatamente, se stavi utilizzando un sottodominio di wixsite, non puoi reindirizzare gli utenti al tuo sito WordPress.
Per prima cosa devi aprire un editor di testo semplice come Blocco note e incollare questo codice:
var hashesarr = {
"#!about-us/c1it7":'/about/',
"#!contact/ce54":'/contact/',
"#!random-article/c1mz":'/random-article/'
};
for (var hash in hashesarr) {
var patt = new RegExp(hash);
if (window.location.hash.match(patt) !== null) {
window.location.href = hashesarr[hash];
}
}
In questo codice abbiamo aggiunto tre URL di esempio nel seguente formato:
"#!about-us/c1it7":'/about/',
La prima parte della riga cerca una stringa nell’URL. Questo sarà l’URL da cui verranno gli utenti Wix. La seconda parte della riga è lo slug di WordPress per la stessa pagina.
Sfortunatamente, dovrai aggiungere manualmente ogni URL in questo formato. Al termine, è necessario salvare questo file come redirects.js.
Successivamente, devi caricare questo file nella directory / js / del tuo tema WordPress usando un client FTP .
Se il tuo tema non ha una directory / js /, devi crearne una.
Ora è necessario modificare il file functions.php del vostro tema e aggiungere questo codice alla fine del file:
function wpb_wixjs () {
wp_enqueue_script( 'wixredirect', get_stylesheet_directory_uri() . '/js/redirects.js', array(), '1.0.0', true);
}
add_action('wp_enqueue_scripts', 'wpb_wixjs');
Non dimenticare di salvare le modifiche.
Questo è tutto, ora puoi provare a visitare un URL dal tuo vecchio sito Wix per vedere il reindirizzamento in azione.
Nota: questi reindirizzamenti non reindirizzeranno i motori di ricerca e non sono molto SEO friendly.
Infine, non dimenticare di informare i tuoi lettori del tuo nuovo indirizzo. Puoi farlo annunciando la tua mossa sui social media, scrivendo un post sul blog a riguardo e inviando un avviso alla tua newsletter.
8. Aggiungere plug-in WordPress essenziali
I plugin di WordPress ti consentono di aggiungere più funzionalità al tuo sito. I plugin funzionano come le app Wix. Ci sono centinaia di plugin disponibili, gratuiti e a pagamento.
Se stai cercando un page builder trascina e rilascia (drag & drop) in stile Wix, ti consigliamo di dare un’occhiata al nostro articolo sui migliori plugin page builder di WordPress con trascinamento della selezione.
Questo è tutto! Speriamo che questo tutorial ti abbia aiutato a passare da Wix a WordPress correttamente e senza troppa seccatura.
Dichiarazione sulla trasparenza: il contenuto di B-Fast è supportato dal lettore, il che significa che se fai clic su alcuni dei collegamenti in questo post, potremmo guadagnare una piccola tassa di riferimento. Tieni presente che raccomandiamo solo prodotti che utilizziamo noi stessi e / o che riteniamo possano aggiungere valore ai nostri lettori.
Condividi questo contenuto!
Related Posts



