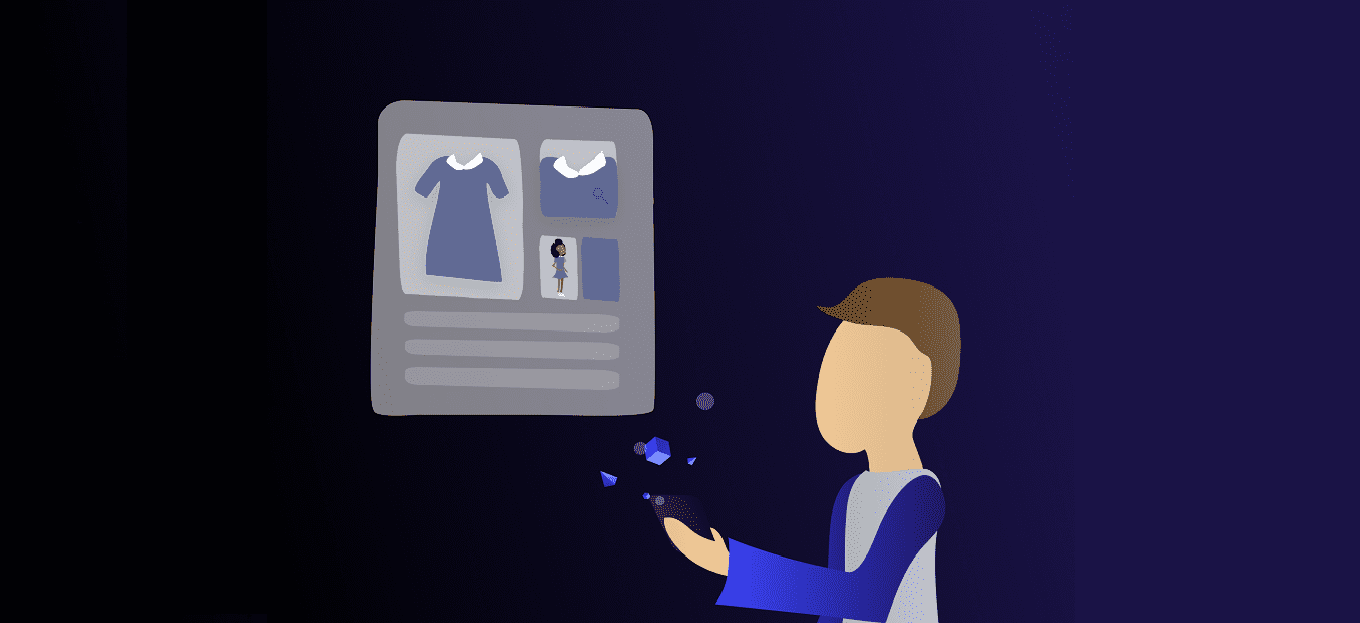
Condividi questo contenuto!
In questo tutorial ti spiegheremo come personalizzare le pagine dei prodotti WooCommerce.
Personalizzando le pagine dei tuoi prodotti WooCommerce, puoi migliorare il tuo tasso di conversione e generare più vendite dai visitatori del tuo sito web esistente.
Perché personalizzare le pagine dei prodotti WooCommerce in WordPress?
Le pagine dei prodotti WooCommerce sono alcune delle pagine più preziose del tuo negozio online. Il problema è che le pagine dei prodotti WooCommerce predefinite non sono ottimizzate per le conversioni.
Personalizzando le pagine dei tuoi prodotti WooCommerce, puoi creare pagine prodotto uniche che convertiranno i tuoi visitatori in clienti a un tasso molto più elevato.
Ciò significa che il tuo negozio può guadagnare più entrate senza bisogno di traffico aggiuntivo.
Prima di iniziare a personalizzare le pagine dei tuoi prodotti WooCommerce, assicurati anche di avere un buon hosting WooCommerce per supportare il tuo negozio online perché la velocità fa aumentare le conversioni.
Detto questo, diamo un’occhiata a come puoi personalizzare le pagine dei prodotti WooCommerce.
Come personalizzare le pagine prodotto WooCommerce in WordPress
SeedProd è uno dei migliori generatori di pagine drag and drop per WordPress utilizzato da oltre 1 milione di siti web. Ti consente di personalizzare facilmente le pagine dei tuoi prodotti WooCommerce e aumentare le vendite.
La prima cosa che devi fare è installare e attivare il plugin SeedProd. Se non sai come fare, consulta la nostra guida su come installare un plugin per WordPress.
Nota: è disponibile una versione gratuita di SeedProd che puoi utilizzare, ma per questo tutorial utilizzeremo la versione Pro poiché ha i blocchi WooCommerce integrati.
Dopo l’attivazione, è necessario visitare SeedProd »Impostazioni (Settings) e inserire la chiave di licenza.

Puoi trovare queste informazioni nel tuo account sul sito web SeedProd.
Successivamente, è necessario visitare SeedProd »Pagine e quindi fare clic su “Aggiungi nuova landing page”.
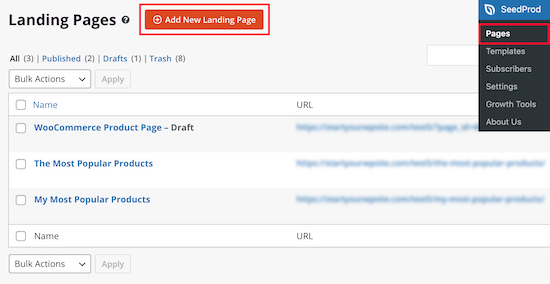
Nella schermata successiva, ti verrà chiesto di scegliere un modello. SeedProd ha dozzine di modelli progettati professionalmente tra cui scegliere.
Dal momento che stai creando una pagina di prodotto WooCommerce ad alta conversione, seleziona l’opzione “Vendite” e quindi scegli uno dei modelli.
È sufficiente fare clic su un modello per selezionarlo.
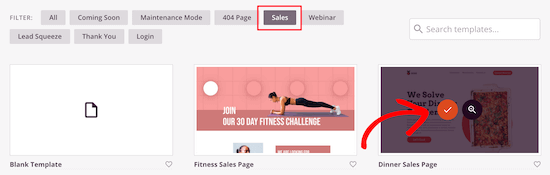
Utilizzeremo il modello “Dinner Sales Page“, ma puoi scegliere qualsiasi modello che preferisci.
Successivamente, ti verrà chiesto di assegnare un nome alla tua pagina e quindi fare clic sul pulsante “Salva e inizia a modificare la pagina“.
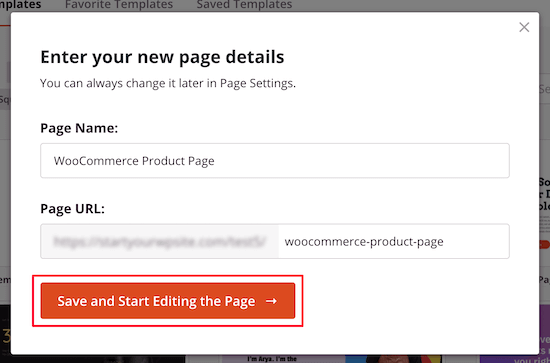
Questo avvierà l’interfaccia del generatore di pagine drag and drop.
Vedrai un’anteprima dal vivo del modello che hai selezionato, dove puoi puntare e fare clic per selezionare e modificare qualsiasi elemento sulla pagina.
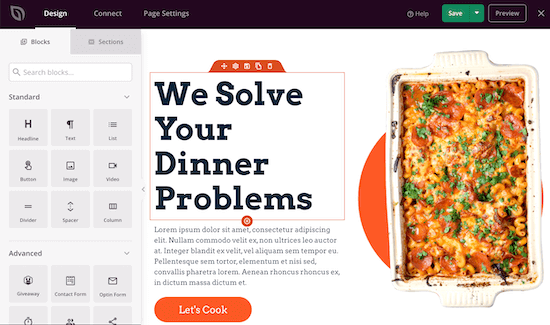
La colonna di sinistra ha nuovi blocchi che puoi aggiungere alla pagina del tuo prodotto.
Adesso, aggiungeremo alcuni blocchi per rendere questa pagina più simile a una pagina di prodotto WooCommerce.
Innanzitutto, fai clic sull’immagine e sostituiscila con un’immagine del tuo prodotto. Caricherai un’immagine o ne selezionerai una dalla libreria multimediale.
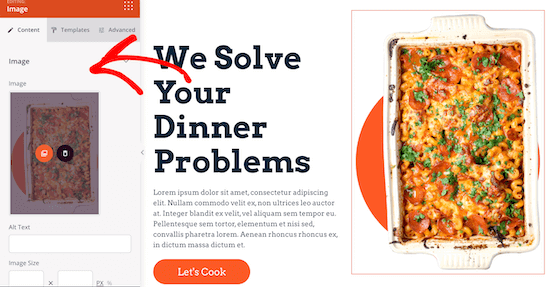
Successivamente, puoi modificare il titolo e il testo del prodotto facendo clic su tali elementi e modificandoli direttamente nell’editor della pagina.
Il menu a sinistra ti consente di modificare le dimensioni, l’allineamento e altro ancora.
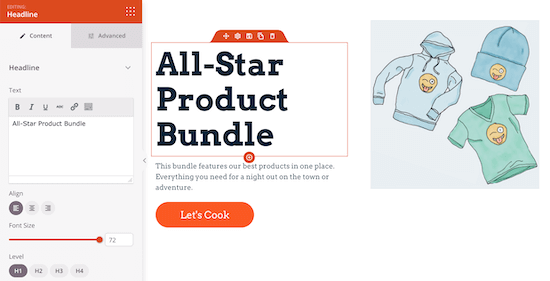
Infine, aggiungeremo un pulsante “Aggiungi al carrello” proprio come una pagina di prodotto WooCommerce standard.
Devi trovare il blocco WooCommerce “Aggiungi al carrello (Add to Cart)” e trascinarlo sulla tua pagina.
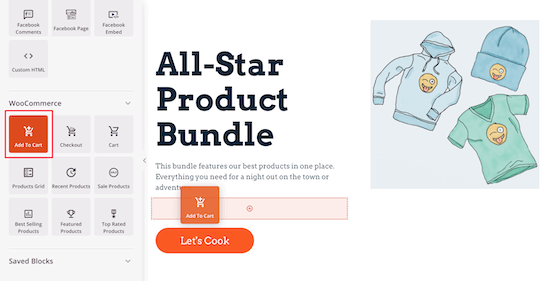
Ora che hai le basi della tua pagina prodotto WooCommerce, ti mostreremo come aggiungere articoli che miglioreranno le tue conversioni.
Innanzitutto, aggiungiamo una valutazione a stelle del prodotto per mostrare ai clienti che il tuo prodotto è di alta qualità.
Trascina semplicemente il blocco “Valutazione in stelle (Star Rating” e rilascialo nell’anteprima della pagina dove desideri che venga visualizzato.
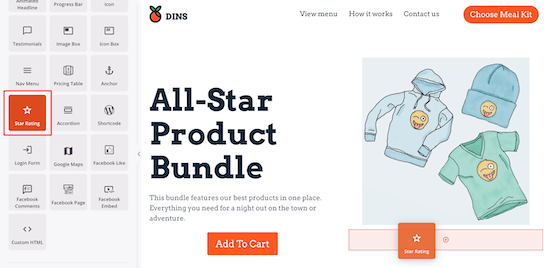
Hai il controllo completo sul numero di stelle, la dimensione, il numero di valutazione totale e altro ancora.
Successivamente, aggiungeremo un blocco di testimonianze dei clienti. L’aggiunta di testimonianze sui prodotti può aiutarti a migliorare la tua prova sociale e le conversioni di prodotto.
Per aggiungere testimonianze, trascina semplicemente il blocco “Testimonianze” sulla pagina in cui desideri che venga visualizzato.
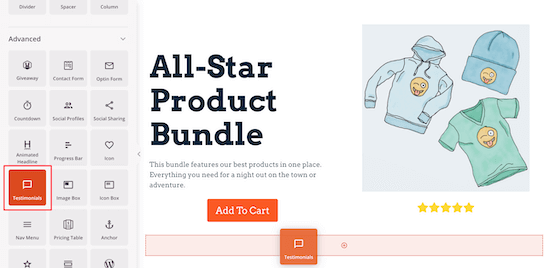
Puoi personalizzare completamente la testimonianza, aggiungere un’immagine e modificare il testo della testimonianza.
Dopo aver fatto clic sull’elemento della testimonianza, è possibile modificare tutte le opzioni di visualizzazione nel menu a sinistra.
Se desideri aggiungere più testimonianze, fai clic sul pulsante “Aggiungi testimonianza“. Questo creerà automaticamente un carosello rotante delle testimonianze dei tuoi clienti.
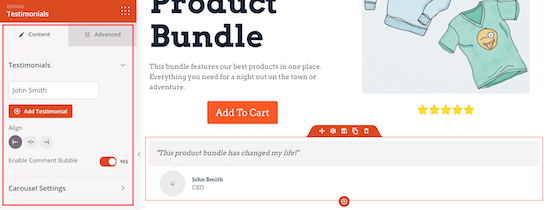
Successivamente, puoi aggiungere una sezione delle domande frequenti sul prodotto, simile alla sezione delle domande e delle risposte sulle pagine dei prodotti Amazon.
Fare clic sul blocco “Fisarmonica (Accordion)” e trascinarlo sulla pagina, quindi fare clic sull’elemento per visualizzare la schermata di modifica a sinistra.
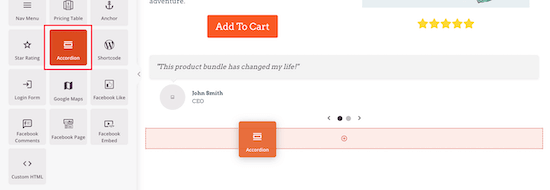
Qui puoi aggiungere un altro menu a discesa delle domande frequenti, modificare la dimensione del carattere, il colore e altro.
Puoi modificare il testo della FAQ direttamente nell’anteprima della pagina.
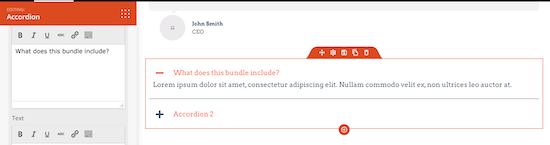
L’aggiunta dei blocchi SeedProd WooCommerce di cui sopra alle pagine dei tuoi prodotti ti aiuterà a migliorare le tue conversioni.
SeedProd ha alcuni blocchi WooCommerce aggiuntivi che puoi aggiungere anche alle pagine dei tuoi prodotti.
Se stai organizzando una svendita di primavera o una svendita del Black Friday, puoi utilizzare il blocco “Conto alla rovescia” per creare urgenza.
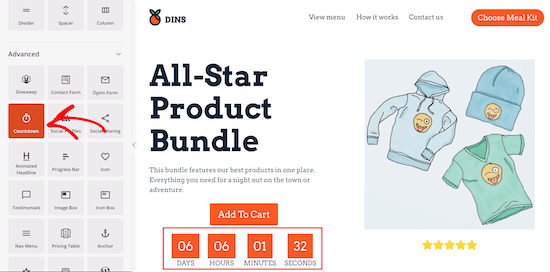
Potresti anche voler evidenziare altri prodotti nel tuo negozio utilizzando i blocchi “Prodotti in vetrina” o “Prodotti più votati“.
Per aggiungere ulteriori blocchi, segui semplicemente gli stessi passaggi di cui sopra.
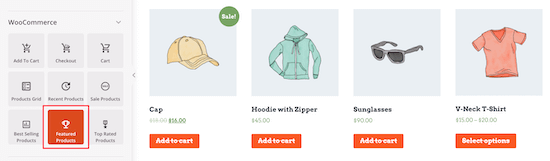
Per maggiori dettagli sull’aggiunta di prodotti popolari a WooCommerce, consulta la nostra guida su come visualizzare i prodotti popolari sulle pagine dei prodotti WooCommerce.
È possibile continuare a personalizzare la pagina del prodotto utilizzando blocchi aggiuntivi e regolando il menu delle impostazioni.
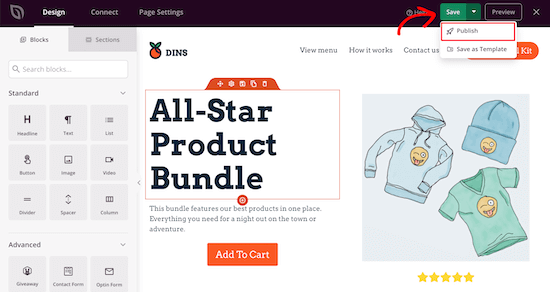
Una volta terminata la personalizzazione della pagina del prodotto, assicurati di fare clic su “Salva” e quindi su “Pubblica” dal menu a discesa per rendere attiva la tua pagina.
Le personalizzazioni della pagina del prodotto che hai apportato renderanno più facile convertire i tuoi visitatori in acquirenti.
Come migliorare le conversioni della pagina del prodotto WooCommerce (2 modi)
Dopo aver personalizzato la pagina prodotto WooCommerce, puoi migliorare ulteriormente le conversioni del tuo negozio con i seguenti elementi dinamici.
Aggiungere notifiche sull’attività di acquisto in WooCommerce
Il primo metodo utilizza le notifiche di prova sociale per avvisare i tuoi visitatori che altre persone hanno appena effettuato un acquisto. Questo utilizza l’effetto FOMO per migliorare semplicemente le tue conversioni.
Il modo migliore per aggiungere prove sociali a WooCommerce è usare TrustPulse. È uno dei migliori plugin popup di WordPress e app di prova sociale sul mercato.
Ti consente di visualizzare facilmente le notifiche di acquisto in tempo reale sul tuo sito WooCommerce.
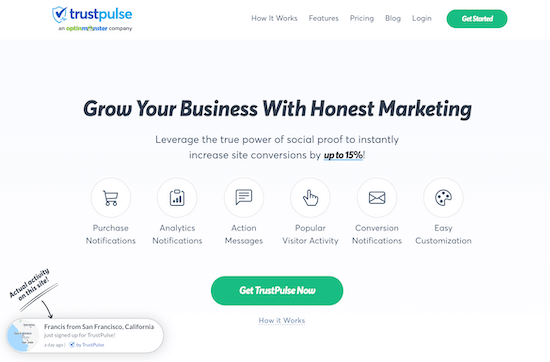
Per maggiori dettagli, consulta la nostra guida su come utilizzare FOMO sul tuo sito WordPress per aumentare le conversioni.
Crea campagne di marketing personalizzate in WooCommerce
Il secondo metodo utilizza il testo dinamico in modo che tu possa mostrare messaggi di marketing personalizzati ai tuoi visitatori. Con il testo dinamico, puoi mostrare il nome, la posizione o persino il giorno della settimana del tuo visitatore.
Ti consente di mostrare messaggi personalizzati alle persone giuste al momento giusto per migliorare notevolmente i tassi di coinvolgimento e le conversioni.
Il modo migliore per aggiungere testo dinamico è usare OptinMonster. È uno dei migliori strumenti popup per la generazione di lead in WordPress e per aumentare le conversioni. E’ utilizzato da oltre 1,2 milioni di siti Web.
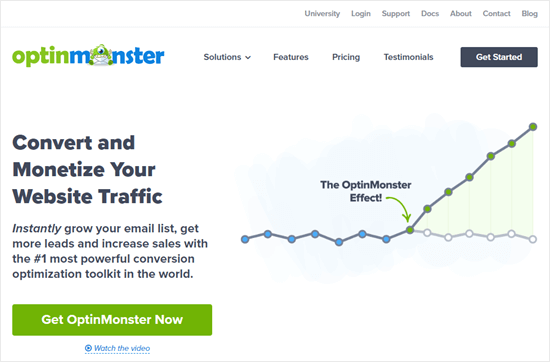
Innanzitutto, è necessario visitare il sito Web OptinMonster e creare un account. Avrai bisogno almeno del piano di livello Pro per creare testo dinamico con smart tag.
Successivamente, è necessario installare e attivare il connettore plug-in OptinMonster. Se non sai come fare, consulta la nostra guida su come installare un plugin per WordPress.
Questo plugin collega il tuo sito Web WordPress all’app OptinMonster.
Dopo l’attivazione, è necessario inserire la chiave di licenza. Puoi trovare queste informazioni sotto il tuo account sul sito web di OptinMonster.
Nella dashboard di WordPress, vai su OptinMonster »Impostazioni (Settings), fai clic su “Collega un account esistente” e inserisci i dettagli del tuo account.

Successivamente, ti consigliamo di connettere OptinMonster con WooCommerce.
Ciò ti offre regole di visualizzazione aggiuntive che puoi utilizzare per personalizzare le tue campagne. Nella stessa pagina, fai clic su “Genera automaticamente chiavi + Connetti a WooCommerce“.
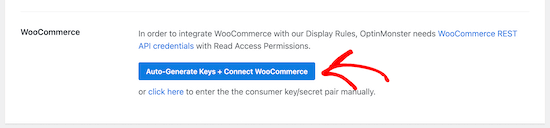
Dopo essersi connessi a OptinMonster, accedere a OptinMonster »Campagne e quindi fare clic sul pulsante “Aggiungi nuovo“.
Questo ti porterà allo strumento per la creazione di campagne OptinMonster.
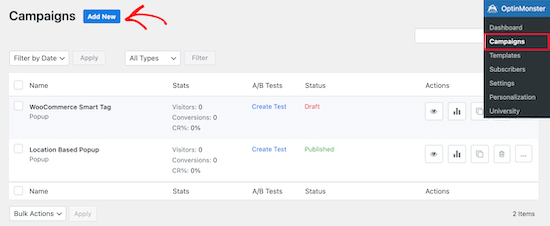
Ci sono dozzine di modelli tra cui scegliere.
Creeremo un popup con uno smart tag WooCommerce. Per fare ciò, seleziona il tipo di campagna “Popup” e scegli uno dei modelli.
Selezioneremo il modello “Offerta“, ma puoi scegliere qualsiasi modello che preferisci.
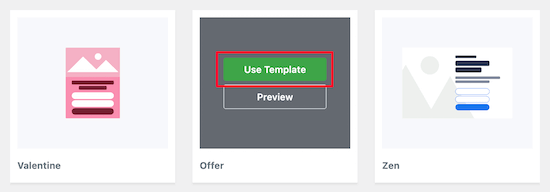
Passa il mouse sul modello e fai clic su “Usa template“.
Dopo aver assegnato un nome alla campagna e aver fatto clic su “Inizia a creare“, verrai indirizzato al generatore di campagne drag and drop.

Puoi personalizzare ogni singola parte del popup facendo clic su qualsiasi elemento e personalizzandolo nel menu a sinistra.
Aggiungeremo un testo dinamico all’intestazione in modo che mostri la data odierna e offra ai nostri visitatori un coupon valido solo per la giornata.
Innanzitutto, fai doppio clic su qualsiasi elemento di testo per visualizzare il menu. Quindi, fare clic sull’icona “Smart tag” “{}” per visualizzare l’elenco a discesa degli smart tag disponibili.

È sufficiente fare clic sullo smart tag che si desidera aggiungere alla campagna.
Gli smart tag utilizzano testo generato dinamicamente per fornire ai tuoi visitatori un messaggio unico e personalizzato.
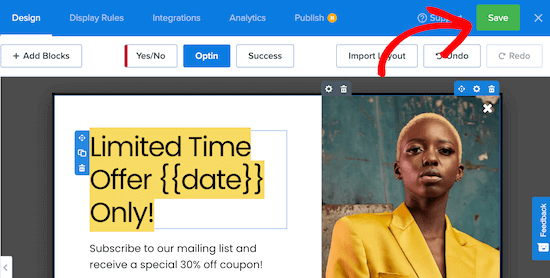
Una volta terminata la personalizzazione del popup, assicurati di fare clic su “Salva“.
Successivamente, fai clic sulla scheda “Pubblica” e seleziona l’opzione “Pubblica“.
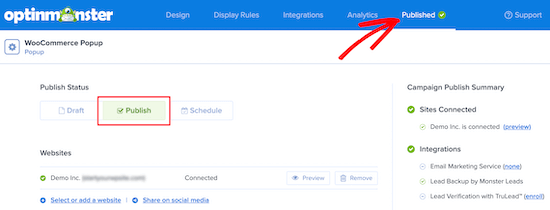
Una volta uscito dal generatore, verrai indirizzato a una schermata in cui puoi confermare le impostazioni di visualizzazione.
Per assicurarti che il tuo popup sia attivo, modifica lo stato in “Pubblicato” nella casella meta “Visibilità e stato“, quindi fai clic su “Salva modifiche“.
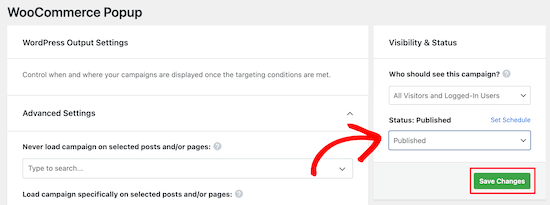
Il tuo popup WooCommerce con testo dinamico sarà ora attivo nel tuo negozio WooCommerce.
Puoi continuare a testare diversi testi dinamici e impostazioni di visualizzazione per vedere quali campagne offrono i migliori risultati.
E’ tutto. Speriamo che questo tutorial ti abbia aiutato a capire come personalizzare le pagine dei prodotti WooCommerce facilmente. Potresti voler anche dare un’occhiata alla nostra guida SEO WooCommerce e al nostro elenco dei migliori plugin WooCommerce per il tuo negozio.
Dichiarazione sulla trasparenza: il contenuto di B-Fast è supportato dal lettore, il che significa che se fai clic su alcuni dei collegamenti in questo post, potremmo guadagnare una piccola tassa di riferimento. Tieni presente che raccomandiamo solo prodotti che utilizziamo noi stessi e / o che riteniamo possano aggiungere valore ai nostri lettori.
Condividi questo contenuto!
Related Posts





