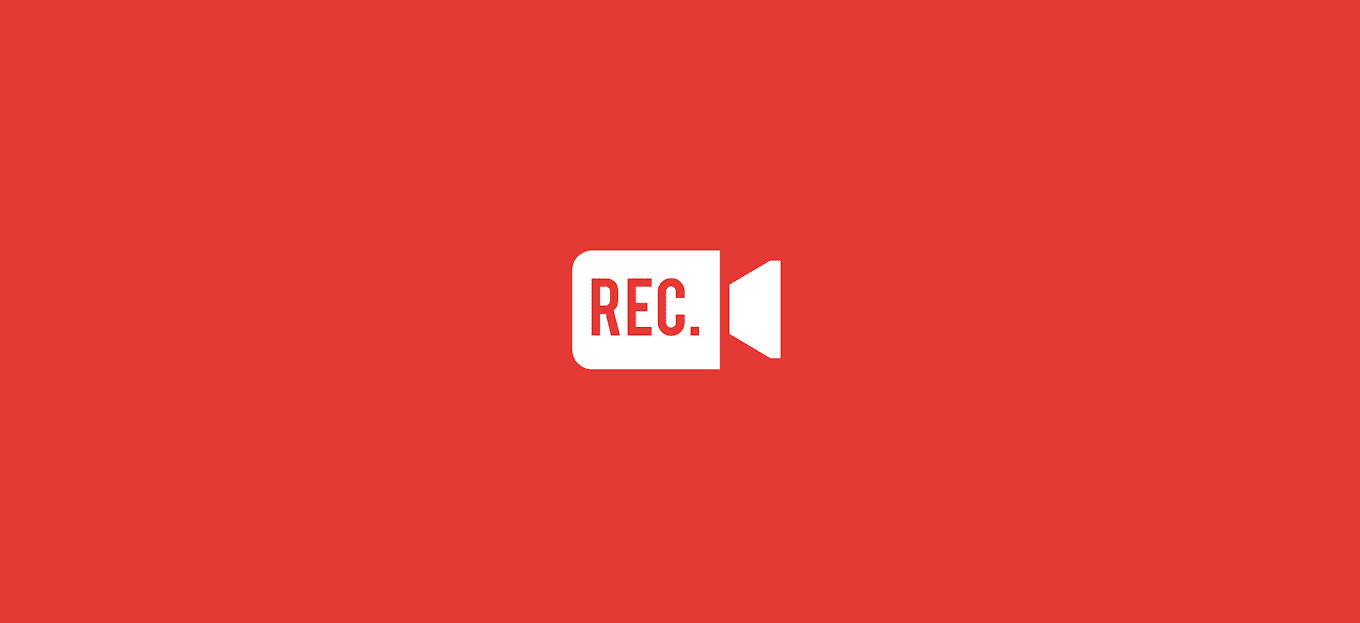
Condividi questo contenuto!
In questo tutorial ti spiegheremo come registrare lo schermo sul tuo telefono Android.
Se hai bisogno di registrare lo schermo sul tuo computer Windows 10, c’è la barra di gioco. Su macOS hai a disposizione uno strumento di screenshot. I dispositivi Apple hanno lo strumento di registrazione dello schermo, ma come registrare lo schermo su Android?
Uno screen recorder per il sistema operativo mobile di Google è stato introdotto in Android 11, ma alcuni dispositivi Samsung, LG e OnePlus con Android 10 hanno le proprie versioni della funzione. Quelli con dispositivi meno recenti possono rivolgersi a un’app di terze parti.
In questa guida ti elencheremo le varie opzioni che hai a disposizione per registrare lo schermo del tuo telefono Android.
1. Registratore dello schermo Android
Il processo per la registrazione dello schermo su Android è in gran parte lo stesso su tutti i dispositivi, con alcune piccole differenze qua e là.
Abbassa l’area notifiche dalla parte superiore dello schermo per visualizzare le opzioni delle impostazioni rapide del tuo telefonino. Tocca l’icona Screen Recorder e autorizza il dispositivo a registrare lo schermo (potresti dover modificare le icone predefinite che appaiono). Determina quale suono, se presente, desideri registrare. Tocca Avvia registrazione e inizierà un conto alla rovescia prima che venga visualizzata una barra degli strumenti sullo schermo e inizi la registrazione.
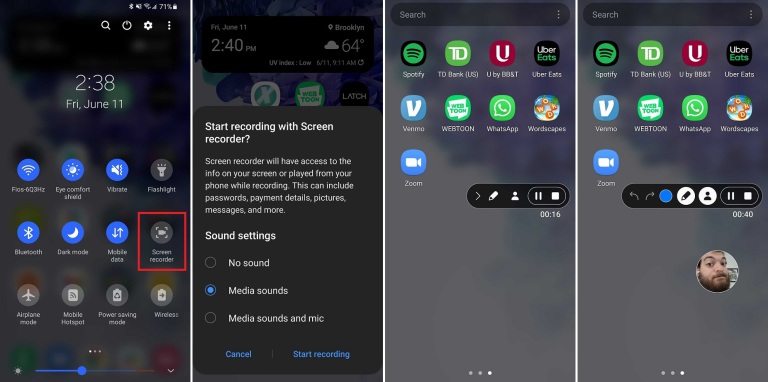
La barra degli strumenti include la possibilità di ridurre a icona la barra, disegnare sullo schermo, accendere la fotocamera frontale, mettere in pausa la registrazione o interromperla completamente. La barra degli strumenti e la finestra dei selfie possono essere spostate sullo schermo a piacimento.
Quando una registrazione viene interrotta, il video viene salvato nella memoria multimediale del telefono. Per ulteriori impostazioni, premere a lungo sull’icona delle impostazioni rapide di Screen Recorder.
2. Registrare lo schermo Android con Google Play Giochi
Se stai cercando di registrare un po’ di gameplay, Google Play Games è una solida opzione gratuita. Sebbene possa registrare solo in 480p SD o 720p HD, l’app ti consente di registrare qualsiasi gioco e aggiungere le riprese della videocamera dall’obiettivo frontale del tuo telefono.
Apri l’app e seleziona un gioco: può trattarsi di uno qualsiasi dei giochi inclusi nella scheda Home o di un titolo scaricato in precedenza. Tocca la miniatura del gioco per visualizzarne i dettagli, quindi tocca il pulsante Registra in alto. Da qui, seleziona la qualità del video.
Tocca Avvia per avviare il gioco e sullo schermo apparirà una bolla video mobile con le impostazioni di registrazione da selezionare. I pulsanti che circondano la tua testa controlleranno il microfono, la fotocamera frontale e la registrazione. Puoi anche trascinare il fumetto del video sullo schermo per trovare la posizione perfetta.

Tocca il pulsante rosso per iniziare a registrare il tuo video. Dopo un timer di tre secondi, Google Play Games inizierà la registrazione. Tocca nuovamente il pulsante di registrazione per interrompere o trascina la bolla del video mobile al centro dello schermo sopra la X. Una volta terminato il video, puoi modificarlo o caricarlo tramite l’app YouTube, se lo desideri.
3. Registratore schermo ADV
ADV Screen Recorder è un’opzione gratuita di terze parti che ti consente di registrare qualsiasi attività sul tuo schermo Android. Tocca l’icona + nell’app per aprire la sovrapposizione dei pulsanti, che ti consente di controllare le tue registrazioni da qualsiasi schermata. Tieni presente che quando questa sovrapposizione è aperta, non puoi interagire con il resto dello schermo.
Quando apri la sovrapposizione del pulsante, vedi i controlli che ti consentono di avviare la registrazione, aggiungere una vista della fotocamera frontale, accedere alla tua raccolta di video e disegnare sullo schermo. È necessario concedere all’app le autorizzazioni appropriate prima che tutte queste funzionalità diventino disponibili.
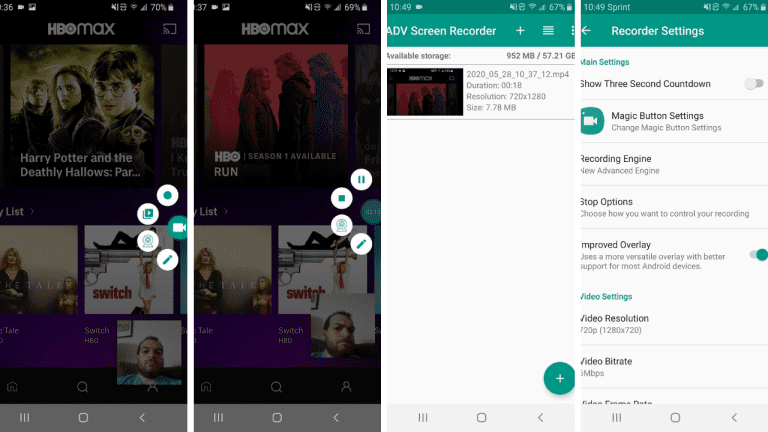
Tocca il pulsante di registrazione per avviare il video, quindi interrompi o metti in pausa dall’overlay del pulsante. Puoi modificare e condividere la tua registrazione dall’interno dell’app. Nelle impostazioni, puoi modificare la risoluzione (fino a 1080p), la velocità in bit (fino a 15 Mbps) e la frequenza dei fotogrammi (fino a 60 fps). Puoi anche modificare l’orientamento del video e le impostazioni del microfono.
L’app ti consente di controllare la sovrapposizione modificando l’opacità, sostituendo l’icona predefinita con un’immagine personalizzata e aggiungendo testo o eliminandola completamente. Puoi anche consentire all’app di mostrare i tocchi dello schermo durante la registrazione, anche se dovrai prima abilitare la funzione nelle impostazioni del telefono.
Potresti notare che la sovrapposizione dei pulsanti dell’app rimane sullo schermo anche dopo aver chiuso l’app. L’unico modo per rimuovere la sovrapposizione è premere a lungo sull’icona e trascinarla sulla X verso la parte inferiore dello schermo.
4. Registratore schermo AZ
Un’altro modo per registrare lo schermo del tuo telefono Android è usare AZ Screen Recorder, un’app gratuita di terze parti supportata da pubblicità (senza pubblicità nella versione premium a $ 2,99) che ti consente di acquisire video, acquisire schermate e avviare un video in diretta.
L’app può essere controllata dall’area notifiche del telefono e, una volta fornite le autorizzazioni appropriate, aggiunge un pulsante di controllo a comparsa sullo schermo.
Apri l’app e tocca il pulsante arancione della fotocamera per iniziare a registrare lo schermo, quindi naviga sul telefono normalmente. Sullo schermo verrà visualizzata anche una bolla della videocamera più piccola, che rimarrà anche dopo che ti allontani dall’app. Tocca questa icona per interrompere o mettere in pausa la registrazione. La bolla ha opzioni aggiuntive che ti consentono di aprire le registrazioni salvate nell’app, attivare diversi elementi della casella degli strumenti e avviare un video in diretta su Facebook o YouTube.
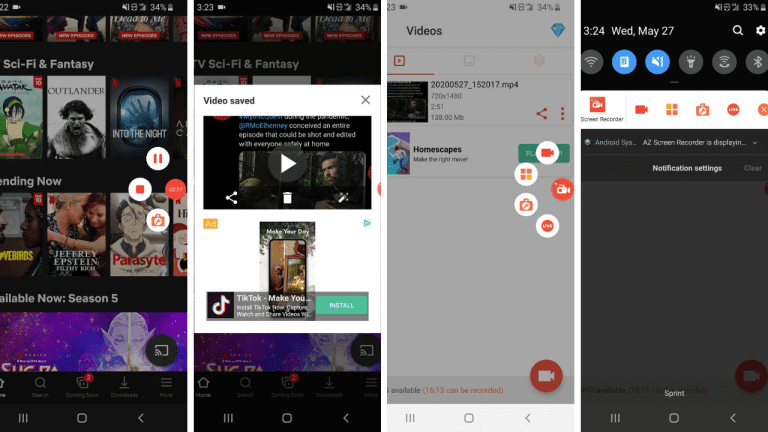
All’interno dell’app, puoi visualizzare i video e gli screenshot salvati, che possono essere condivisi e modificati. Un menu delle impostazioni consente di configurare le opzioni video, come risoluzione (fino a 2220 x 1080), frequenza fotogrammi (fino a 60 fps), velocità in bit (fino a 12 Mbps), orientamento del dispositivo e time lapse, nonché controllare la registrazione audio.
Non vuoi che il pulsante di registrazione venga visualizzato nella registrazione? Esistono opzioni che disabilitano il pulsante durante la registrazione, aggiungono un pulsante invisibile e modificano il modo in cui si interrompe una registrazione.
5. Registratore schermo Mobizen
A differenza di altri registratori dello schermo, Mobizen Screen Recorder esiste principalmente come una bolla di controllo mobile chiamata AirCircle. Tocca l’overlay per avviare un video, acquisire uno screenshot o visualizzare i file multimediali acquisiti e modificare le impostazioni. Puoi avviare una registrazione dello schermo dal menu AirCircle, quindi mettere in pausa o interrompere il video. I comandi nell’area notifiche ti consentono anche un certo grado di controllo.
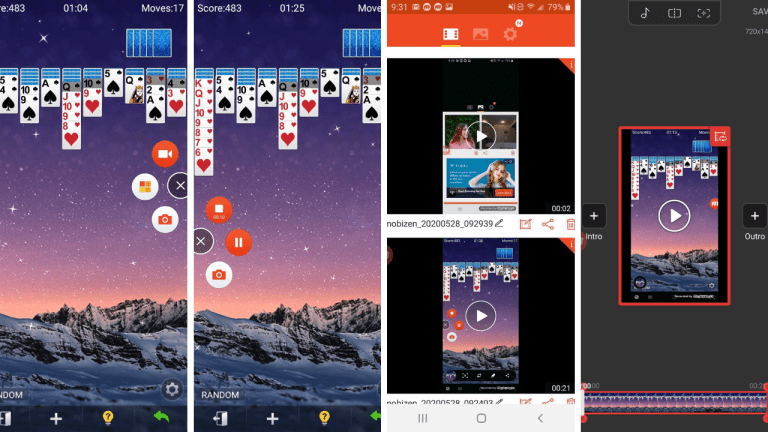
Mobizen ti consentirà quindi di visualizzare, modificare e condividere le tue registrazioni. Dall’overlay di archiviazione dell’app, puoi visualizzare video e screenshot, anche se potrebbe anche importare alcune immagini dal tuo dispositivo. Un menu delle impostazioni consente di regolare la risoluzione (fino a 1080p), la frequenza dei fotogrammi (fino a 60 fps) e le impostazioni audio.
Una procedura guidata di registrazione integrata ti aiuterà a ottimizzare il tuo video, mentre la modalità di registrazione pulita rimuove la sovrapposizione e migliora la qualità complessiva.
Per impostazione predefinita, Mobizen avrà la fotocamera frontale disattivata, ma puoi attivarla nelle impostazioni per aggiungere un’ulteriore sovrapposizione video su tutte le registrazioni. Hai anche la possibilità di personalizzare completamente AirCircle sostituendo il logo con la tua immagine, nascondendolo durante le registrazioni o modificandone la trasparenza.
L’app di base è supportata dalla pubblicità e i pop-up sono sparsi ovunque, ma puoi passare a un abbonamento premium ($ 3,99 al mese o $ 31,99 per 12 mesi) per eliminare gli annunci, creare le tue filigrane e GIF e altro ancora.
6. Super Screen Recorder
Super Screen Recorder è un’altra app gratuita supportata da pubblicità con cui puoi registrare lo schermo su Android, fare screenshot e altro ancora. Usa l’overlay pop-up per registrare video, scattare foto e disegnare sullo schermo. Puoi anche aggiungere funzionalità come video in diretta, una finestra della fotocamera frontale e un’icona a pennello mobile.
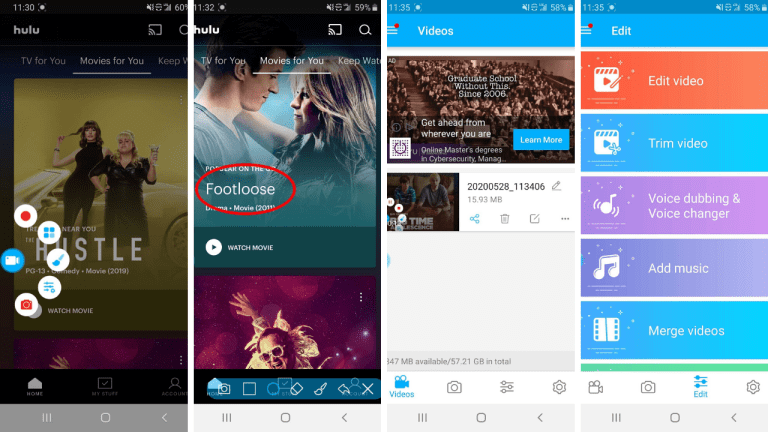
All’interno dell’app, puoi visualizzare, condividere e modificare i media che hai catturato. Un menu di modifica completo ti consente di aggiungere musica, unire video e immagini, comprimere file, trasformare i video in GIF e altro ancora. Il menu delle impostazioni ti offre il controllo su risoluzione (fino a 1080p), bit rate (fino a 12 Mbps), frame rate (fino a 60 fps) e orientamento video. Puoi anche modificare le impostazioni di registrazione video e audio, impostare le opzioni di controllo e mostrare i tocchi dello schermo, una volta che le opzioni sviluppatore sono abilitate sul dispositivo.
Con un abbonamento pro, Super Screen Recorder rimuove gli annunci pubblicitari, offre funzionalità di doppiaggio vocale e modifica della voce e consente di aggiungere immagini personalizzate per il pulsante mobile e la filigrana.
E’ tutto. Speriamo che questo tutorial ti abbia aiutato a capire come registrare lo schermo del tuo telefono Android facilmente.
Dichiarazione sulla trasparenza: il contenuto di B-Fast è supportato dal lettore, il che significa che se fai clic su alcuni dei collegamenti in questo post, potremmo guadagnare una piccola tassa di riferimento. Tieni presente che raccomandiamo solo prodotti che utilizziamo noi stessi e / o che riteniamo possano aggiungere valore ai nostri lettori.
Condividi questo contenuto!
Related Posts




