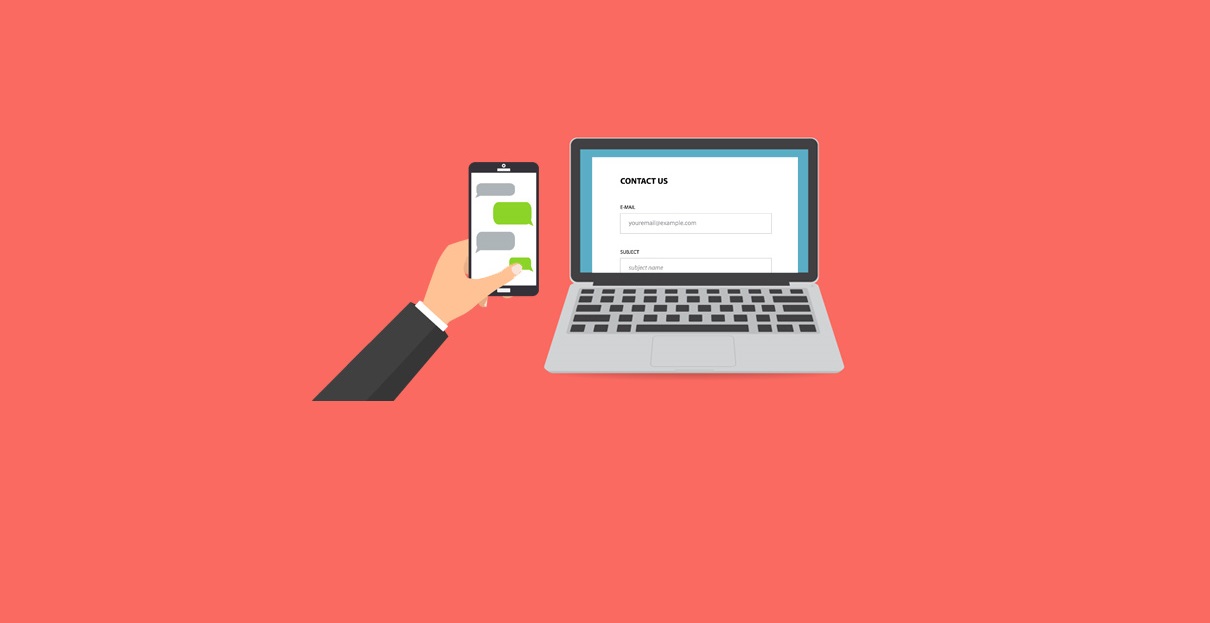
Condividi questo contenuto!
In questo tutorial ti mostreremo come ricevere un avviso SMS quando viene compilato un tuo modulo WordPress.
La ricezione di messaggi di testo sul telefono semplifica il monitoraggio di nuovi invii di moduli ricevuti, lead, ordini di prodotti, registrazioni e altro ancora.
Perché ricevere un avviso SMS quando viene compilato un modulo WordPress?
Ricevere messaggi di testo SMS dai tuoi moduli WordPress ti consente di ricevere avvisi istantanei sul tuo telefono. Questo può essere molto utile per i siti web di piccole imprese con team più piccoli.
Ad esempio, se gestisci un sito Web di un ristorante, potresti voler ricevere un avviso istantaneo per il modulo di ordinazione di cibo sul tuo sito Web.
Allo stesso modo, se hai un modulo per appuntamenti o prenotazioni sul tuo sito web, un messaggio di testo istantaneo può avvisarti di una nuova prenotazione.
Nota: questo tutorial riguarda la ricezione di avvisi tramite messaggi di testo SMS da soli o per il proprio team. Se desideri inviare messaggi di testo ai tuoi lettori e clienti, consulta la nostra guida su come creare una campagna di SMS marketing su WordPress.
Per questo tutorial su come ricevere un avviso SMS quando viene compilato un tuo modulo WordPress, utilizzeremo WPForms, uno dei migliori plug-in per la creazione di moduli di WordPress sul mercato. Inoltre, useremo Twilio, uno dei principali servizi di messaggistica di testo per inviare SMS. Infine utilizzeremo Zapier per fungere da ponte tra le due app.
Questo ti permetterà di configurare tutto senza avere alcuna conoscenza di codifica.
Configurazione del modulo WordPress utilizzando WPForms
Innanzitutto, è necessario installare e attivare il plug-in WPForms. Per maggiori dettagli, consulta la nostra guida passo passo su come installare un plugin per WordPress.
Sebbene WPForms abbia una versione gratuita, avrai bisogno almeno del loro piano PRO per accedere all’addon Zapier di cui abbiamo bisogno per questo tutorial.
Dopo l’attivazione, è necessario inserire la chiave di licenza di WPForms. La troverai nell’area del tuo account sul sito Web di WPForms.
Vai semplicemente su WPForms »Impostazioni (Settings)» Generale nel tuo pannello di amministrazione di WordPress per aggiungere la tua chiave di licenza:
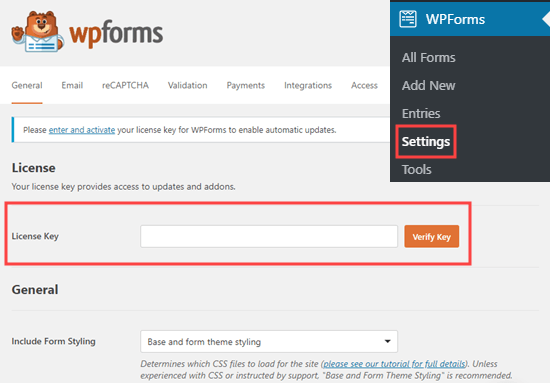
Successivamente, è il momento di creare il tuo primo modulo.
Basta andare su WPForms »Aggiungi nuovo (Add new) per avviare il generatore di moduli di WPForms. Devi dare un nome al tuo modulo e scegliere un modello:
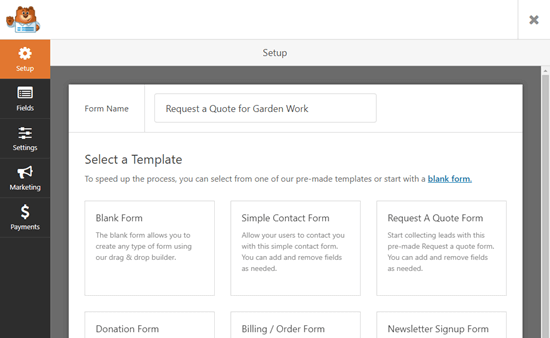
Vai avanti e utilizza l’editor di trascinamento della selezione per modificare il modulo come preferisci. Non dimenticare di fare clic sul pulsante Salva dopo aver apportato le modifiche.
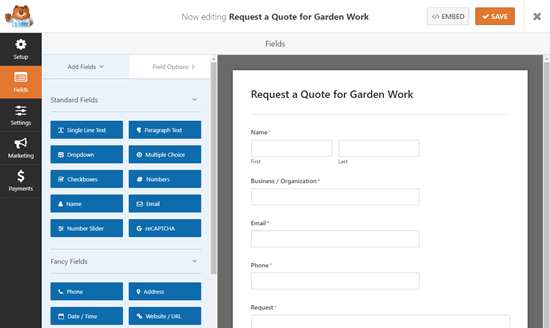
Quando sei soddisfatto del tuo modulo, è il momento di aggiungerlo al tuo sito. Puoi modificare un post o una pagina esistente o aggiungerne uno/a nuovo.
Aggiungeremo una nuova pagina andando su Pagine »Aggiungi nuovo nell’amministratore di WordPress.
Se stai utilizzando l’editor di blocchi di WordPress, fai clic sul pulsante Aggiungi nuovo blocco (+) e inserisci il blocco WPForms nell’area del contenuto.
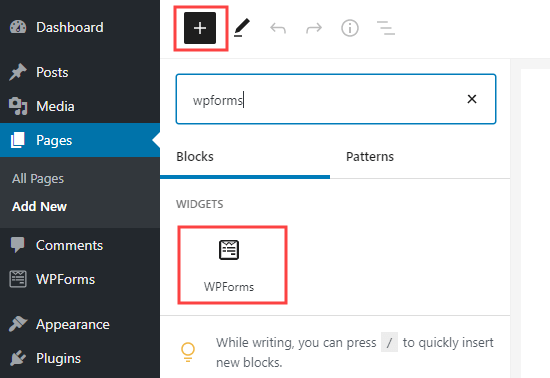
Dopo aver aggiunto il blocco WPForms, è necessario scegliere il modulo creato in precedenza da un elenco a discesa.
Ora puoi salvare il tuo post o la tua pagina e visualizzare in anteprima il modulo.
È necessario inviare una voce di prova per configurare Zapier. Ecco la nostra voce di prova nel nostro modulo personalizzato:
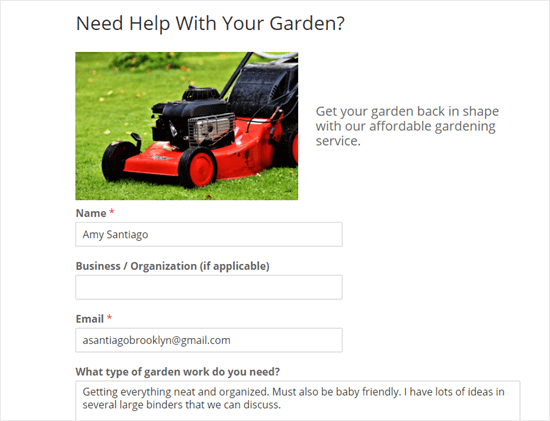
Hai bisogno di ulteriore aiuto per creare il tuo modulo o aggiungerlo al tuo sito? Segui le nostre istruzioni passo passo su come creare un modulo di contatto in WordPres per maggiori dettagli.
Preparazione alla connessione di WPForms e Zapier
Useremo Zapier per connettere WPForms e Twilio. Per fare ciò, è necessario installare e attivare l’addon Zapier di WPForms.
Vai semplicemente su WPForms »Addons. Da qui è necessario cercare il componente aggiuntivo Zapier e quindi fare clic sul pulsante “Installa componente aggiuntivo (Install addon)“.
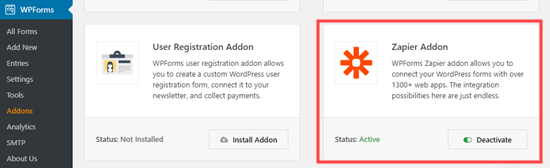
L’addon di Zapier verrà installato e attivato per te.
Ora è necessario andare su WPForms »Impostazioni (Settings)» Integrazioni. Basta fare clic sul logo Zapier e vedrai la tua chiave API Zapier.
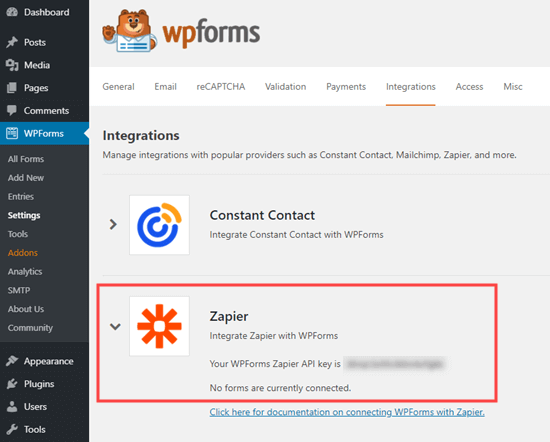
Avrai bisogno della chiave API in un passaggio successivo per connettere Zapier al tuo WPForms. Vai avanti e copialo da qualche parte al sicuro o lascia la scheda aperta.
Prepararsi a connettere Twilio e Zapier
Utilizzeremo il servizio Twilio per inviare un messaggio SMS. È uno dei principali servizi di SMS e offre un account gratuito limitato che puoi utilizzare.
Innanzitutto, devi visitare il sito Web di Twilio e fare clic sul pulsante Registrati in alto per creare il tuo account.
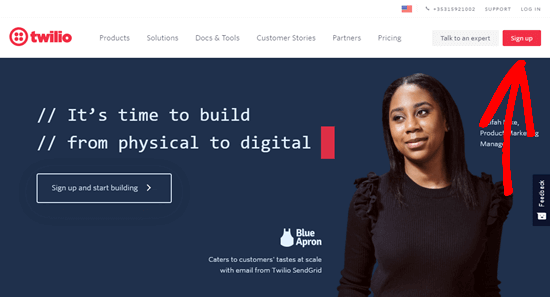
Dopo aver impostato un account, devi scegliere un numero di telefono. Questo è il numero che ti invierà messaggi.
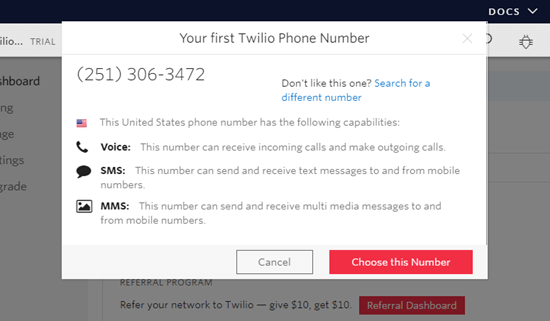
Vedrai anche il SID del tuo account Twilio e il token di autenticazione. Ti serviranno quando configurerai Zapier. Puoi copiarli in un luogo sicuro o lasciare la scheda aperta.
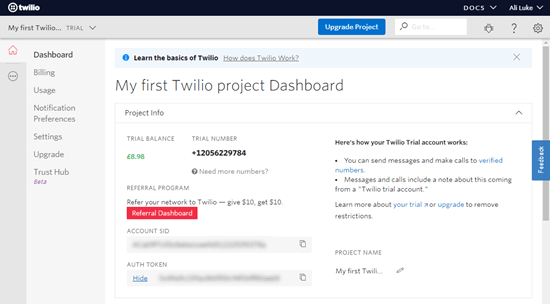
Creazione di uno Zap per inviare un SMS quando un modulo viene inviato dal tuo sito web
Per utilizzare Zapier, è necessario accedere al sito Web di Zapier. Se non hai un account, creane uno gratuito.
Quindi, fai clic sul pulsante “Crea uno Zap(Make a Zap)” nella dashboard di Zapier:
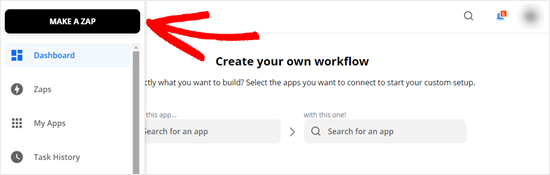
Nota: Zapier utilizza la parola “Zap” per un processo con un trigger (un evento sostanzialmente) e un’azione. Il nostro trigger sarà qualcuno che invia il modulo. La nostra azione sarà inviare un messaggio SMS.
Vai avanti e dai un nome al tuo Zap nella parte superiore dello schermo. Quindi, è necessario impostare il trigger.
Innanzitutto, devi digitare “WPForms” nella barra di ricerca. L’icona WPForms dovrebbe apparire. Basta fare clic su di essa.
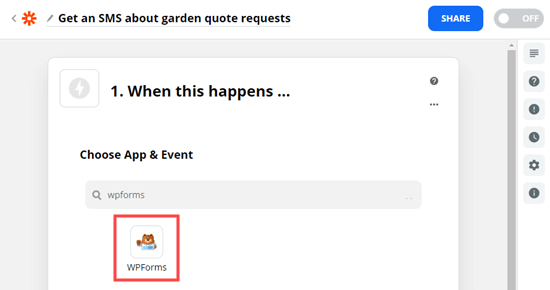
Zapier compilerà automaticamente “Nuova voce modulo (New Form Entry)” per l’evento trigger. Devi solo fare clic sul pulsante “Continua” qui:
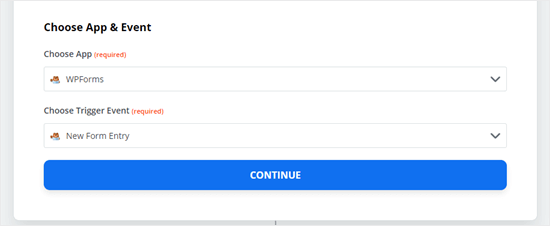
Ora Zapier ti chiederà di poter accedere a WPForms. Vai avanti e fai clic sul pulsante “Accedi a WPForms“:
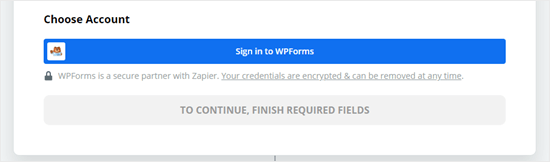
Dovresti quindi vedere una finestra popup. Qui, devi inserire la chiave API che hai trovato in precedenza. Devi anche aggiungere l’URL ( nome di dominio ) del tuo sito web.
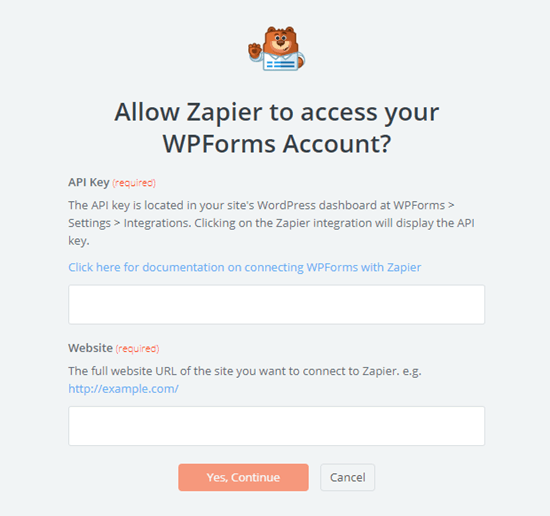
Dopo averlo fatto, fai clic sul pulsante “Sì, Continua” per andare avanti.
Ora, devi selezionare il tuo modulo da un elenco a discesa.
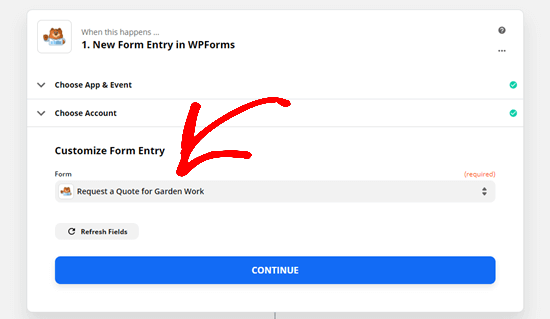
Successivamente, Zapier ti chiederà di testare il tuo trigger. Questo utilizzerà i dati del test (la voce di prova che ti abbiamo detto di creare dopo aver inserito il modulo sul tuo sito) che hai inviato tramite il modulo. Vai avanti e fai clic sul pulsante “Test Trigger“:
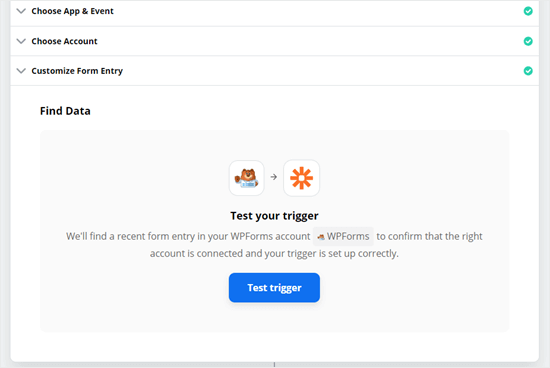
Vedrai quindi i tuoi dati di prova:
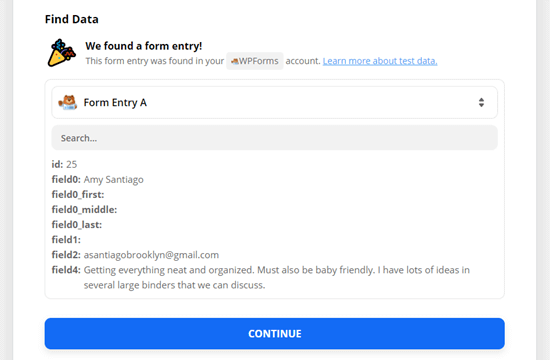
Basta fare clic sul pulsante Continua per andare avanti. Zapier ti porterà ora alla parte d’azione del tuo Zap.
Qui è necessario digitare Twilio. Quindi, vai avanti e fai clic sull’icona Twilio:
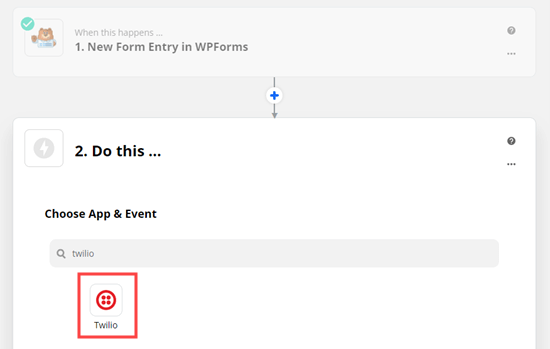
Ora devi scegliere l’evento di azione. Basta fare clic sull’opzione “Invia SMS (Send SMS)” qui:
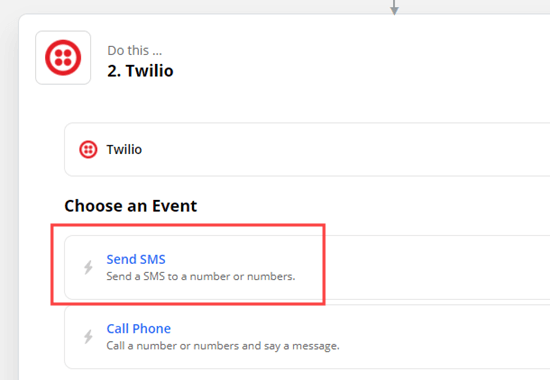
Successivamente, Zapier ti chiederà di accedere al tuo account Twilio. Devi inserire il SID dell’account e il token di autenticazione che hai trovato in precedenza.
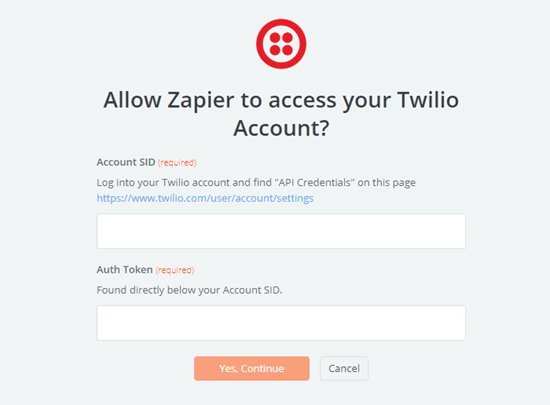
Ora devi personalizzare il tuo messaggio SMS.
Basta fare clic sul menu a discesa “Da numero (From Number)” e dovresti vedere il numero di telefono gratuito dal tuo account Twilio. Seleziona semplicemente questo.
Per il “numero A (To Number)”, digita il tuo numero di telefono.
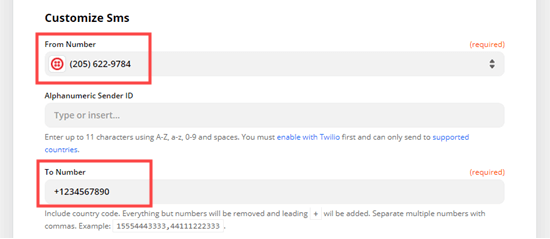
Per il messaggio, puoi digitare il testo che preferisci. Puoi anche selezionare i tuoi campi di input WPForms.
Nel nostro messaggio includiamo il nome, l’indirizzo e-mail e la richiesta dal modulo:
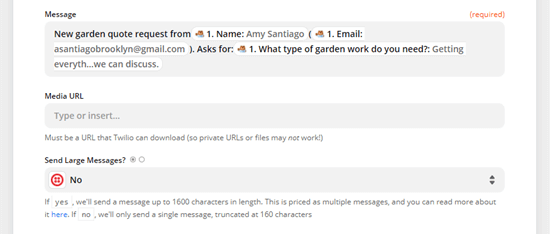
Puoi anche scegliere di inviare il messaggio come messaggio di grandi dimensioni. Ciò è utile se desideri includere molti dettagli nell’SMS. Tuttavia, utilizzerà il tuo credito gratuito Twilio più velocemente.
Quando sei pronto per andare avanti, fai clic sul pulsante Continua.
Zapier ora ti mostrerà i dati che verranno inviati tramite il tuo Zap. Basta fare clic sul pulsante Test e continua per inviare il test:
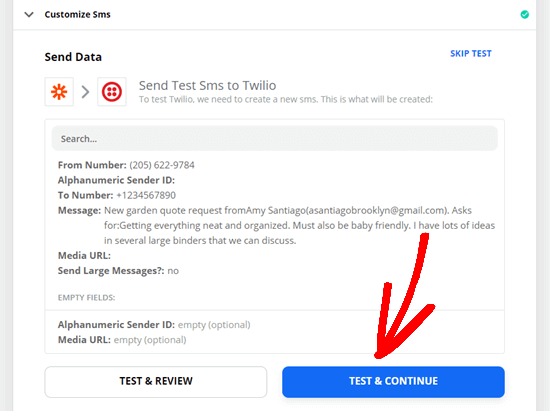
Dovresti vedere un messaggio che dice che l’SMS è stato inviato con successo:
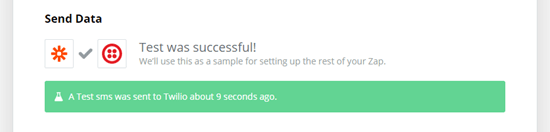
Ti consigliamo inoltre di controllare il tuo telefono per assicurarti di aver ricevuto l’SMS:
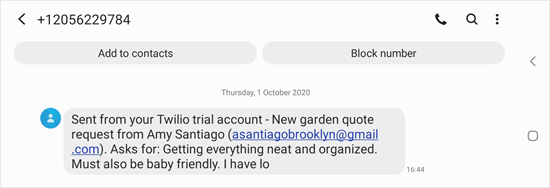
Si spera che il messaggio SMS ti sia arrivato con successo. Basta fare clic sul pulsante “Attiva Zap (Turn on Zap)” e il tuo Zap si accenderà.
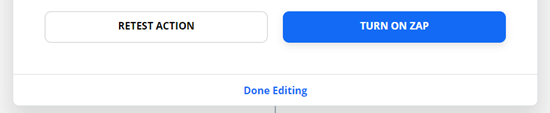
Ora riceverai un sms ogni volta che qualcuno completa il tuo modulo WordPress.
E’ tutto! Speriamo che questo articolo ti abbia aiutato a imparare come ricevere un avviso SMS quando viene compilato un tuo modulo WordPress.
Dichiarazione sulla trasparenza: il contenuto di B-Fast è supportato dal lettore, il che significa che se fai clic su alcuni dei collegamenti in questo post, potremmo guadagnare una piccola tassa di riferimento. Tieni presente che raccomandiamo solo prodotti che utilizziamo noi stessi e / o che riteniamo possano aggiungere valore ai nostri lettori.
Condividi questo contenuto!
Related Posts



