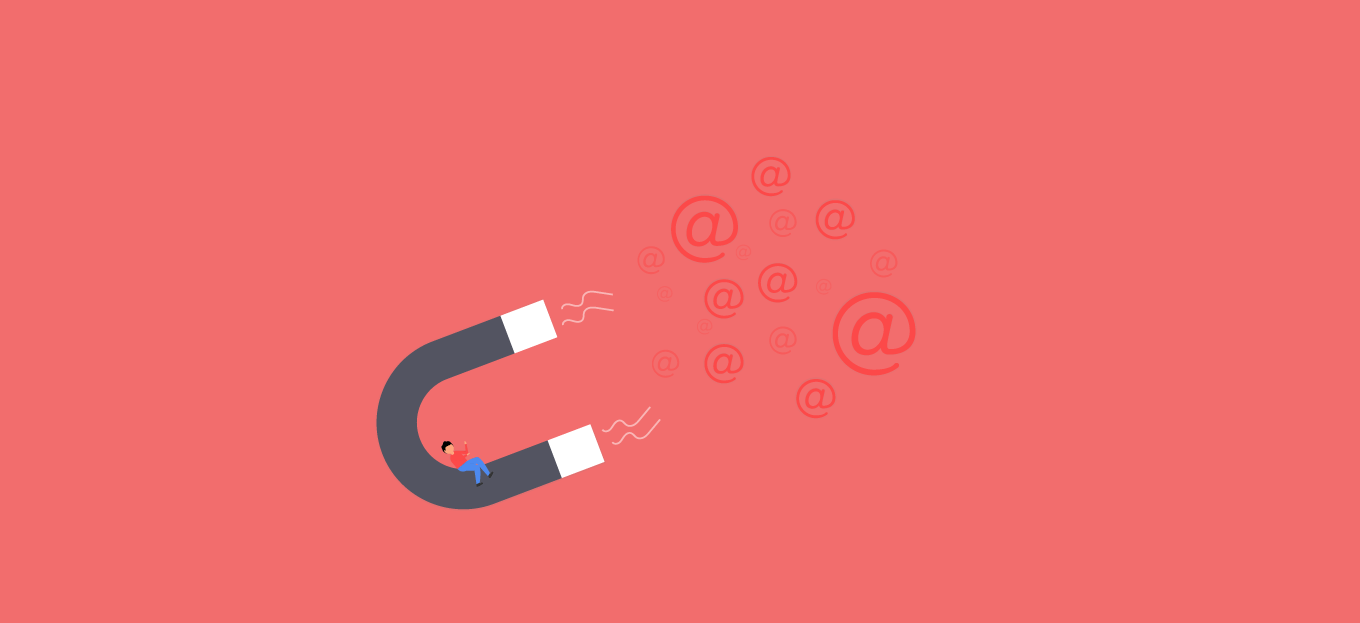
Condividi questo contenuto!
In questo tutorial ti mostreremo come richiedere una email per consentire il download di un file in WordPress.
Molte aziende utilizzano download di file gratuiti come eBook, white paper, ecc. Per raccogliere indirizzi e-mail e potenziali contatti. Questi lead magnet convertono molto bene perché offrono agli utenti un incentivo che li motiva a registrarsi.
Perché richiedere un indirizzo e-mail per far scaricare un file?
La posta elettronica è ancora il modo migliore per comunicare con i clienti online. Molte aziende raccolgono indirizzi e-mail come potenziali contatti che possono seguire per effettuare una vendita.
Ad esempio, un negozio online può acquisire lead di posta elettronica in base agli interessi degli utenti. Questi utenti potrebbero non effettuare un acquisto subito, ma ti dà la possibilità di convertirli in un secondo momento.
Allo stesso modo, se vendi un corso online, puoi offrire agli utenti il download gratuito della lezione in cambio dei loro indirizzi e-mail. In questo modo, puoi inviare email mirate a quegli utenti e convincerli ad acquistare il tuo corso premium.
Non deve sempre essere un download di file gratuito. Puoi vendere e-book, musica, software e altri download digitali.
Cosa ti serve per raccogliere indirizzi email
Il modo più semplice per raccogliere e creare una mailing list è utilizzare un servizio di email marketing. Ciò ti consente non solo di raccogliere gli indirizzi e-mail, ma anche di inviare e-mail, creare segmenti di clienti, monitorare i tassi di apertura e altro ancora.
Consigliamo di utilizzare SendinBlue come servizio di email marketing per le piccole imprese. Ti consente di raccogliere facilmente indirizzi e-mail, inviare e-mail mirate, segmentare il tuo pubblico e far crescere la tua attività.
Soprattutto, funziona molto bene con WordPress, WooCommerce e tutti gli altri plugin essenziali di WordPress.
Nota: puoi comunque raccogliere indirizzi email anche se non desideri utilizzare subito un servizio di email marketing. Tutti i metodi descritti di seguito funzioneranno comunque.
Detto questo, diamo un’occhiata a come richiedere una email per consentire il download di un file in WordPress. Mostreremo più metodi e potrai sceglierne quello che funziona meglio per te.
- Richiedere una email per consentire il download di file utilizzando OptinMonster
- Chiedere la email per consentire il download di file utilizzando WPForms
- Richiedere indirizzo e-mail in cambio del download di file utilizzando MemberPress
- Tenere traccia dei download dei tuoi file su WordPress
1. Richiedere una email per consentire il download di file utilizzando OptinMonster
Questo metodo per richiedere una email per consentire il download di un file in WordPress è il più flessibile, potente e consigliato a tutti gli utenti.
Per questo metodo, utilizzeremo OptinMonster. È uno dei migliori software di generazione di lead sul mercato e ti consente di raccogliere facilmente indirizzi e-mail con potenti popup, moduli di iscrizione, banner e altro ancora.
Innanzitutto, devi registrarti per un account OptinMonster.
Successivamente, è necessario installare e attivare il plug-in OptinMonster sul tuo sito Web WordPress. Se non sai come fare, consulta la nostra guida passo passo su come installare un plugin per WordPress.
Questo plugin è un semplice connettore tra il tuo sito Web WordPress e il tuo account OptinMonster.
Dopo l’attivazione, è necessario visitare la pagina OptinMonster»Impostazioni (Settings) e fare clic sul pulsante “Connetti account esistente“.
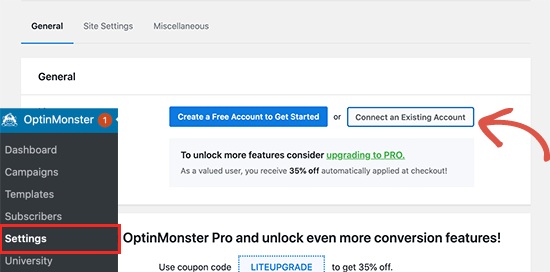
Verrà visualizzato un popup in cui puoi accedere e connettere il tuo sito WordPress al tuo account OptinMonster.
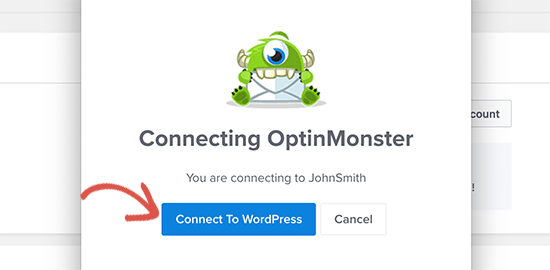
Ora che il tuo sito WordPress è connesso con OptinMonster, sei pronto per creare la tua prima campagna. Vai su OptinMonster »Campagne e fai clic sul pulsante “Aggiungi nuovo” o “Crea la tua prima campagna“.
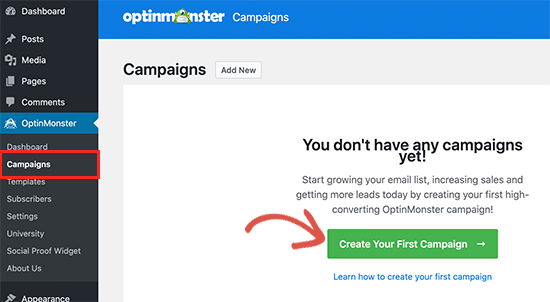
Successivamente, ti verrà chiesto di selezionare un tipo di campagna. OptinMonster supporta i popup lightbox, le barre mobili, gli opt-in inline, le campagne a schermo intero, slide-in e ludiche.
Per il bene di questo tutorial, creeremo una campagna popup lightbox. Di seguito, puoi scegliere un modello di campagna facendo clic su di esso.
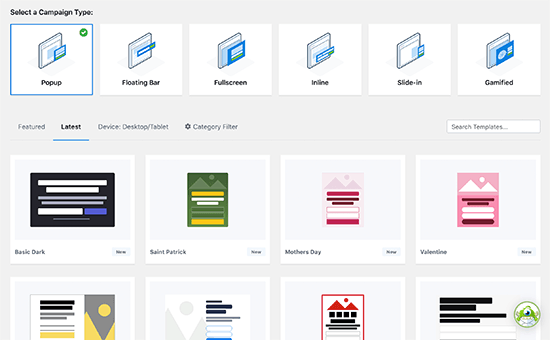
Ti verrà quindi chiesto di fornire un nome per la tua campagna. Puoi inserire qualsiasi nome qui per identificarlo facilmente, quindi fare clic sul pulsante Avvia costruzione (Start building).
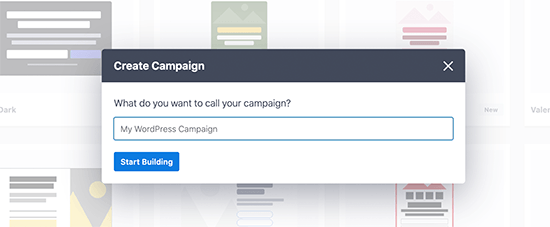
Questo avvierà l’interfaccia del generatore di campagne di OptinMonster con un’anteprima dal vivo della tua campagna nel pannello di destra. Puoi fare clic su qualsiasi elemento nella tua campagna per modificarlo.
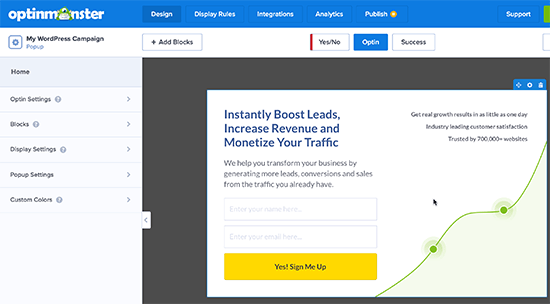
Puoi anche aggiungere nuovi elementi alla tua campagna facendo clic sul pulsante Aggiungi blocchi (Add blocks).
Una volta che sei soddisfatto del design, puoi passare alla visualizzazione Successo. Questa è la visualizzazione che i tuoi utenti vedranno quando avranno inviato i loro indirizzi email.
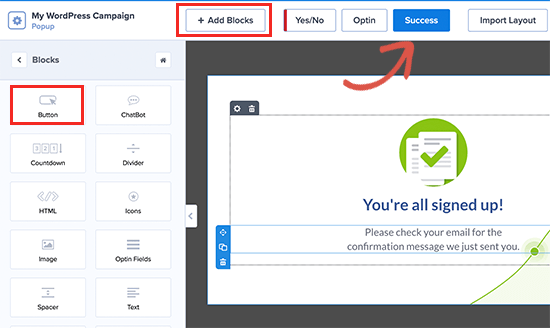
Esistono diversi modi per consentire agli utenti di scaricare il file nella visualizzazione riuscita. È possibile modificare il testo e aggiungere un link al file di download.
In alternativa, puoi fare clic sul pulsante Aggiungi blocchi e quindi aggiungere un blocco “Bottone (Button)“. Successivamente, fai clic per selezionare il blocco dei bottoni e passa al pannello “Azione“.
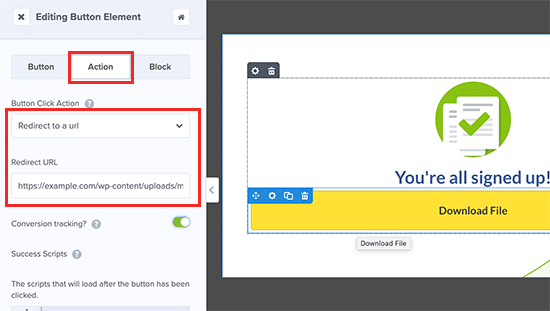
Da qui, seleziona “Rimanda a un URL (Redirect to a URL)” sotto l’impostazione “Azione clic pulsante (Button click action)“, quindi inserisci l’URL di download del file.
Una volta terminato, non dimenticare di fare clic sul pulsante Salva per memorizzare le impostazioni della campagna.
Successivamente, è necessario fare clic sulla scheda Integrazioni in alto per connettere il proprio provider di servizi di posta elettronica.
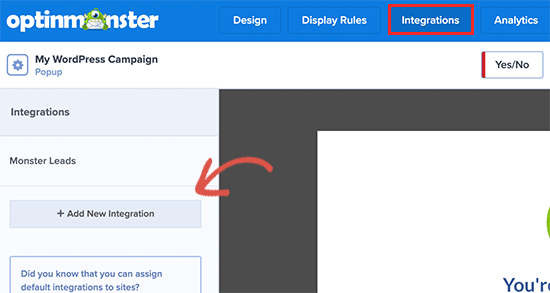
Basta fare clic sul pulsante Aggiungi nuova integrazione e quindi selezionare il provider di email marketing dall’elenco. Segui le istruzioni sullo schermo per configurarlo.
Nota: se desideri solo acquisire contatti e-mail per il tuo software CRM o per contattarli manualmente, OptinMonster può utilizzare automaticamente la loro funzione MonsterLeads per archiviarli per te.
Ora che tutto è impostato, puoi passare alla scheda Pubblica (Publish) per rendere attiva la tua campagna. Passa semplicemente allo “Stato pubblicazione” da Bozza (Draft) a Pubblica facendo clic su di esso.
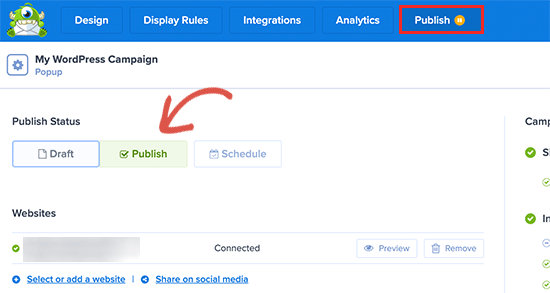
Non dimenticare di fare clic sul pulsante Salva modifiche per salvare le impostazioni della campagna, quindi fare clic sul pulsante di chiusura per uscire dal generatore.
Successivamente, verrai reindirizzato al tuo sito WordPress, dove potrai configurare dove e quando desideri visualizzare la campagna.
Ad esempio, puoi mostrarlo su pagine o post specifici, clienti esistenti, clienti WooCommerce target e altro ancora. Per i dettagli, consulta la nostra guida su come mostrare contenuti personalizzati a diversi utenti in WordPress.
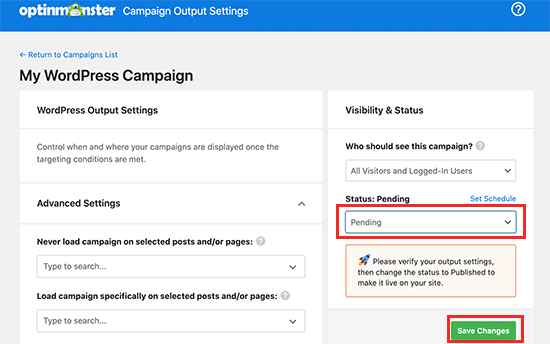
Per questo tutorial lo mostreremo a tutti i visitatori.
Successivamente, imposta semplicemente lo stato da in sospeso (pending) a pubblicato e fai clic sul pulsante “Salva modifiche” per avviare la campagna.
Ora puoi visitare il tuo sito web in una nuova scheda in incognito per vedere la tua campagna in azione.
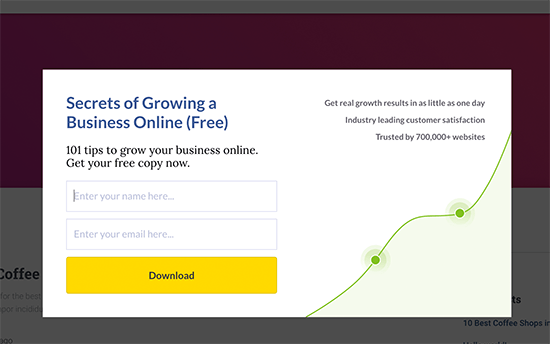
I tuoi utenti saranno in grado di fornire il loro indirizzo email e, successivamente, vedranno la visualizzazione di successo della tua campagna con un link per il download del file.
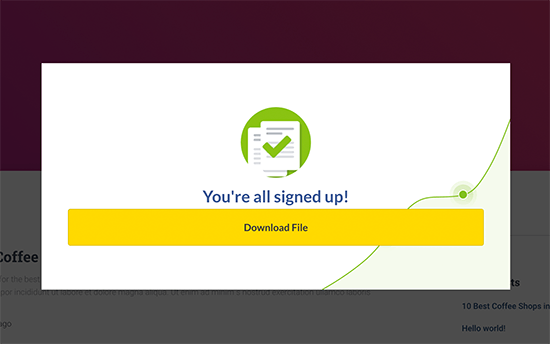
2. Chiedere la email per consentire il download di file utilizzando WPForms
Questo metodo per richiedere una email per consentire il download di un file in WordPress è utile se desideri creare moduli di generazione di lead personalizzati e aggiungerli alle pagine di destinazione di WordPress.
Per questo metodo, utilizzeremo WPForms. È uno dei miglior plug-in per la creazione di moduli di WordPress che ti consente di creare facilmente moduli di acquisizione di contatti personalizzati che puoi aggiungere ovunque sul tuo sito web.
Consente inoltre di reindirizzare gli utenti a un download di file al momento dell’invio del modulo.
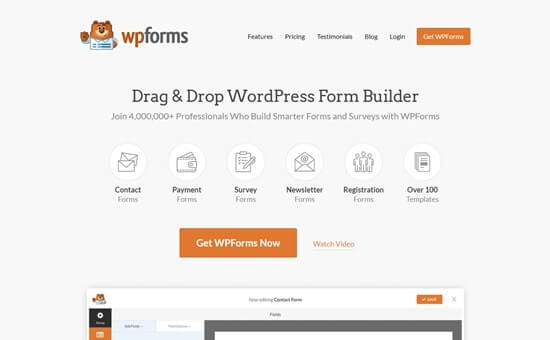
Innanzitutto, è necessario installare e attivare il plug-in WPForms. Se non sai come fare, consulta la nostra guida passo passo su come installare un plugin per WordPress.
Dopo l’attivazione, è necessario visitare la pagina WPForms »Impostazioni (Settings) per inserire la chiave di licenza. Puoi trovare queste informazioni nel tuo account sul sito Web di WPForms.
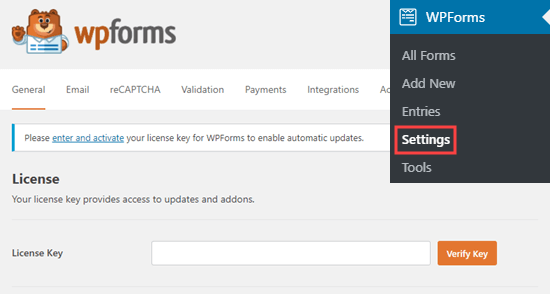
Dopodiché, puoi andare su WPForms »Aggiungi nuovo per creare il tuo modulo di acquisizione e-mail. In primo luogo, fornire un nome per il modulo e quindi selezionare un modello.
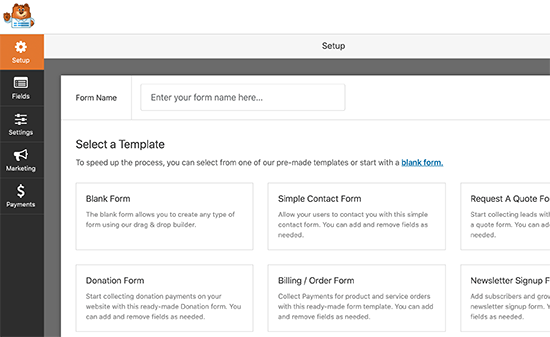
I modelli sono un punto di partenza e WPForms viene fornito con diversi modelli di uso comune. Ad esempio, puoi scegliere un modulo di iscrizione alla newsletter o un modello di modulo di contatto.
Dopo aver scelto il modello, WPForms avvierà l’interfaccia del generatore di moduli con un’anteprima del modulo live sulla destra.
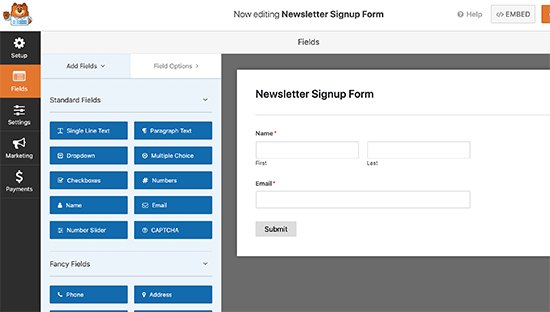
Da qui, puoi fare clic su qualsiasi campo del modulo per aggiungerlo. modificarlo, spostarlo in alto o in basso o eliminarlo. Puoi anche fare clic sul pulsante “Submit” per modificare il testo in “Download“.
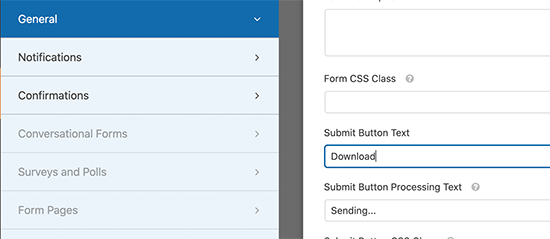
Una volta terminata la modifica del modulo, è necessario passare alla scheda Marketing per collegarlo al provider di servizi di email marketing. Puoi saltare questo passaggio se stai gestendo manualmente i contatti del modulo.
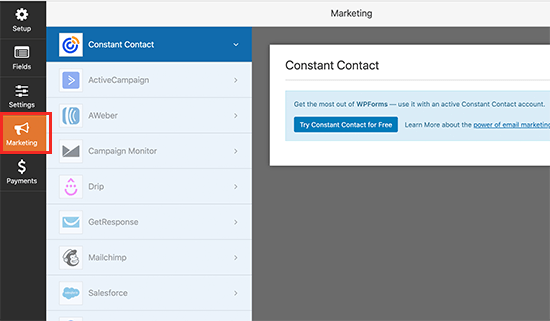
WPForms supporta tutte le migliori piattaforme di email marketing. È sufficiente fare clic sul provider di servizi di posta elettronica e seguire le istruzioni sullo schermo per collegarlo.
Al termine, è necessario passare alla scheda Impostazioni (Settings) e quindi fare clic su Conferma (Confimations). Da qui, puoi configurare cosa fare quando un utente invia il modulo.
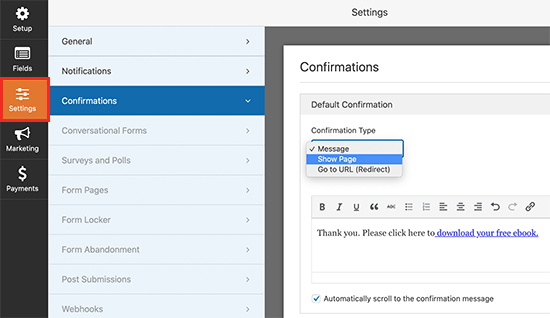
Puoi scegliere di mostrare un messaggio con un collegamento al download del file. Puoi anche mostrare agli utenti una pagina sul tuo sito web per scaricare il file o reindirizzarli all’URL di download del file.
Una volta terminato, non dimenticare di fare clic sul pulsante Salva in alto per memorizzare le tue impostazioni.
Aggiunta del modulo al tuo sito web
WPForms rende semplicissimo aggiungere i tuoi moduli ovunque sul tuo sito web.
Semplicemente, modifica il post o la pagina in cui desideri visualizzare il modulo. Nella schermata di modifica del post, fai clic sul pulsante (+) aggiungi nuovo blocco e seleziona il blocco WPForms.
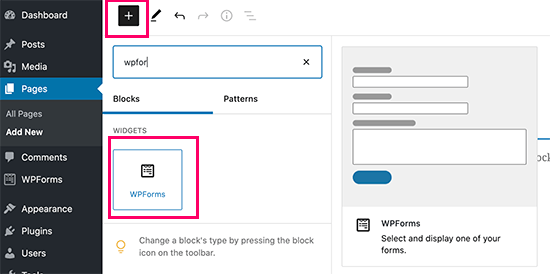
Questo aggiungerà il blocco WPForms al contenuto del tuo post o della tua pagina. È necessario selezionare il modulo creato in precedenza dal menu a discesa.
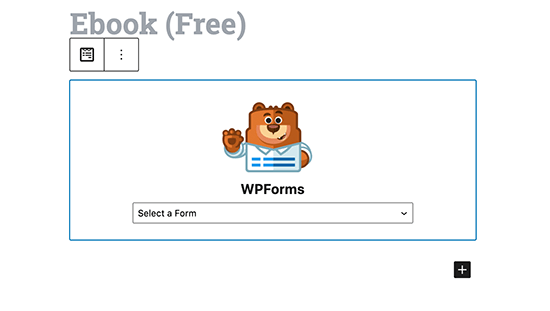
Vedrai un’anteprima dal vivo del tuo modulo nell’editor dei contenuti. Ora puoi salvare o pubblicare il tuo post / pagina e visitare il tuo sito web per vedere il tuo modulo in azione.
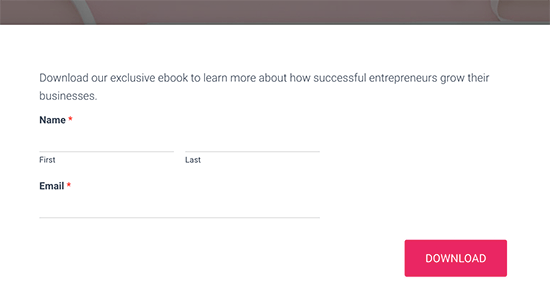
In base alle tue impostazioni, quando gli utenti inviano il modulo riceveranno il messaggio di conferma con il link per il download del file o saranno reindirizzati.
Ecco fatto. In questo modo hai richiesto una email per consentire il download di un file in WordPress
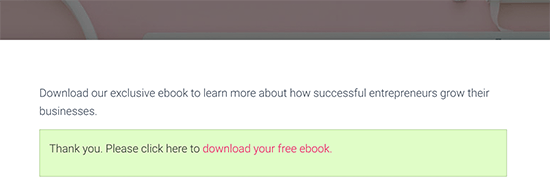
3. Richiedere indirizzo e-mail in cambio del download di file utilizzando MemberPress
Questo metodo è consigliato se desideri rendere il download del file disponibile per utenti esistenti, membri o utenti paganti.
Per questo metodo, utilizzeremo MemberPress. È uno dei migliori plug-in di membership per WordPress e ti consente di controllare facilmente l’accesso a contenuti premium, download di file, contenuti per soli membri e altro ancora.
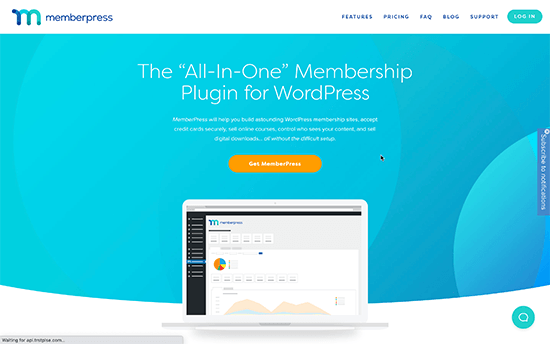
Innanzitutto, è necessario installare e attivare il plug-in MemberPress. Per maggiori dettagli, consulta la nostra guida passo passo su come installare un plugin per WordPress.
Dopo l’attivazione, è necessario andare su MemberPress »Impostazioni (Settings) per inserire la chiave di licenza. Puoi trovare queste informazioni nel tuo account sul sito web di MemberPress.
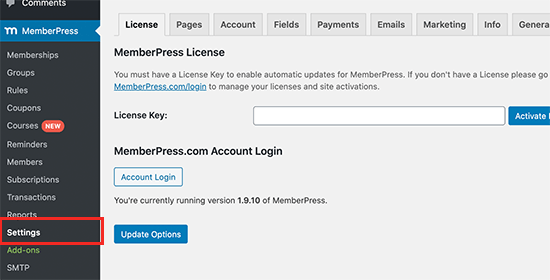
Successivamente, devi passare alla scheda “Pagamenti” e selezionare un metodo di pagamento per accettare pagamenti per gli abbonamenti. Puoi anche creare piani di abbonamento gratuiti se lo desideri.
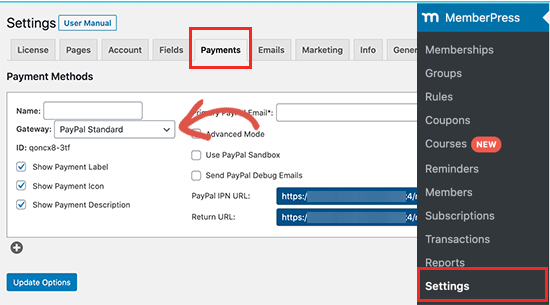
MemberPress supporta PayPal e Stripe. Puoi anche utilizzare Authorize.net con i loro piani Plus e Pro.
Dopo aver selezionato il metodo di pagamento, ti verrà chiesto di fornire i dettagli del tuo account. Puoi anche scegliere di aggiungere più metodi.
Al termine, fare clic sul pulsante “Aggiornamento Opzioni (Update Options)” per salvare le modifiche.
Ora sei pronto per creare un piano di abbonamento.
Vai semplicemente alla pagina MemberPress »Membership e fai clic sul pulsante Aggiungi nuovo.
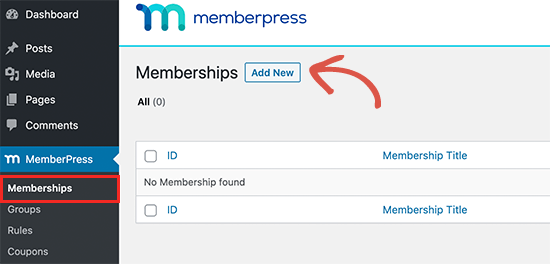
Nella schermata successiva, puoi assegnare un nome al tuo piano di abbonamento e impostare un’opzione di prezzo. A seconda di come desideri organizzare le tue iscrizioni, puoi scegliere piani a vita, a scadenza o fissi.
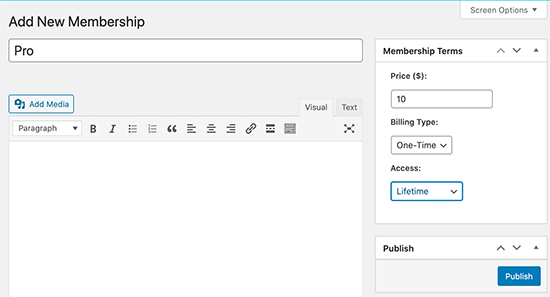
Successivamente, fai clic sul pulsante Pubblica per rendere disponibile il tuo piano di abbonamento.
Successivamente, è necessario creare una regola di accesso. Ciò ti consente di controllare quali parti del tuo sito web desideri siano protette e che siano disponibili solo per i membri.
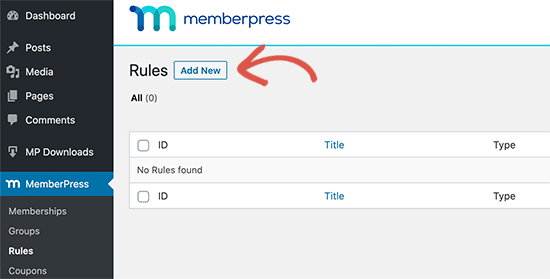
Nella schermata successiva, devi prima scegliere il contenuto che desideri limitare in “Contenuto protetto“.
MemberPress offre un’intera gamma di opzioni. Puoi selezionare i post che corrispondono a determinati tag, categorie, pagine che si trovano nella stessa pagina principale, singoli post o qualsiasi URL.
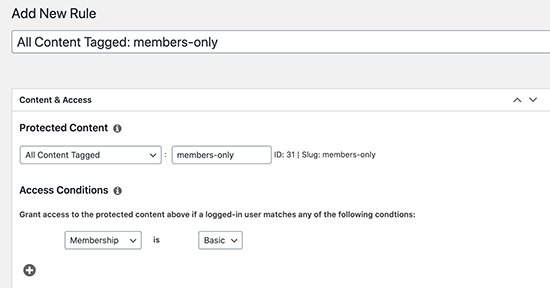
Ad esempio, per questo tutorial abbiamo scelto di proteggere tutti i contenuti contrassegnati e renderli disponibili solo ai membri.
Di seguito, è necessario selezionare chi avrà accesso al contenuto protetto. Abbiamo scelto chiunque abbia un abbonamento Basic.
Dopo aver impostato la regola, non dimenticare di fare clic sul pulsante Salva regola per salvare le modifiche.
Successivamente, è necessario creare il contenuto che si desidera proteggere. Per questo tutorial, vogliamo che gli utenti siano in grado di scaricare un file.
Puoi creare un nuovo post in WordPress, in base alle nostre impostazioni delle regole aggiungeremo semplicemente il tag member-only (solo per i membri) per proteggere questa pagina.
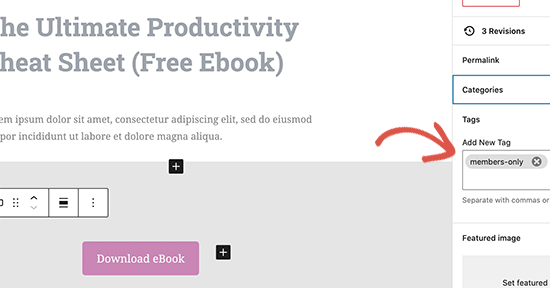
Dopodiché, puoi semplicemente aggiungere il download del file come collegamento o pulsante di download nel contenuto del post.
Successivamente, scorri verso il basso fino alla casella “MemberPress Unauthorized Access” e imposta “Messaggio non autorizzato (Unauthorized message)” su personalizzato (custom). Successivamente, puoi aggiungere un messaggio personalizzato che desideri mostrare agli utenti che non si sono ancora registrati.
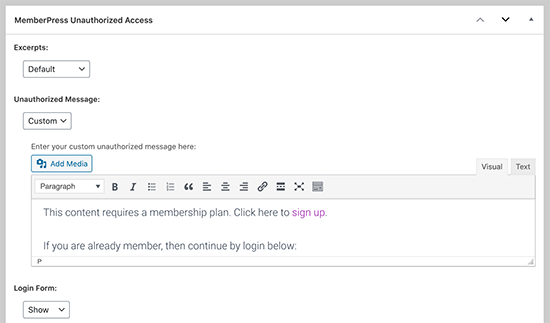
Ora puoi salvare o pubblicare i tuoi contenuti e visualizzarli in anteprima in una nuova finestra del browser utilizzando la modalità di navigazione in incognito. Vedrai il tuo messaggio di accesso non autorizzato personalizzato con il modulo di accesso.
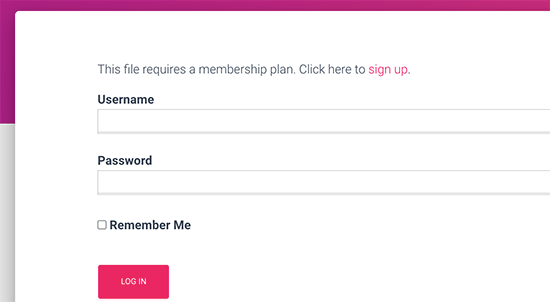
Collegamento di MemberPress al servizio di email marketing
MemberPress funziona con tutti i principali fornitori di email marketing e puoi aggiungere automaticamente tutti i nuovi membri del tuo sito web nella tua mailing list.
Vai semplicemente alla pagina MemberPress »Componenti aggiuntivi (Addons) e installa il componente aggiuntivo per il tuo provider di posta elettronica. Per questo tutorial, ti mostreremo Constant Contact ma le impostazioni sono praticamente le stesse per la maggior parte dei provider di email marketing.
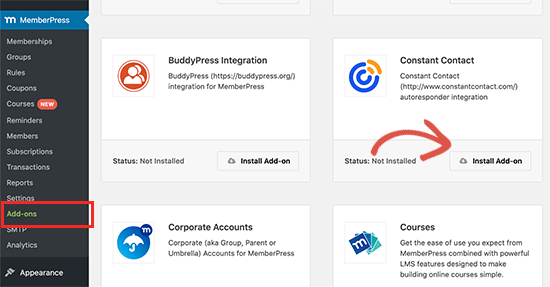
Successivamente, vai alla pagina MemberPress »Impostazioni (Settings) e passa alla scheda Marketing. Da qui, puoi connettere il tuo servizio di email marketing fornendo le chiavi API del tuo account.
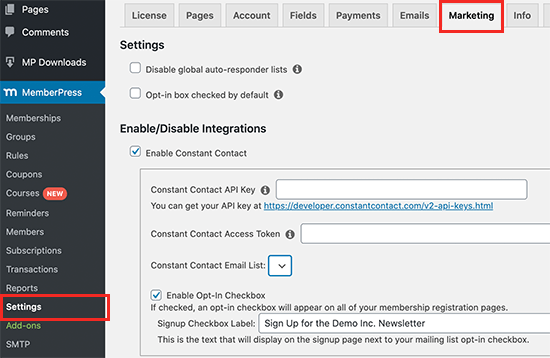
Per i dettagli, dovrai consultare la documentazione di MemberPress per il tuo provider di email marketing.
Dopo aver inserito le informazioni richieste, fare clic sul pulsante Aggiorna Opzioni (Update Options) per salvare le impostazioni.
Successivamente, è necessario visitare la pagina MemberPress »Membership e modificare il piano di iscrizione creato in precedenza. Scorri verso il basso fino alla casella “Membership Options” e passa alla scheda Avanzate.
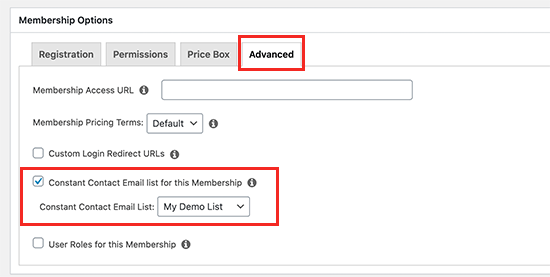
Da qui puoi selezionare l’opzione per abilitare la casella di controllo per abilitare l’aggiunta dei nuovi membri del piano alla tua mailing list sul tuo servizio di email marketing.
Dopodiché, non dimenticare di fare clic sul pulsante “Aggiorna” per salvare le modifiche.
Ora quando gli utenti visitano la pagina di registrazione, vedranno un’opzione per iscriversi alla tua lista di posta elettronica.
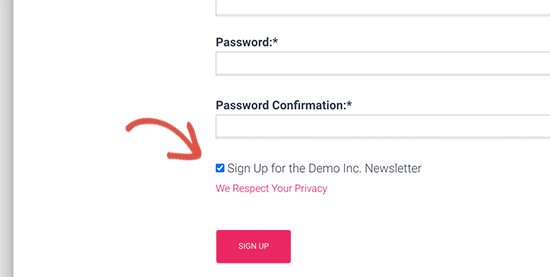
Monitoraggio dei download di file in WordPress
Ora che hai abilitato l’obbligo di fornire un indirizzo email per scaricare un file in WordPress, potresti voler vedere come lo trovano gli utenti e quanti utenti lo scaricano.
Puoi farlo usando MonsterInsights. È uno dei migliori plugin per Google Analytics sul mercato e ti consente di monitorare facilmente i download di file in WordPress.
Per maggiori dettagli, consulta la nostra guida completa su come monitorare facilmente i download di file in WordPress.
E’ tutto. Speriamo che questo articolo ti abbia aiutato a imparare come richiedere una email per consentire il download di un file in WordPress. Potresti anche consultare la nostra guida su come ottenere più traffico sul tuo sito web.
Dichiarazione sulla trasparenza: il contenuto di B-Fast è supportato dal lettore, il che significa che se fai clic su alcuni dei collegamenti in questo post, potremmo guadagnare una piccola tassa di riferimento. Tieni presente che raccomandiamo solo prodotti che utilizziamo noi stessi e / o che riteniamo possano aggiungere valore ai nostri lettori.
Condividi questo contenuto!
Related Posts



