
Condividi questo contenuto!
In questo tutorial ti mostreremo come ripristinare WordPress da un backup facilmente.
I backup ti aiutano a ripristinare il tuo sito web nel caso in cui qualcosa vada storto. Tuttavia, ripristinare WordPress da un file di backup non è facile per i principianti.
Poiché questo è un tutorial completo, abbiamo aggiunto un sommario per una navigazione più semplice.
- Comprensione dei backup e del ripristino di WordPress
- Ripristino di WordPress utilizzando i file di backup BackupBuddy
- Ripristino di WordPress utilizzando UpdraftPlus Backup
- Ripristino del backup del database di WordPress utilizzando phpMyAdmin
- Ripristino del backup del database di WordPress utilizzando cPanel
- Ripristino manuale dei file di WordPress tramite FTP
- Risoluzione dei problemi di ripristino del backup
- Cose da fare dopo aver ripristinato il tuo sito WordPress
Nota: questa guida riguarda il ripristino di un sito WordPress da un backup. Se stai tentando di spostare il tuo sito web in un nuovo dominio, dovresti consultare la nostra guida su come spostare WordPress in un nuovo dominio senza perdere la SEO.
Se stai tentando di passare da un sito in locale a un hosting web live, segui questa guida su come spostare WordPress dal server locale al sito live.
Comprensione dei backup e del ripristino di WordPress
Esistono diversi modi per creare backup per il tuo sito WordPress. Il modo migliore per creare un backup è utilizzare un plug-in backup WordPress.
In alternativa, puoi anche creare un backup manuale del tuo database WordPress e scaricare i tuoi file WordPress tramite FTP.
Il ripristino di WordPress dai backup dipende interamente da come hai creato il backup. Ad esempio, i backup creati utilizzando BackupBuddy o UpdraftPlus possono essere ripristinati utilizzando lo stesso plug-in. Allo stesso modo, i backup manuali devono essere ripristinati manualmente.
Molti utenti di WordPress non eseguono il backup di interi siti Web. Invece, eseguono solo il backup del tema, della directory di caricamento e del database di WordPress. Ciò riduce le dimensioni del backup, ma aumenta i passaggi necessari per ripristinare il sito.
Non importa come hai creato il tuo backup, i passaggi di base sono gli stessi.
Diamo un’occhiata a come ripristinare il tuo sito WordPress dal backup. Poiché stiamo trattando diversi metodi di ripristino, salta alla sezione che ti riguarda usando il sommario a inizio guida.
Ripristino di WordPress utilizzando i file di backup BackupBuddy
BackupBuddy è un popolare plugin di backup premium per WordPress. Se hai utilizzato BackupBuddy per creare backup, questa sezione è per te.
BackupBuddy offre un modo molto conveniente per ripristinare WordPress da un backup. Devi accedere al tuo sito Web WordPress e andare alla pagina BackupBuddy »Ripristina / Migrazione (Restore / Migrate).
Dovrai scaricare una copia del file importbuddy.php. Durante il processo, ti verrà chiesto di fornire una password per importbuddy. Questa password verrà utilizzata quando ripristini il tuo sito web.
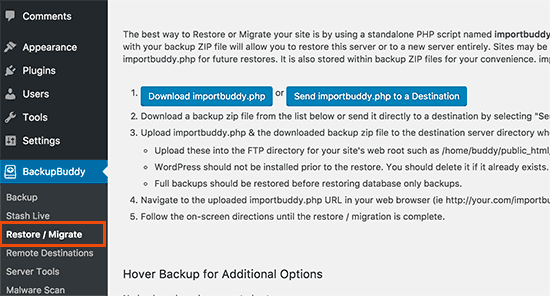
Successivamente, è necessario scaricare una copia del backup se non lo si è già fatto. Puoi scaricarlo da BackupBuddy »Backup o dalla destinazione che hai utilizzato per archiviare i backup.
Una volta che hai il file zip di backup e importbuddy.php memorizzati sul tuo computer, connettiti al tuo sito web tramite FTP.
Se disponi di un backup completo del tuo sito web, elimina tutti i file e le cartelle dal tuo server.
Tuttavia, se si dispone di un backup parziale, è necessario prima scaricare i file di cui non è stato eseguito il backup. Una volta che sei sicuro di aver eseguito il backup di tutto, procedi eliminando tutti i file e le cartelle dalla directory principale del tuo sito web.
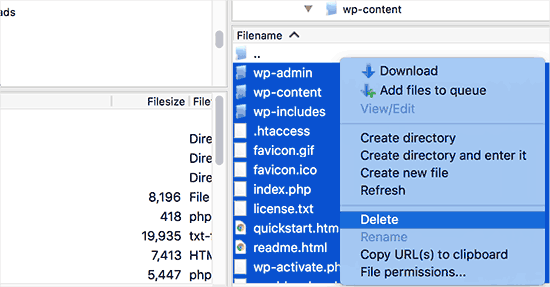
Successivamente devi caricare il backup di BackupBuddy e il file importbuddy.php nella cartella principale del tuo sito web.
Una volta che entrambi i file sono stati caricati sul server, visita importbuddy.php nel tuo browser web. Si trova nella directory principale del tuo sito web, quindi il suo URL sarà qualcosa del tipo:
http://www.example.com/importbuddy.php
ImportBuddy ora chiederà la password che hai creato quando hai scaricato ImportBuddy.
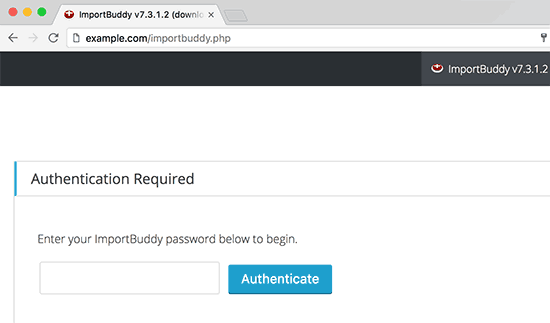
Nella schermata successiva, ImportBuddy mostrerà il file di backup che hai caricato. Nel caso in cui non hai caricato il file di backup tramite FTP, puoi fare clic sulla scheda di caricamento per caricare il file di backup ora. Se i tuoi backup sono archiviati sul servizio di archiviazione Stash di iTheme, puoi connetterti ad esso facendo clic sulla scheda Stash ora. Dopo aver selezionato il database, fare clic su Passaggio successivo per continuare.
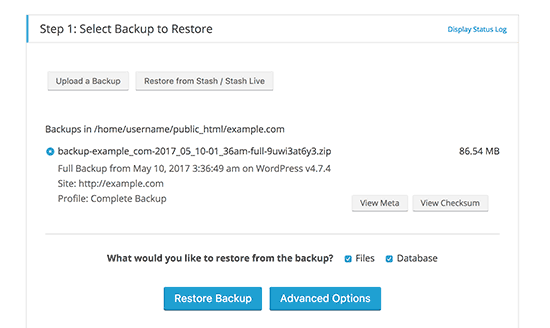
ImportBuddy decomprimerà il tuo file di backup e ti mostrerà un messaggio di successo quando avrà estratto i file. Fare clic sul pulsante del passaggio successivo per continuare.
Nella schermata successiva, ImportBuddy ti chiederà di fornire l’URL del sito e le informazioni sul database.
Se stai ripristinando un sito Web WordPress compromesso o stai tentando di rimuovere malware, non utilizzare il vecchio database.
Puoi eliminare le tabelle dal tuo vecchio database usando phpMyAdmin o creare un nuovo database usando cPanel. Dopo aver creato un nuovo database o svuotato quello vecchio, fornire i dettagli del database.
D’altra parte, se sei sicuro che il tuo sito non sia stato violato, puoi utilizzare gli stessi dettagli del vecchio database.
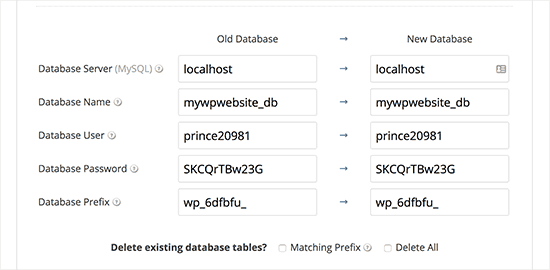
Fare clic sul pulsante Avanti per continuare e importbuddy verificherà le impostazioni del database e importerà i dati. Al termine, fare clic sul passaggio successivo per continuare.
Ora ImportBuddy aggiornerà gli URL del tuo sito, i percorsi, ecc. Dopodiché, ti verrà chiesto di testare il tuo sito. Se tutto funziona correttamente, hai ripristinato con successo il tuo sito web.
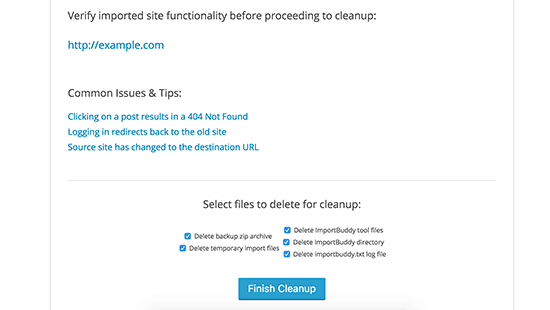
Nella pagina importbuddy, fai clic sul pulsante “Pulisci e rimuovi file temporanei“. Ciò eliminerà i dati temporanei nel database e i file creati durante il ripristino.
Ripristino di WordPress utilizzando UpdraftPlus Backup
UpdraftPlus è un altro popolare plugin di backup per WordPress. Ti consente di eseguire facilmente il backup e il ripristino del tuo sito WordPress .
Per prima cosa devi assicurarti di avere un backup completo del tuo sito WordPress creato da UpdraftPlus. Successivamente, è necessario scaricare i file di backup sul computer.
Se i tuoi backup sono archiviati da UpdraftPlus su una posizione di archiviazione remota come Dropbox, Google Drive, ecc., Puoi scaricare i file di backup da quelle posizioni sul tuo computer.
Successivamente, è necessario connettersi a un client FTP ed eliminare tutti i file di WordPress. Successivamente è necessario installare WordPress da zero nuovamente e accedere al tuo sito web (ancora vuoto).
Dovrai installare e attivare il plugin UpdraftPlus. Dopo l’attivazione, visitare la pagina Impostazioni »UpdraftPlus Backups e fare clic sul pulsante Ripristina (Restore).
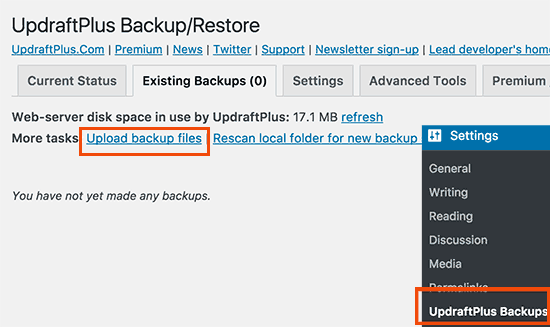
Successivamente, è necessario fare clic sul collegamento “Carica file di backup (Upload backup files)” e quindi caricare i file di backup scaricati in precedenza.
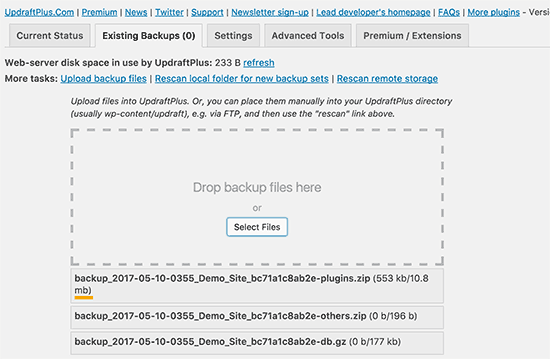
Una volta caricati i file di backup, UpdraftPlus eseguirà la scansione di quei file e li mostrerà nella pagina dei backup.
Sarà necessario fare clic sul pulsante “Ripristina (Restore)” per procedere.
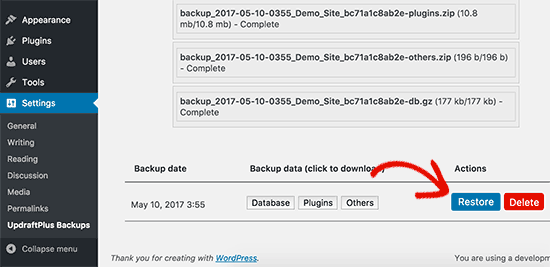
Verrà visualizzato un popup in cui è necessario fare nuovamente clic sul pulsante di ripristino per continuare. Assicurati che tutti i file di backup disponibili come plug-in, database, temi e altri siano selezionati.
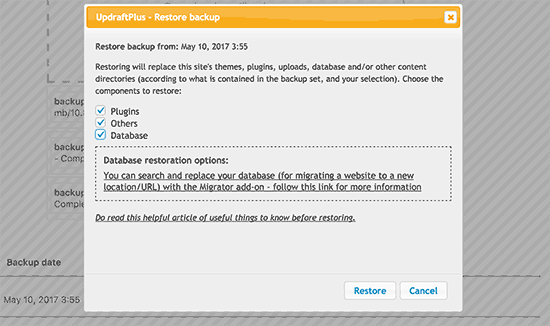
UpdraftPlus inizierà ora a estrarre e ripristinare i dati da quei file. In caso di successo, verrai reindirizzato alla pagina di successo.
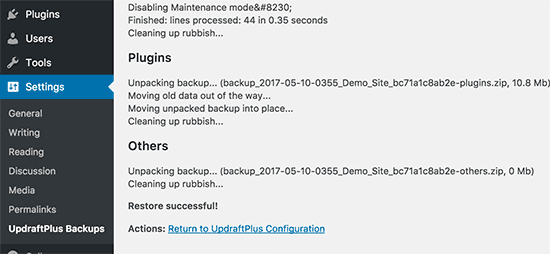
Questo è tutto, hai ripristinato con successo il tuo sito WordPress da un backup di UpdraftPlus.
Ripristino del database di WordPress dal backup utilizzando phpMyAdmin
Quando si ripristina un backup del database creato manualmente, potresti incontrare due possibili scelte. È possibile creare un nuovo database e importarvi il backup oppure svuotare il database esistente e importare il backup.
Se stai ripulendo un sito Web WordPress compromesso, è molto importante cambiare il nome utente e la password MySQL prima di creare un nuovo database o importarlo nel database esistente.
Per creare un nuovo database, accedi alla dashboard cPanel del tuo account di hosting WordPress e fai clic sull’icona Database MySQL.
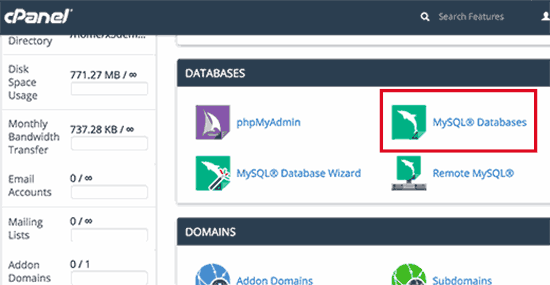
Successivamente, ti verrà chiesto di fornire un nome per il tuo database e quindi fare clic sul pulsante “Crea database“.
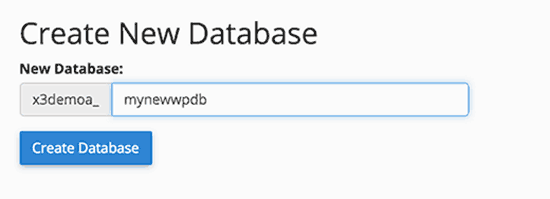
Dopo aver creato il nuovo database, è necessario un utente MySQL associato a quel nuovo database. Scorri verso il basso fino alla sezione Utenti MySQL e aggiungi un nuovo utente.
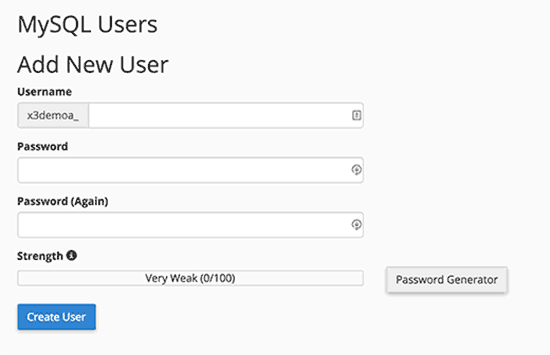
Successivamente, è necessario aggiungere questo utente al database MySQL. Scorri verso il basso fino alla sezione “Aggiungi utente al database” e seleziona l’utente insieme al database dai menu a discesa, quindi fai clic sul pulsante Aggiungi.
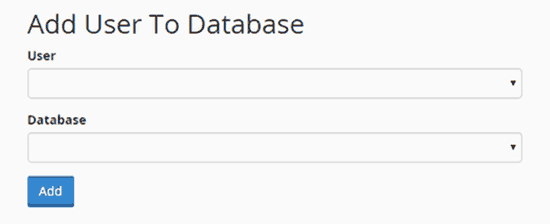
Ora il tuo nuovo database è pronto. Puoi usarlo per ripristinare il backup del tuo database WordPress.
Vai di nuovo alla dashboard di cPanel e quindi fai clic sull’icona phpMyAdmin.
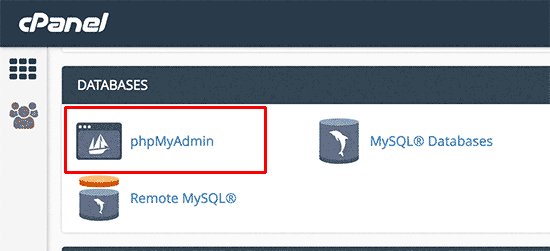
Successivamente, è necessario fare clic sul nuovo nome del database e quindi fare clic sul pulsante di importazione.
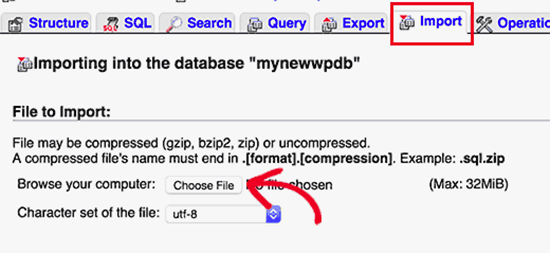
Fare clic sul pulsante “Scegli file” per selezionare il file di backup del database di WordPress, quindi fare clic sul pulsante Vai (Go) nella parte inferiore della pagina per continuare.
PhpMyAdmin caricherà ora il tuo backup e lo importerà nel tuo database.
Al termine verrà visualizzato un messaggio di successo.
È tutto. Hai importato con successo il tuo database WordPress. Ora il passaggio successivo è installare WordPress utilizzando il tuo nuovo database. Se hai già installato WordPress, aggiungi le nuove impostazioni del database nel tuo file wp-config.php e sarai a posto.
Ripristino del backup del database di WordPress utilizzando cPanel
Se hai creato manualmente un backup del database WordPress utilizzando il cPanel sul tuo hosting condiviso, puoi anche ripristinare quel database utilizzando cPanel.
Accedi al tuo account cPanel e nella sezione file fai clic su Backup.
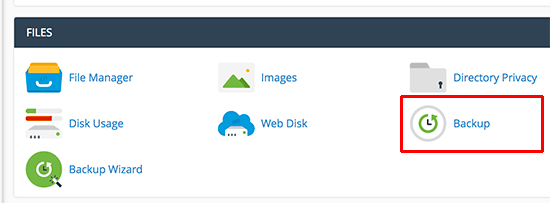
Nella pagina dei backup, scorri verso il basso fino a “Ripristina un backup del database MySQL“.
Quindi, fai clic sul pulsante Scegli file e seleziona il file di backup dal tuo disco rigido. Una volta terminato, fai clic sul pulsante di caricamento (Upload).
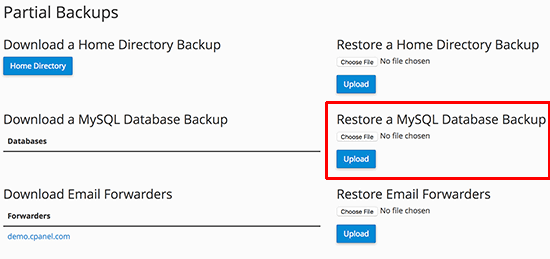
Ripristino manuale dei file di WordPress tramite FTP
Se stai ripristinando WordPress per ripulire un sito compromesso, devi prima eliminare tutti i file e le directory di WordPress esistenti.
Fallo solo se il tuo backup è aggiornato e hai tutto: personalizzazioni, modifiche o caricamenti sul tuo sito web.
Se hai tutti i tuoi caricamenti e personalizzazioni, puoi eliminare in modo sicuro tutto sul tuo sito web usando cpanel (molto più veloce) o usando FTP.
Per eliminare tutti i file dal tuo sito web, accedi al cPanel del tuo hosting / hosting VPS e nella sezione file fai clic sull’icona del file manager.
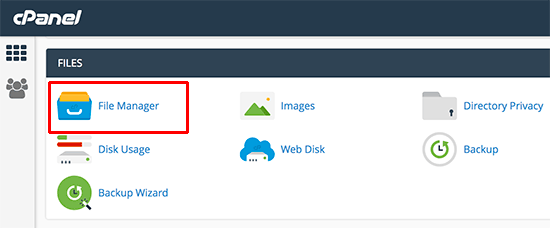
Vai avanti e scegli Web root come directory e procedi. L’interfaccia del file manager si aprirà ora in una nuova scheda del browser. Dovrai selezionare tutti i file di WordPress ed eliminarli. In questo modo è molto più veloce.
Puoi anche eliminare i file tramite FTP, ma è più lento. Connettiti semplicemente al tuo sito web utilizzando un client FTP e seleziona tutti i file nella directory principale di WordPress per eliminarli.
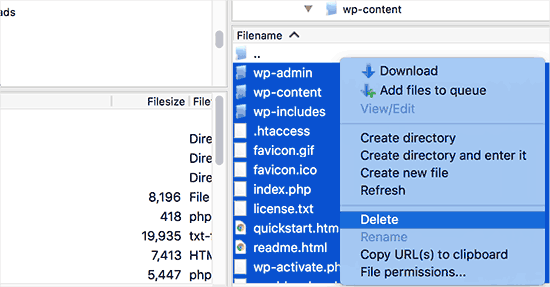
Successivamente, devi scaricare una nuova copia di WordPress da WordPress.org ed estrarla sul tuo disco rigido.
Avvia il tuo client FTP e poi carica tutti i file WordPress sul tuo server.
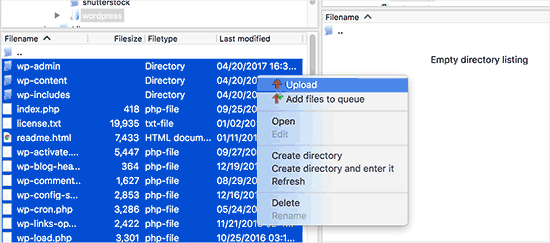
Dopo aver caricato i file WordPress, puoi caricare il file wp-config.php dal tuo backup (solo se sei sicuro che sia pulito e non compromesso).
In alternativa, puoi rinominare il file wp-config-sample.php nei tuoi file WordPress appena caricati nel file wp-config.php. Dopodiché dovrai modificare il file wp-config.php e inserire le informazioni del tuo database.
Non dimenticare di salvare il file e di caricarlo di nuovo sul tuo sito web.
Successivamente, devi caricare altri file dal tuo backup. Ti consigliamo di caricare le tue immagini solo nella directory / wp-content / uploads /.
Dopo averli caricati, visita il tuo sito web per verificare che tutto funzioni correttamente.
Successivamente, devi accedere alla tua area di amministrazione di WordPress e iniziare a installare i plugin che avevi sul tuo sito.
Ora puoi passare all’installazione del tuo tema. Se hai personalizzato il tuo tema WordPress o stavi utilizzando un tema child, puoi ripristinarlo dal backup. Tuttavia, assicurati che quei file siano puliti.
Infine, vai su Impostazioni »Permalink e regola le impostazioni dei permalink in modo che corrispondano al tuo sito, quindi aggiorna i permalink.
Risoluzione dei problemi di ripristino del backup di WordPress
Ci sono alcuni problemi comuni che potresti incontrare durante il ripristino del tuo sito Web WordPress. Abbiamo guide separate per ciascuno di essi.
- errore nello stabilire una connessione col database
- Schermo bianco della morte
- Errore interno del server
- Problema di reindirizzamento o aggiornamento della pagina di accesso
- Pagine / Post che restituiscono l’errore 404
Cose da fare dopo aver ripristinato il tuo sito WordPress
Dopo aver ripristinato con successo il tuo sito web, ti consigliamo vivamente di migliorare la sicurezza del tuo sito WordPress.
Se non lo hai già fatto, assicurati di avere un backup regolare di WordPress con uno di questi plugin di backup WordPress.
Per proteggere il tuo sito web, ti consigliamo di cambiare immediatamente la password di WordPress. Se stai gestendo un sito web multiutente, chiedi a tutti gli utenti di aggiornare le loro password immediatamente.
E’ tutto. Speriamo che questo articolo ti abbia aiutato a imparare come ripristinare WordPress da un backup.
Dichiarazione sulla trasparenza: il contenuto di B-Fast è supportato dal lettore, il che significa che se fai clic su alcuni dei collegamenti in questo post, potremmo guadagnare una piccola tassa di riferimento. Tieni presente che raccomandiamo solo prodotti che utilizziamo noi stessi e / o che riteniamo possano aggiungere valore ai nostri lettori.
Condividi questo contenuto!
Related Posts



