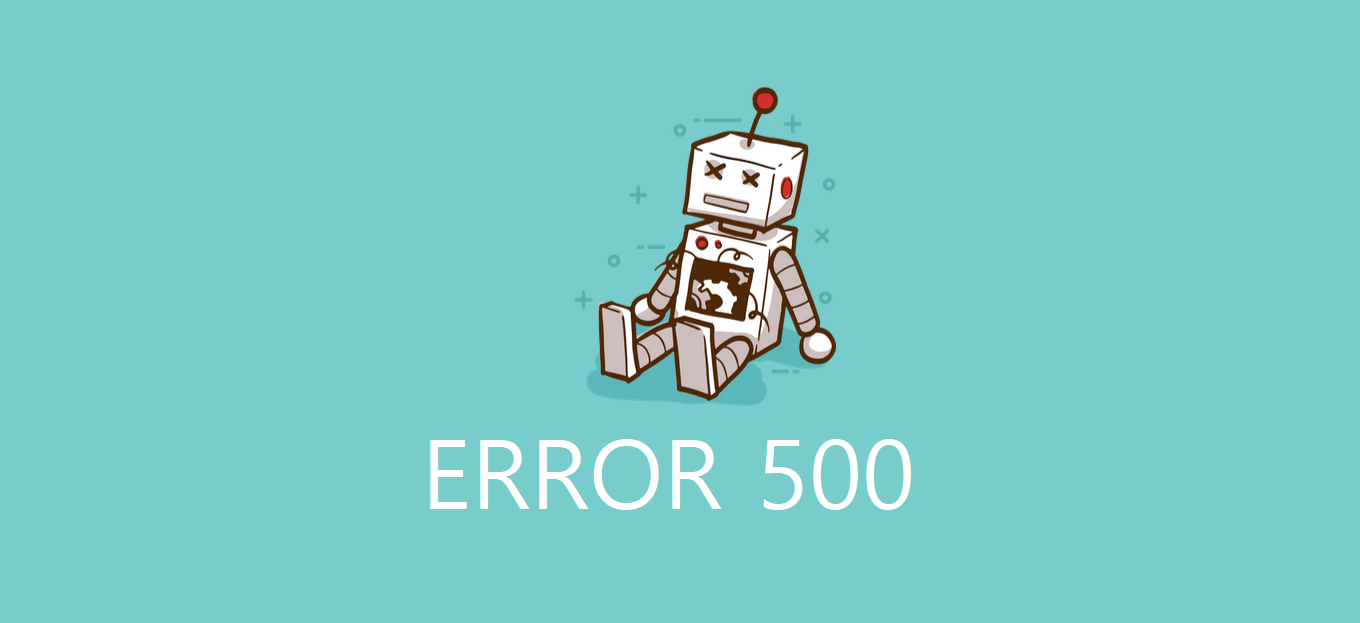
Condividi questo contenuto!
In questo tutorial ti mostreremo come risolvere l’errore 500 internal server error in WordPress.
L’errore 500 internal server error è uno degli errori più comuni di WordPress. Poiché l’errore non fornisce altre informazioni, molti lo trovano piuttosto frustrante.
Cosa causa l’errore interno del server in WordPress?
L’errore interno del server non è specifico di WordPress. Può succedere con qualsiasi sito web in esecuzione su un server web. A causa della natura generica di questo errore, non comunica nulla allo sviluppatore.
Chiedere come correggere un errore interno del server è come chiedere al tuo medico come risolvere il dolore senza dirgli dove si trova.
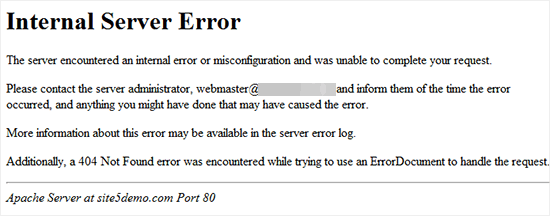
L’errore interno del server in WordPress è spesso causato da plugin o funzioni del tema. Altre possibili cause di errore 500 in WordPress che conosciamo sono: file .htaccess danneggiato e limite di memoria PHP.
Abbiamo anche sentito un internal server error che viene visualizzato solo quando stai tentando di accedere all’area di amministrazione mentre il resto del sito funziona correttamente.
Detto questo, ora diamo un’occhiata a come risolvere l’errore 500 internal server error in WordPress.
1. Controllo del file .htaccess danneggiato
La prima cosa da fare quando si cerca di risolvere l’errore 500 in WordPress è controllare il file .htaccess danneggiato.
Puoi farlo rinominando il tuo file principale .htaccess in qualcosa come .htaccess_old. Per rinominare il file .htaccess, dovrai accedere al tuo sito utilizzando FTP o l’app File Manager nella dashboard cPanel del tuo account di hosting.
Una volta connesso, il file .htaccess si troverà nella stessa directory in cui vedrai cartelle come wp-content, wp-admin e wp-includes.
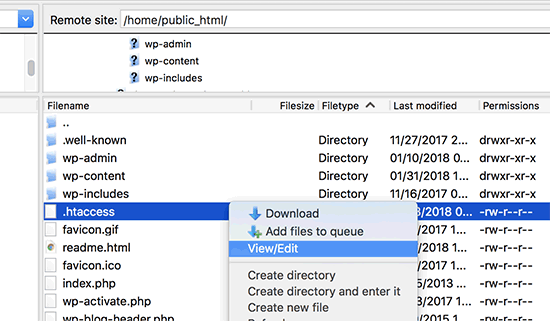
Dopo aver rinominato il file .htaccess, prova a visitare il tuo sito per vedere se questo ha risolto il problema. Se lo ha fatto, allora datti una pacca sulla spalla perché hai corretto l’errore 500 internal server error.
Prima di passare ad altre cose, assicurati di andare alla pagina Impostazioni »Permalink nell’area di amministrazione di WordPress e fare clic sul pulsante Salva senza apportare modifiche. Questo genererà un nuovo file .htaccess per te con le corrette regole di riscrittura per assicurarti che le tue pagine di post non restituiscano un errore 404.
Se la sostituzione del file .htaccess non ha funzionato per te, devi continuare a leggere questo articolo.
2. Aumentare il limite di memoria PHP
A volte può verificarsi un errore del server interno se stai esaurendo il limite di memoria PHP. Usa il nostro tutorial su come aumentare il limite di memoria PHP in WordPress per risolverlo.
Se visualizzi l’errore 500 solo quando provi ad accedere al tuo amministratore di WordPress o a caricare un’immagine nel tuo wp-admin, dovresti aumentare il limite di memoria seguendo questi passaggi:
- Crea un file di testo vuoto chiamato php.ini
- Incolla qui questo codice: memory = 64MB
- Salva il file
- Caricalo nella tua cartella / wp-admin / usando FTP
Diversi utenti hanno affermato che facendo quanto sopra è stato risolto il problema lato amministratore per loro.
Se l’aumento del limite di memoria ha risolto il problema, il problema è stato risolto solo temporaneamente. Devi ancora trovare la causa che sta esaurendo il tuo limite di memoria.
Questo potrebbe essere un plugin mal codificato o anche una funzione del tema. Ti consigliamo vivamente di chiedere alla tua società di hosting di esaminare i log del server per aiutarti a trovare la diagnostica esatta.
Se l’aumento del limite di memoria PHP non ha risolto il problema, allora continua a leggere le altre possibili contromisure contro l’internal server error.
3. Disattivare tutti i plugin
Se nessuna delle soluzioni precedenti ha funzionato per te, è molto probabile che questo errore sia causato da un plug-in. È anche possibile che sia una combinazione di plugin che non stanno giocando bene l’uno con l’altro.
Purtroppo, non esiste un modo semplice per scoprirlo. Devi disattivare tutti i plugin di WordPress contemporaneamente.
Segui le istruzioni nella nostra guida su come disattivare tutti i plugin di WordPress.
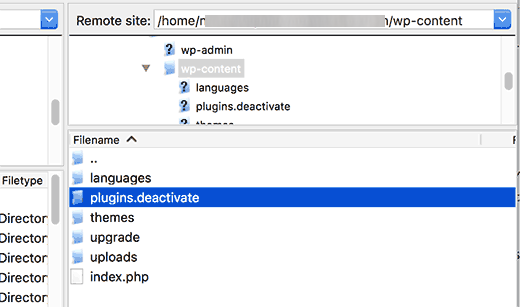
Se la disabilitazione di tutti i plugin ha risolto l’errore, allora sai che è uno dei plugin che causa l’errore.
Basta andare nell’area di amministrazione di WordPress e fare clic su “Plugin“. Ora devi riattivare un plug-in alla volta fino a trovare quello che ha causato il problema. Sbarazzarsi di quel plugin e segnalare l’errore all’autore del plugin.
4. Ricaricamento dei file core
Se l’opzione plug-in non ha risolto l’internal server error, vale la pena ricaricare le cartelle wp-admin e wp-includes da una nuova installazione di WordPress.
Questo NON rimuoverà nessuna delle tue informazioni, ma potrebbe risolvere il problema nel caso in cui un file fosse danneggiato.
Per prima cosa dovrai visitare il sito Web WordPress.org e fare clic sul pulsante Download.
Questo installerà il file zip di WordPress sul tuo computer. Devi estrarre il file zip e al suo interno troverai una cartella wordpress.
Successivamente devi connetterti al tuo sito Web WordPress utilizzando un client FTP. Una volta connesso, vai alla cartella principale del tuo sito web. È la cartella che contiene le cartelle wp-admin, wp-includes, wp-content.
Nella colonna di sinistra apri la cartella WordPress sul tuo computer. Ora è necessario selezionare le cartelle wp-include e wp-admin, quindi fare clic con il pulsante destro del mouse e selezionare “Carica“.
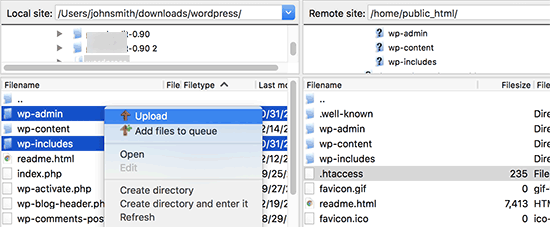
Il tuo client FTP trasferirà ora quelle cartelle sul tuo server. Ti chiederà se desideri sovrascrivere i file. Seleziona “Sovrascrivi“, quindi “Usa sempre questa azione“.
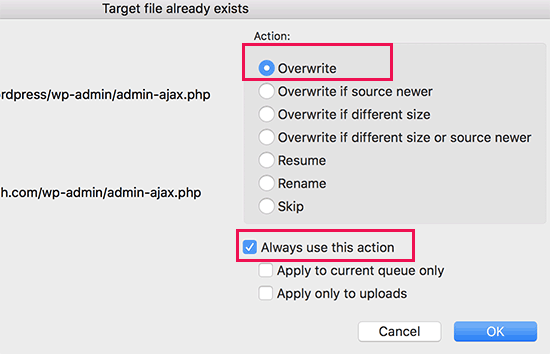
Il tuo client FTP ora sostituirà i tuoi vecchi file WordPress con nuove copie fresche. Se i tuoi file WordPress sono stati danneggiati, questo passaggio risolverà l’errore 500 del server interno per te.
5. Chiedi al tuo provider di hosting
Se tutti i metodi non riescono a risolvere l’errore 500 internal server error sul tuo sito Web, è tempo di ottenere ulteriore aiuto. Contatta il tuo team di supporto di hosting web e sarà in grado di controllare i log del server e individuare la causa principale dell’errore.
E’ tutto. Speriamo che questo tutorial ti abbia aiutato a correggere l’errore 500 internal server error in WordPress.
Dichiarazione sulla trasparenza: il contenuto di B-Fast è supportato dal lettore, il che significa che se fai clic su alcuni dei collegamenti in questo post, potremmo guadagnare una piccola tassa di riferimento. Tieni presente che raccomandiamo solo prodotti che utilizziamo noi stessi e / o che riteniamo possano aggiungere valore ai nostri lettori.
Condividi questo contenuto!
Related Posts



