
Condividi questo contenuto!
In questo tutorial ti spiegheremo come scoprire la scheda grafica del tuo PC in Windows 11 facilmente.
Alcuni moderni PC Windows 11 sono dotati di schede grafiche avanzate o unità di elaborazione grafica (GPU) che svolgono un ruolo importante su ciò che vedi e come interagisci con lo schermo.
Mentre molti dei computer più recenti hanno una scheda grafica avanzata, altri sono dotati di bassa potenza che consente solo funzioni di base. Alcuni giochi ad alte prestazioni e applicazioni avanzate richiedono schede grafiche avanzate per funzionare. Una scheda grafica integrata di solito non è in grado di eseguire il rendering di questi giochi o eseguire applicazioni critiche.
Se hai un computer Windows 11 e ti imbatti in situazioni in cui il tuo computer non è in grado di riprodurre determinati giochi o eseguire applicazioni avanzate, potresti voler conoscere alcuni dettagli della scheda grafica fornita con il PC e prendere alcune decisioni.
Di seguito ti mostreremo come vedere quale scheda grafica è presente nel tuo PC Windows 11.
Come vedere quale scheda grafica usa il tuo PC in Windows 11
Per coloro che desiderano sapere quali schede grafiche sono installate sui propri PC Windows 11 possono seguire i passaggi seguenti per scoprirlo. È possibile ottenere rapidamente informazioni sulla scheda grafica principale installata sul proprio PC utilizzando l’app Impostazioni .
Per accedere alle Impostazioni di sistema, puoi utilizzare il tasto Win + i o fare clic su Start ==> Impostazioni
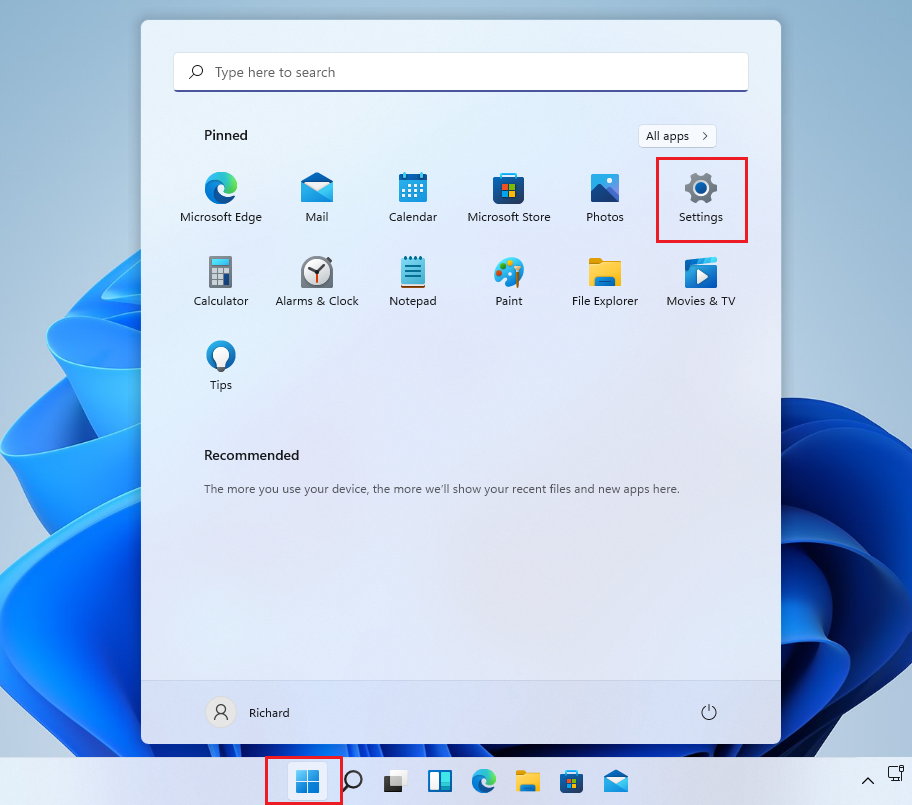
In alternativa, puoi utilizzare la casella di ricerca sulla barra delle applicazioni e cercare Impostazioni. Quindi selezionare per aprirlo.
In Impostazioni di Windows, fai clic su Sistema e seleziona Schermo
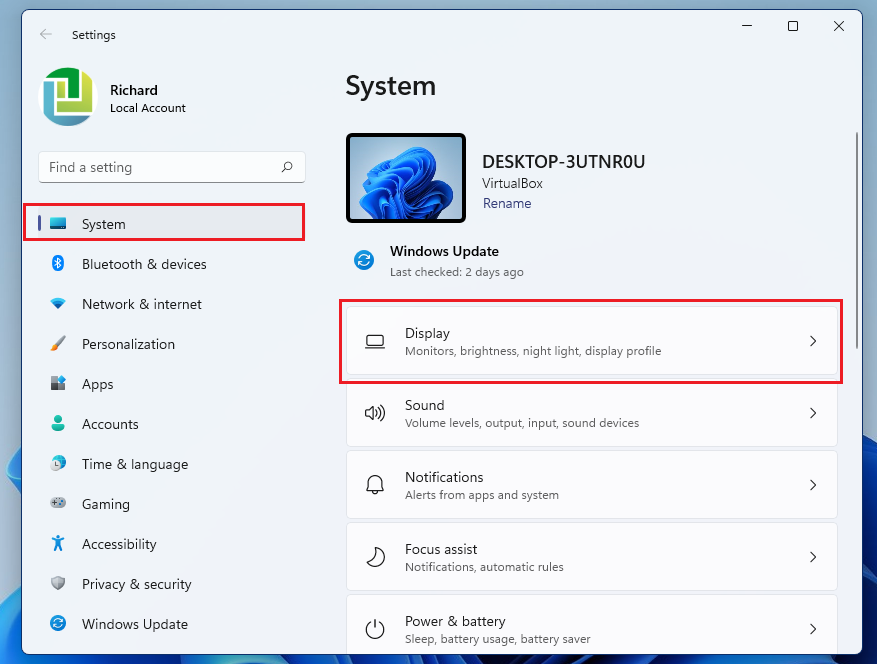
Nel riquadro Impostazioni dello schermo, in Impostazioni correlate, fare clic su Avanzate Schermo.
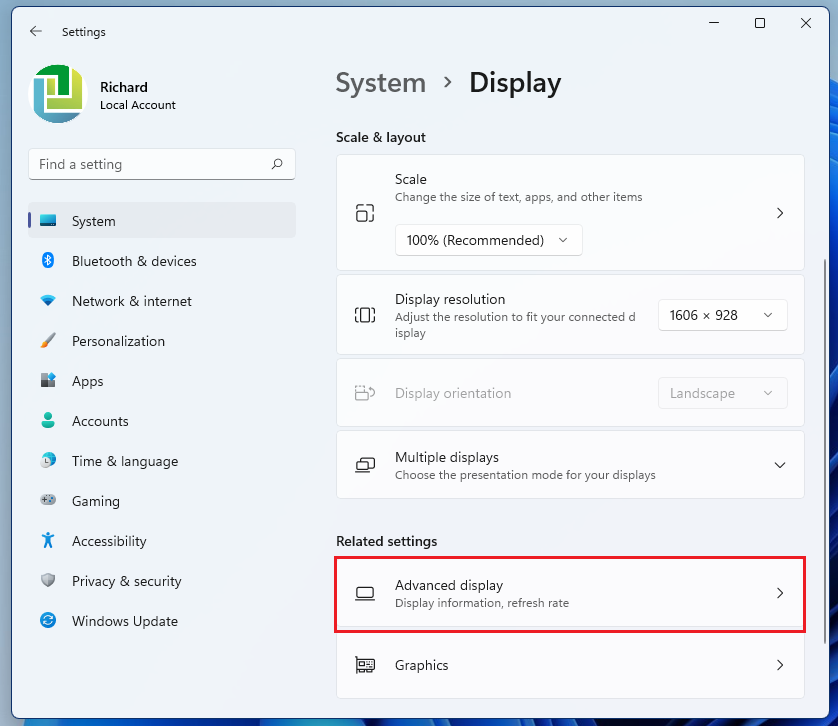
Nel riquadro Impostazioni schermo avanzate, dovresti vedere alcuni dettagli sulla scheda grafica installata, in Informazioni sullo schermo.
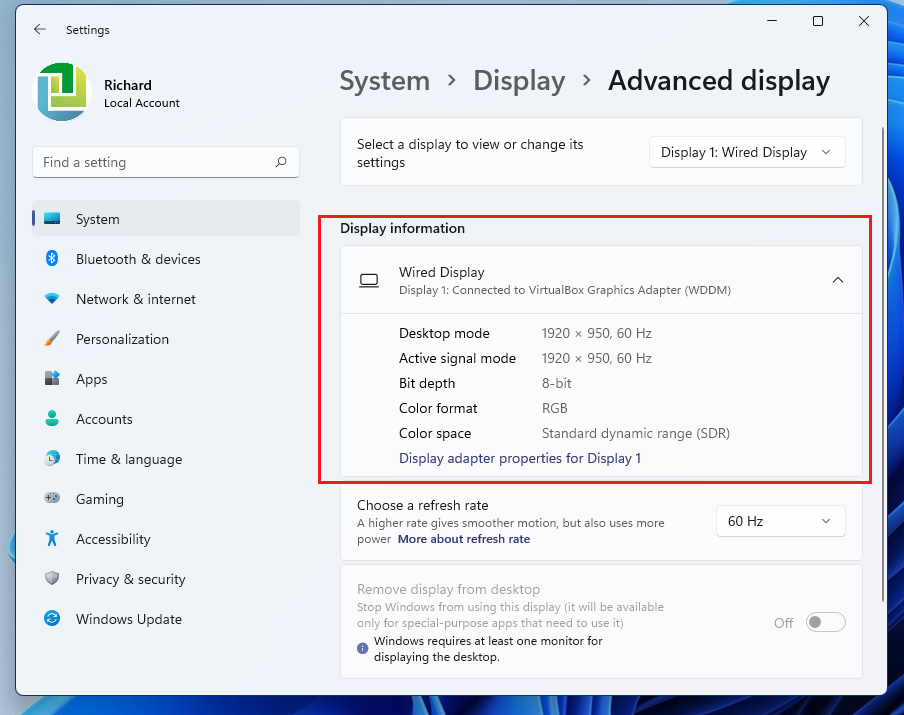
Per ottenere maggiori dettagli sulla tua scheda grafica, fai clic sul collegamento Proprietà scheda video per Display 1.
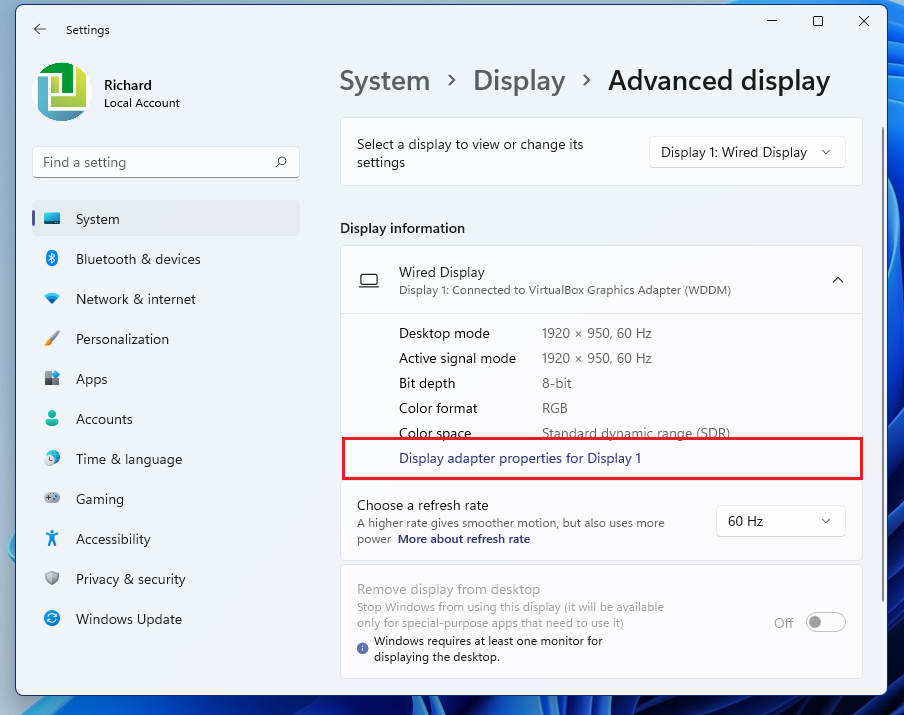
In quel riquadro delle impostazioni, dovresti vedere quale scheda grafica è installata, i tipi, il venditore, il modello e la RAM installata.
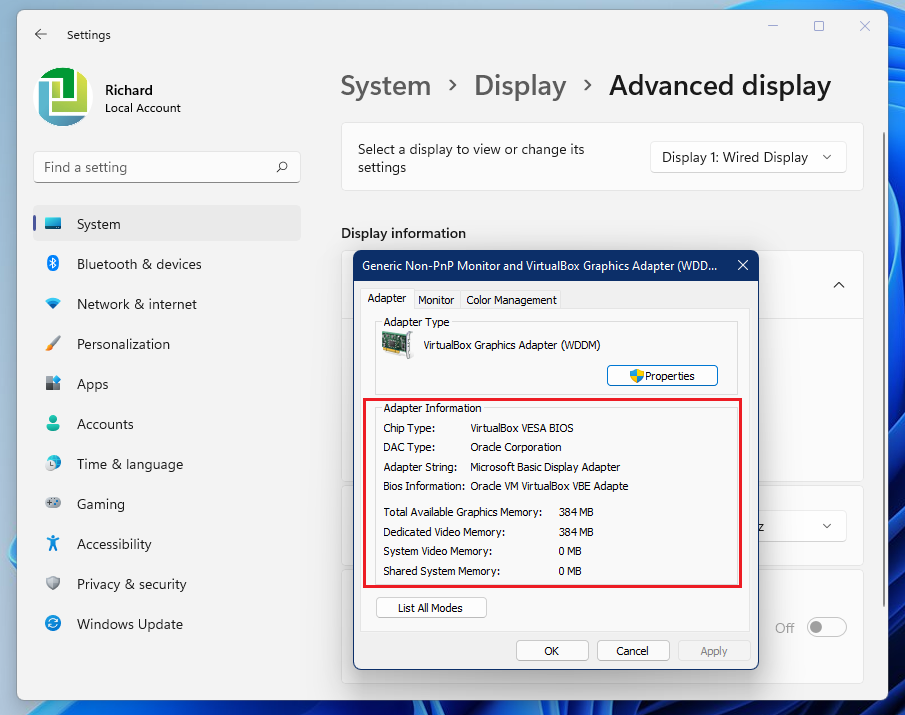
Ci saranno abbastanza per ottenere ciò di cui hai bisogno.
E’ tutto. Speriamo che questa guida ti abbia aiutato a capire come scoprire la scheda grafica del tuo PC in Windows 11. Potrebbe interessarti anche il nostro tutorial su come abilitare la pianificazione GPU con accelerazione hardware in Windows 11 per migliorare le prestazioni del tuo PC.
Dichiarazione sulla trasparenza: il contenuto di B-Fast è supportato dal lettore, il che significa che se fai clic su alcuni dei collegamenti in questo post, potremmo guadagnare una piccola tassa di riferimento. Tieni presente che raccomandiamo solo prodotti che utilizziamo noi stessi e / o che riteniamo possano aggiungere valore ai nostri lettori.
Condividi questo contenuto!
Related Posts



