
Condividi questo contenuto!
Vuoi monitorare quante volte i visitatori scaricano i tuoi file? MonsterInsights ti consente di tracciare con precisione i download dei tuoi file con Google Analytics. In questa guida ti mostreremo come tenere traccia e visualizzare i download di file in Google Analytics in modo da sapere sempre quanto e quali file vengono scaricati dagli utenti.
Perché dovresti monitorare il download di file dal tuo sito WordPress?
Se offri risorse scaricabili ai tuoi visitatori, dovrai sapere se li stanno effettivamente scaricando. Purtroppo Google Analytics da solo non supporta il tracciamento dei download di file perché tali file non possono richiedere un pixel di tracciamento. A causa di ciò, nulla viene registrato nel database di Analytics e i download non vengono monitorati.
Con il plug-in MonsterInsights, puoi abilitare facilmente il monitoraggio dei download di file in Google Analytics senza dover toccare una singola riga di codice.
Alcuni vantaggi del tracciare i download di file dal tuo sito web sono che:
- Puoi scoprire quanto sono popolari le tue risorse scaricabili.
- Puoi determinare quale dovresti offrire di più – e quale è una perdita di tempo.
- Puoi risparmiare tempo e denaro producendo solo i download che il tuo pubblico desidera effettivamente.
Prima di iniziare: prerequisiti per tracciare correttamente i download di file
- Il formato PDF non è collegato direttamente, ragion per cui il cliente dovrà fare clic su una pagina Web che carica MonsterInsights e su quella pagina fare clic sul collegamento in modo che MonsterInsights possa tenere traccia del clic.
- Il dominio del collegamento PDF deve essere uguale al dominio in cui si trova l’utente (o un sottodominio). I PDF su domini esterni (come Amazon S3) saranno visti dal tracker come clic di link esterni.
Come tracciare il download di file sul tuo sito WordPress
Per abilitare il tracciamento dei download di file, la prima cosa che devi fare è configurare correttamente Google Analytics in WordPress usando MonsterInsights . Dopo l’installazione, il tracciamento dei download dei file verrà abilitato automaticamente senza ulteriori configurazioni.
I download dei file verranno monitorati come eventi.
In Google Analytics, il tracciamento degli eventi viene utilizzato per misurare le interazioni degli utenti con contenuti come download, clic sugli annunci mobili, riproduzioni video, ecc.
Aggiungi altre estensioni di file da tracciare come download
Per impostazione predefinita, MonsterInsights ti consente di tenere traccia dei download delle seguenti estensioni di file: doc, exe, js, pdf, ppt, tgz, zip, xls.
Per tenere traccia dei download di più estensioni di file, è sufficiente aggiungerle alle “Estensioni dei file da tracciare come download (Extensions of files to track as downloads)” , separato da una virgola, come in figura qui sotto.
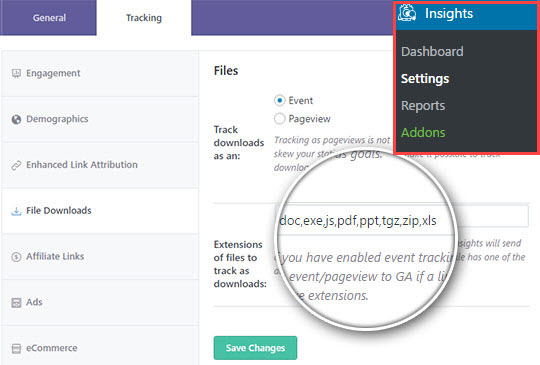
Quindi, fai clic su Salva (Save Changes) .
Come visualizzare i dati dei download di file in WordPress
Per visualizzare i dati dei donload di file in WordPress, devi disporre del livello Plus di MonsterInsights.
Una volta ottenuto il livello Plus di MonsterInsights , vai su Statistiche (Insights) » Rapporto (Report) » Rapporto editori (Publishers Report) e scorri verso il basso per vedere i tuoi download.
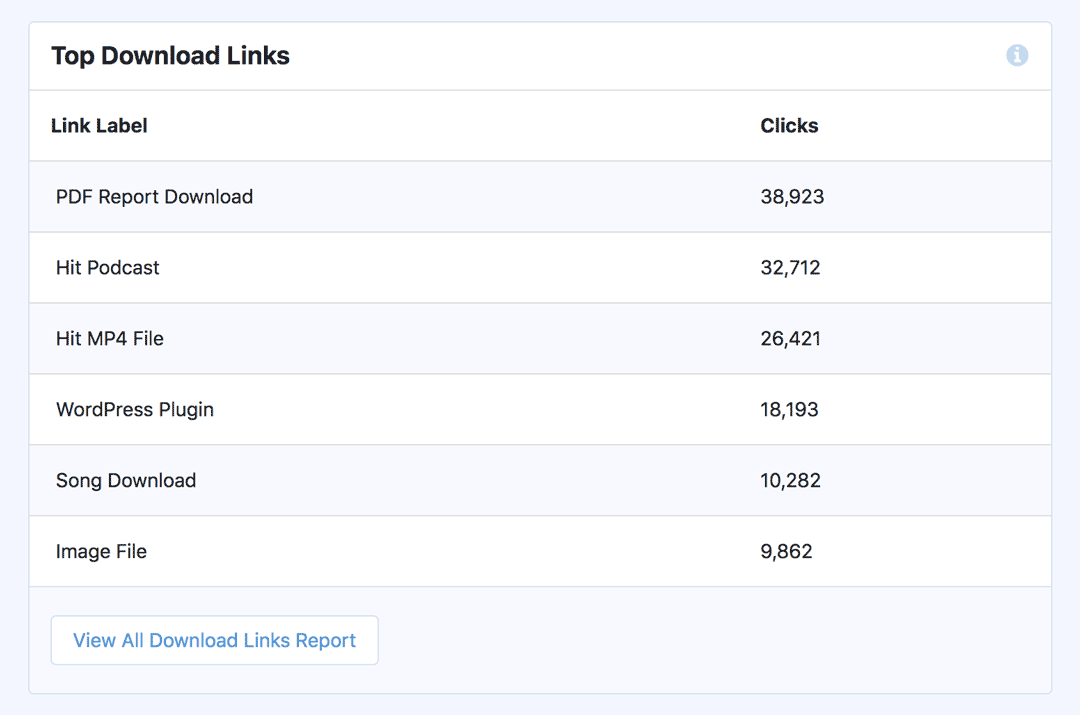
Come visualizzare i report dei download di file in Google Analytics
Per visualizzare i dati dei download di file, accedi al tuo account Google Analytics.
Se hai attivato il monitoraggio dei download come visualizzazioni di pagina, puoi trovare il rapporto sui download nel rapporto Tutte le pagine insieme ad altri post e pagine di blog.
È possibile accedere a questo rapporto andando su Comportamento (Behaviour ) »Contenuto del sito (Site Content)» Tutte le pagine (All Pages) .
Se hai attivato il monitoraggio dei download come eventi, puoi visualizzare i dati dei download nel rapporto sugli eventi.
Nei rapporti sugli eventi, vai a Comportamento (Behaviour )»Eventi (Events) nel riquadro di sinistra. Ora vedrai quattro diverse opzioni.
- Panoramica: fornisce un riepilogo dei dati relativi agli eventi principali del tuo sito
- Eventi Principali: ti mostra un elenco di eventi che coinvolgono i tuoi visitatori sul tuo sito
- Pagine : mostra un elenco di pagine in cui è ospitata la risorsa scaricabile. In altre parole, è un elenco di post e pagine in cui si verificano gli eventi sul tuo sito.
- Flusso di eventi : il rapporto sul flusso di eventi ti aiuta a scoprire quali eventi coinvolgono i tuoi visitatori nel tuo sito. Visualizza anche il percorso che gli utenti intraprendono da un evento popolare a un altro.
Per ottenere un rapporto, fai clic su Eventi principali .
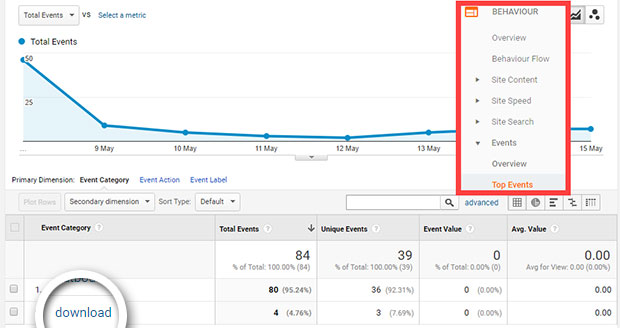
Quindi, fai clic su Download per ottenere un rapporto dettagliato.
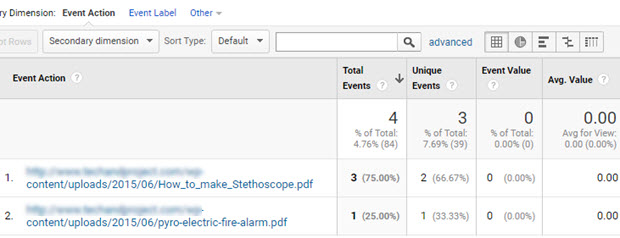
Nel rapporto sugli eventi, puoi vedere che tutti i download di file vengono classificati come download .
Chiariamo con un esempio: dai un’occhiata al rapporto sul monitoraggio dei download di file in Google Analytics di seguito.
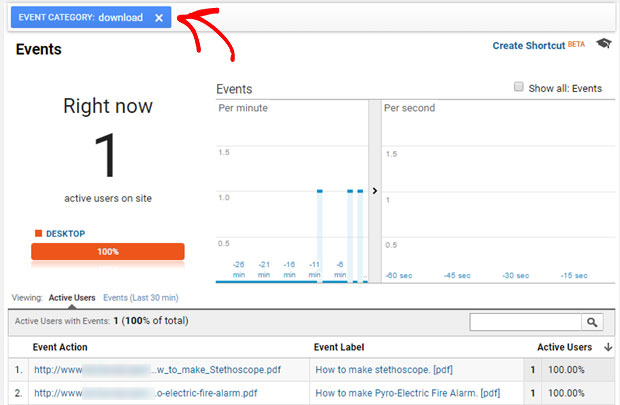
È uno screenshot delle statistiche di Analytics in tempo reale, quindi puoi capire come vengono visualizzati i dati di download in Google Analytics.
Ci sono diversi componenti importanti in ogni rapporto sugli eventi, che si tratti di download, clic sugli annunci, riproduzione video o altro. Questi sono:
- Categoria evento (Event Category): come accennato, ogni download di file è classificato come download.
- Azione dell’evento (Event Action): è l’URL completo del file che desideri monitorare. Per esempio:
<a href=”http://example.com/my-ebook.pdf”>Download My Ebook</a> |
Qui, l’azione dell’evento è: http://example.com/my-ebook.pdf
- Etichetta evento (Event Label): è l’etichetta usata per l’url. Nell’esempio sopra, l’etichetta dell’evento è Download My Ebook .
E’ tutto! Speriamo che questa guida ti abbia aiutato a imparare come tenere traccia e visualizzare i download di file in Google Analytics per il tuo sito WordPress. Potresti anche voler sapere come tracciare con Google Analytics i link in uscita dal tuo sito WordPress.
Condividi questo contenuto!
Related Posts



