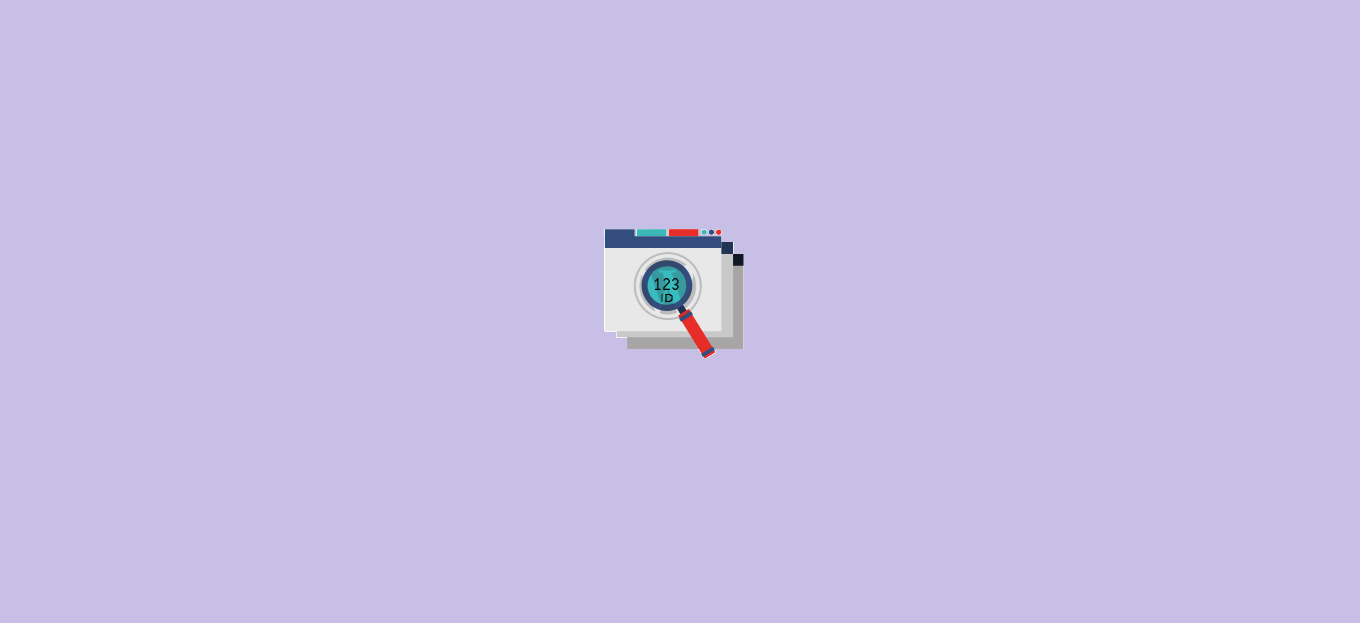
Condividi questo contenuto!
In questa guida ti mostreremo come trovare ID in WordPress di un post, una categoria, un tag, un commento o utente in WordPress.
Mentre lavori su WordPress, potresti aver bisogno di questi ID per aggiungere alcune funzionalità al tuo sito web. Alcuni temi o plug-in di WordPress potrebbero chiederti questi ID per abilitare o disabilitare determinate funzioni.
Se ti stai chiedendo cos’è un ID, è un numero univoco che identifica un particolare elemento nel tuo database WordPress. Ogni post, pagina, categoria, tag, commento e utente in WordPress ha il proprio ID univoco.
Come trovare l’ID post e l’ID pagina di WordPress?
In WordPress, i post e le pagine sono i due modi principali per aggiungere contenuti. I post vengono utilizzati principalmente per articoli tempestivi, mentre le pagine vengono utilizzate per contenuti statici.
A volte potresti voler filtrare i tuoi post e le tue pagine o escluderli da determinate funzionalità. In uno scenario del genere, potresti aver bisogno del tuo ID post e ID pagina.
Iniziamo esaminando come trovare un ID post in WordPress.
Dal pannello di amministrazione di WordPress, vai alla pagina Articoli (Posts) »Tutti gli articoli (All posts) e individua il post di cui hai bisogno l’ID.
Il modo più semplice per visualizzare l’ID del tuo post WordPress è passare il mouse sul titolo del post.
Quando lo fai, l’URL di modifica del tuo post apparirà nell’angolo in basso a sinistra dello schermo. Ora, dai un’occhiata al numero che si trova tra “post =” e “& action”.
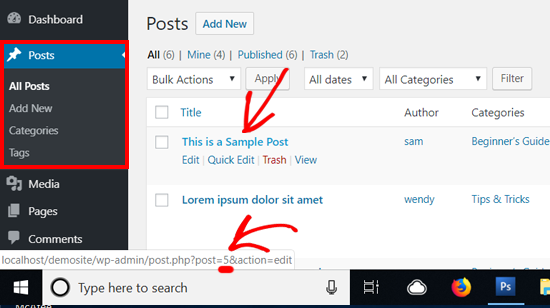
Questo è l’ID del tuo articolo WordPress.
È 5 nell’esempio sopra.
Puoi visualizzare l’ID del tuo articolo WordPress anche nella schermata dell’editor dei post. Quando apri un post da modificare, l’URL di modifica del post apparirà nell’indirizzo del tuo browser.
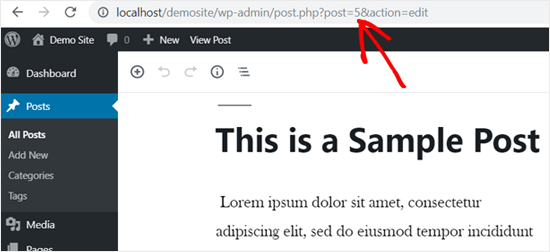
È lo stesso URL che era apparso nella casella popup quando c’era il passaggio del mouse sul titolo del post.
Quindi il numero che viene dopo “post =” e prima di “& action” è l’ID del post.
Ora puoi utilizzare lo stesso metodo per trovare anche l’ID della tua pagina WordPress. L’unica differenza è che devi andare al menu Pagine invece che a Post.
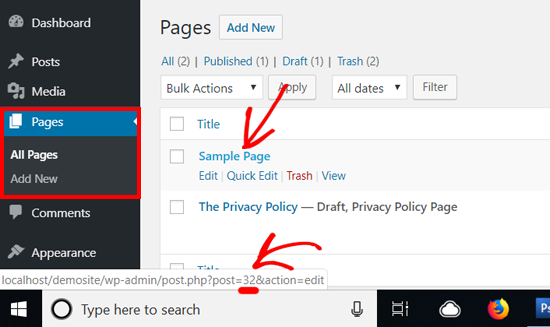
Ad esempio, l’ID della pagina nello screenshot qui sopra è 32.
Come trovare l’ID della categoria e l’ID del tag di WordPress?
Categorie e tag vengono utilizzati per ordinare i contenuti in WordPress.
A volte, potrebbe essere necessario trovare una categoria ID o un tag ID per aggiungere una funzionalità di un plug-in.
Trovare un ID categoria WordPress, un ID tag o un altro ID tassonomia personalizzata in WordPress è molto simile alla ricerca di un ID articolo.
Innanzitutto, devi visitare Articoli (Posts) »Categorie dal tuo pannello di amministrazione di WordPress. Vedendo quindi l’elenco delle tue categorie, passa il mouse sul titolo della categoria di cui stai cercando l’ID.
Ora puoi vedere l’URL di modifica della categoria apparire in una finestra popup nell’angolo in basso a sinistra dello schermo.
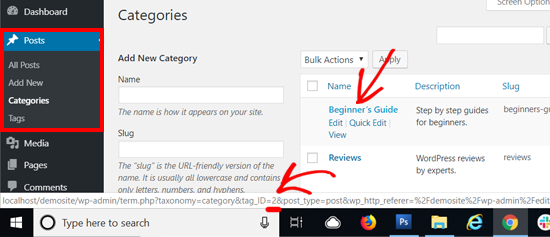
Il tuo ID categoria è proprio lì nell’URL. È il numero che viene dopo “category & tag_ID =” e prima di “& post_type”. Nello screenshot sopra, l’ID della tua categoria WordPress è 2.
Puoi anche visualizzare l’ID della tua categoria WordPress modificandolo. Apri semplicemente una categoria da modificare e vedrai l’ID della categoria nella barra degli indirizzi del browser.
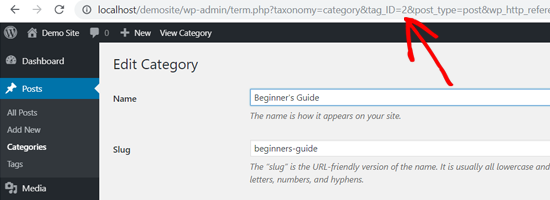
È lo stesso URL che è apparso quando c’era il passaggio del mouse sul titolo della categoria. Significa che l’ID categoria è il numero tra “category & tag_ID =” e “& post_type”, che è 2.
Potresti notare che anche se stiamo modificando una categoria, WordPress visualizza ancora l’ID della categoria come tag_ID. Non lasciarti confondere da questo.
Tutte le categorie e i tag sono in realtà termini all’interno di una tassonomia di WordPress. Lo stesso editore li gestisce.
Ora puoi trovare anche il tuo tag ID WordPress in modo simile. Visita Articoli (Posts) »Tag , quindi passa il mouse sul tag di cui desideri visualizzare l’ID.
Una volta terminato, l’URL di modifica del tag apparirà nell’angolo inferiore sinistro dello schermo.
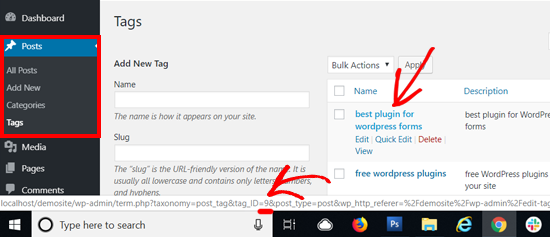
Nell’URL, il numero univoco tra “tag & tag_ID =” e “& post_type” è l’ID del tag. Nello screenshot sopra, 9 è il tuo ID tag.
Come trovare un ID commento su WordPress?
Per trovare l’ID di un commento, la prima cosa che devi fare è andare alla sezione Commenti nel tuo pannello di amministrazione di WordPress. Dopodiché, vedrai un elenco dei commenti sul tuo sito.
Passa semplicemente il mouse sul link “Modifica (Edit)” sotto il commento desiderato. Successivamente, vedrai l’URL di modifica del commento nell’angolo in basso a sinistra dello schermo.
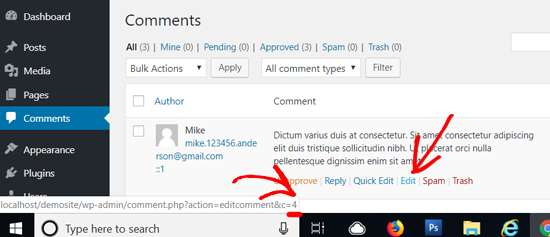
Il tuo ID commento WordPress si trova proprio alla fine dell’URL, dopo “editcomment&c =”. Nello screenshot qui sopra, il tuo ID commento è 4.
Simile a post, pagine, categorie e tag, puoi anche aprire la pagina dell’editor dei commenti per visualizzare l’ID del tuo commento.
Nella pagina dell’editor dei commenti, puoi trovare il tuo ID commento alla fine dell’URL di modifica del commento.
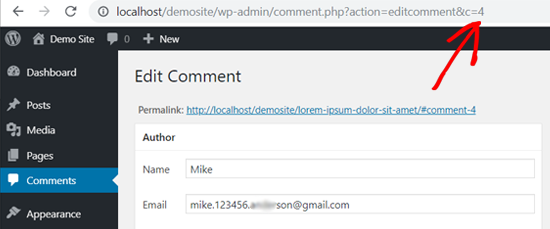
Come trovare un ID utente in WordPress?
Proprio come gli altri elementi di cui abbiamo discusso sopra, puoi anche trovare un ID utente guardando l’URL di modifica dell’utente o modificandolo.
Vai a Utenti »Tutti gli utenti e passa il mouse sul nome utente. WordPress mostrerà l’URL di modifica dell’utente in una piccola finestra popup nell’angolo in basso a sinistra dello schermo.
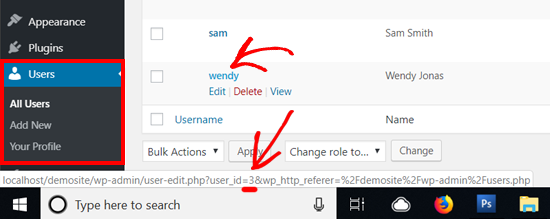
Il numero che viene dopo “user_id =” e prima di “&wp” è l’ID utente di WordPress. Nello screenshot sopra, l’ID utente è 3.
Puoi trovare un ID utente anche nella pagina dell’editor dell’utente. Fare clic sul collegamento Modifica (Edit) sotto un nome utente. Successivamente, WordPress aprirà il profilo dell’utente e potrai ottenere l’ID utente dalla barra degli indirizzi del browser.
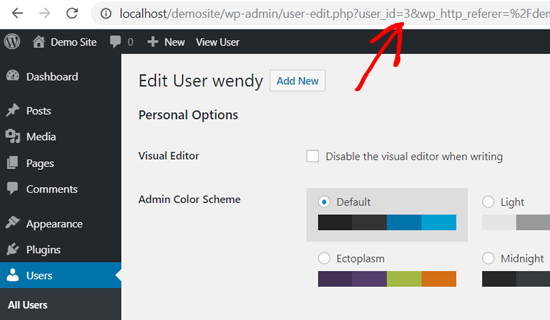
Se stai cercando di scoprire il tuo ID utente, WordPress aprirà l’editor del profilo senza un ID utente nell’URL.
Per trovare il tuo ID utente, vai su Utenti »Tutti gli utenti . WordPress mostrerà un elenco di autori con accanto il numero di post che hanno scritto.
Passa il mouse sul numero di post che hai scritto e sarai in grado di vedere l’URL di modifica dell’autore nell’angolo in basso a sinistra dello schermo. L’URL include il tuo ID autore.
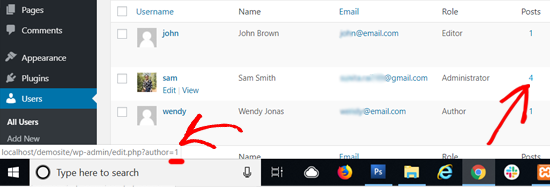
In alternativa, puoi fare clic sul numero di post che hai scritto, quindi WordPress ti reindirizzerà a una pagina che elenca tutti i post scritti da te. Qui puoi ottenere l’ID utente dalla barra degli indirizzi del browser perché verrà visualizzato come autore, in questo modo:
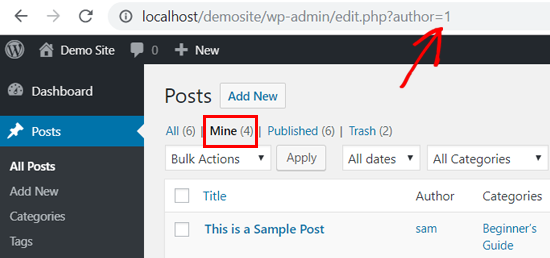
In questo esempio, l’ID utente (autore) è 1.
E’ tutto. Speriamo che questo ttorial ti abbia aiutato a imparare come trovare ID in WordPress di un post, una categoria, un tag, un commento o utente.
Dichiarazione sulla trasparenza: il contenuto di B-Fast è supportato dal lettore, il che significa che se fai clic su alcuni dei collegamenti in questo post, potremmo guadagnare una piccola tassa di riferimento. Tieni presente che raccomandiamo solo prodotti che utilizziamo noi stessi e / o che riteniamo possano aggiungere valore ai nostri lettori.
Condividi questo contenuto!
Related Posts



