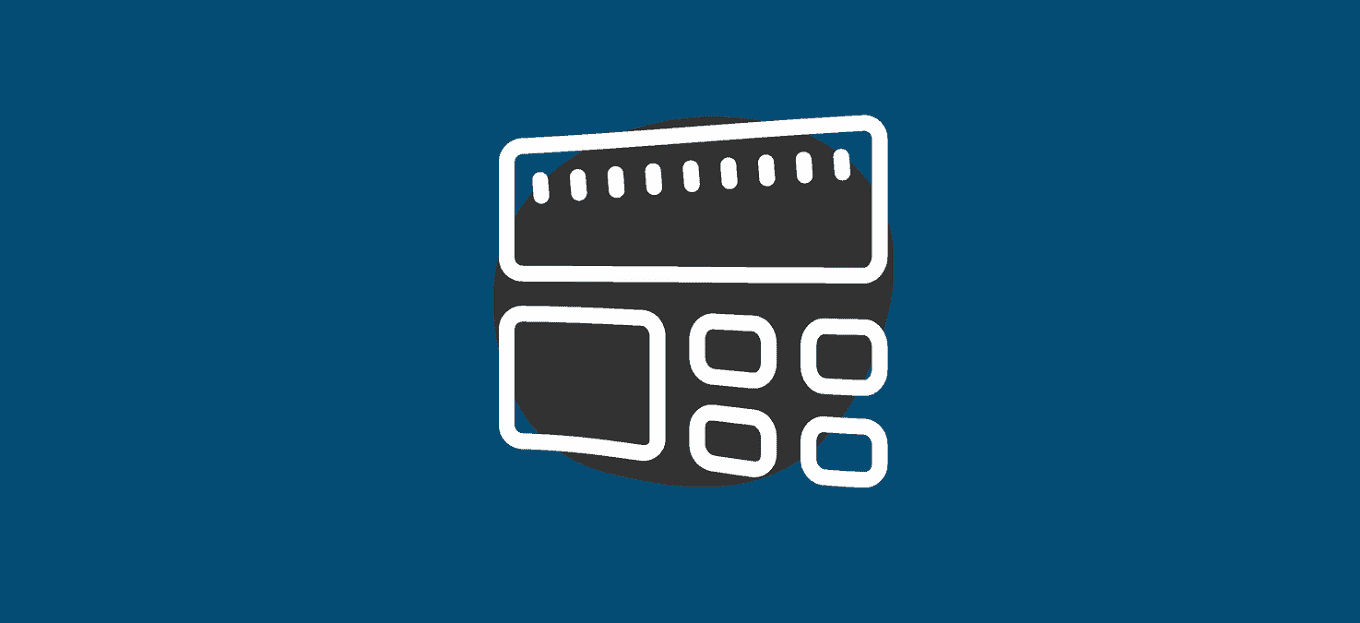
Condividi questo contenuto!
In questo tutorial ti spiegheremo come utilizzare i widget in Windows 11.
Se ti piace il pannello Notizie e interessi in Windows 10, ti sentirai come a casa con il pannello Widget in Windows 11. Lo puoi usare per cercare sul Web, leggere notizie di tendenza, controllare il meteo, visualizzare foto o ricevere aggiornamenti sportivi con un clic del mouse (o scorrere del dito).
Sebbene i widget siano principalmente alimentati dai servizi di Microsoft, il piano prevede di incorporare anche widget di terze parti e partner editoriali. Windows 11 ti avvierà con una configurazione specifica, ma sei libero di personalizzare il pannello a tuo piacimento.
Aprire pannello widget in Windows 11
Apri il pannello dei widget facendo clic sull’icona Widget sulla barra delle applicazioni; sembrano due rettangoli. Se disponi di un dispositivo touch-screen, scorri dal lato sinistro dello schermo per aprire il pannello.

Da qui, puoi accedere a una barra di ricerca Web basata su Bing e a diversi widget basati su Microsoft. Ad esempio, il widget To Do è basato su Microsoft To Do e il widget Calendario è supportato da Outlook. Continua a scorrere per visualizzare una selezione curata di articoli di notizie in linea con le tue preferenze di notizie Microsoft.
Modificare la dimensione dei widget in Windows 11
Fare clic sul pulsante con i puntini di sospensione all’interno di un widget per modificarne le dimensioni. Scegli tra dimensioni piccole, medie e grandi per creare un widget più grande che mostri più informazioni o un widget più piccolo che riduca ciò che è visibile a colpo d’occhio.
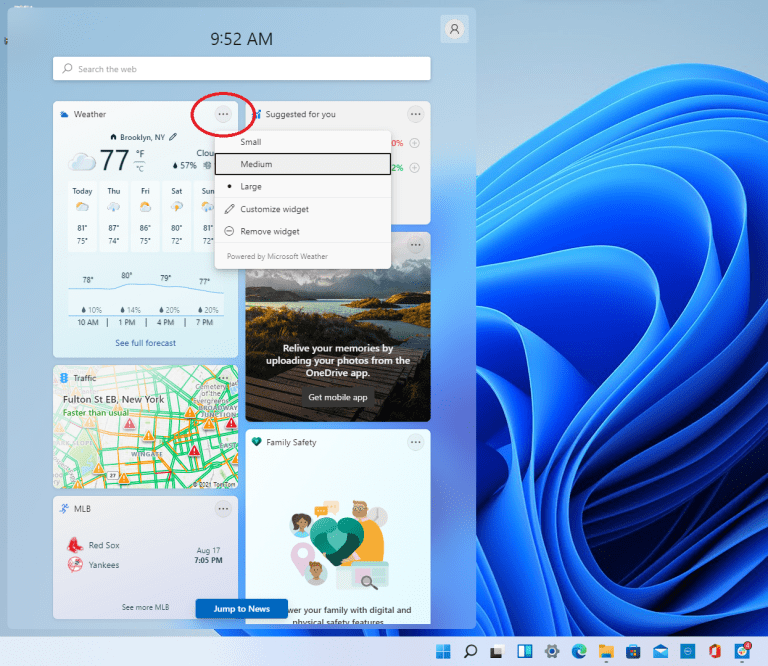
Personalizzare i widget in Windows 11
Alcuni widget hanno anche configurazioni aggiuntive che è possibile modificare se si fa clic sul pulsante con i puntini di sospensione e si seleziona Personalizza widget dal menu.
Ad esempio, i widget Meteo e Traffico ti consentono di modificare la tua posizione, Sport ti consente di aggiungere squadre da seguire e Watchlist ti consente di fissare elenchi di azioni.
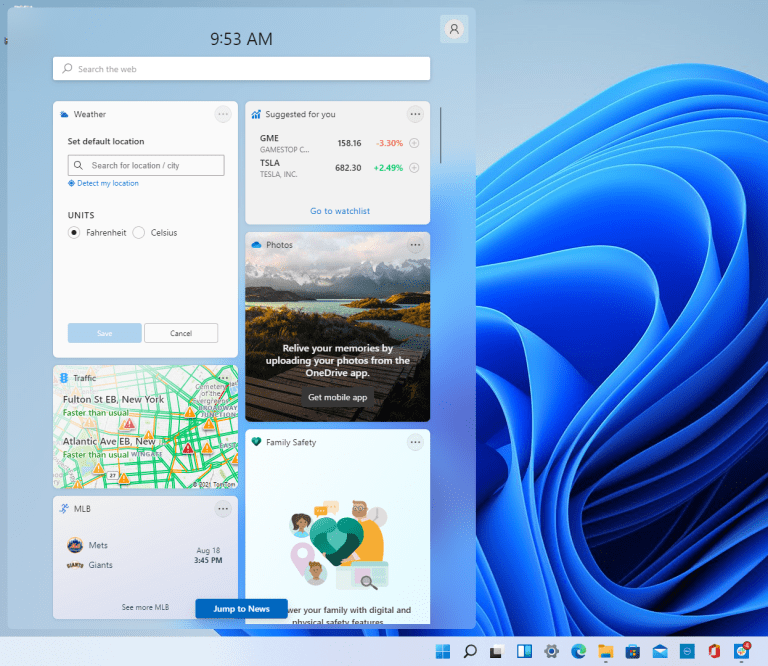
Spostare i widget in Windows 11
Riorganizza i tuoi widget trascinandoli in nuove posizioni. Passa il mouse sulla parte superiore di un widget finché il cursore non diventa una mano. Afferra la finestra e trascinala nella nuova posizione; i widget circostanti dovrebbero spostarsi per adattarsi al cambiamento.
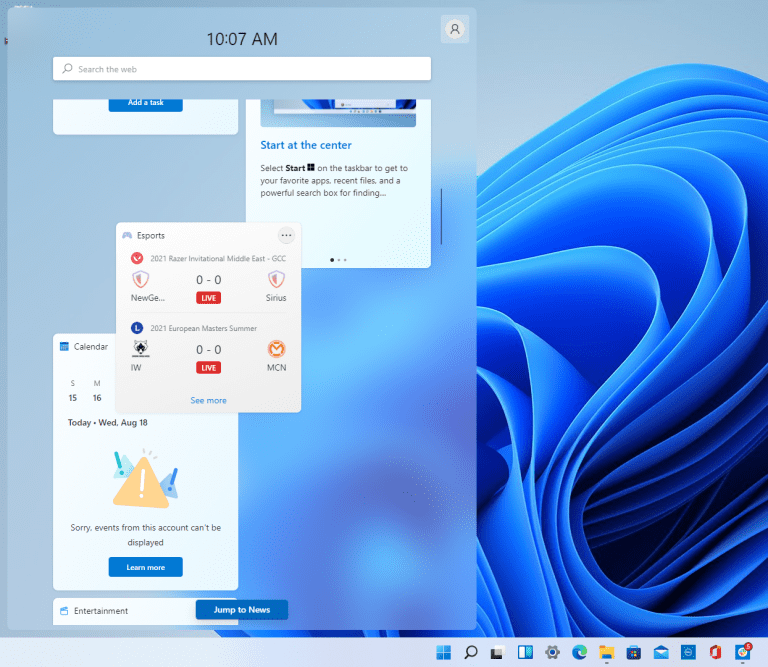
Aggiungere o rimuovere widget in Windows 11
Per aggiungere nuovi widget in Windows 11, fai clic sull’icona del profilo nell’angolo in alto a destra del pannello (oppure fai clic sul pulsante Aggiungi widget sotto i widget attualmente aggiunti). È quindi possibile fare clic su uno qualsiasi dei widget elencati per aggiungerli al pannello.
Per rimuovere un widget fissato fai clic sul relativo pulsante con i puntini di sospensione e scegli Rimuovi widget dal menu.
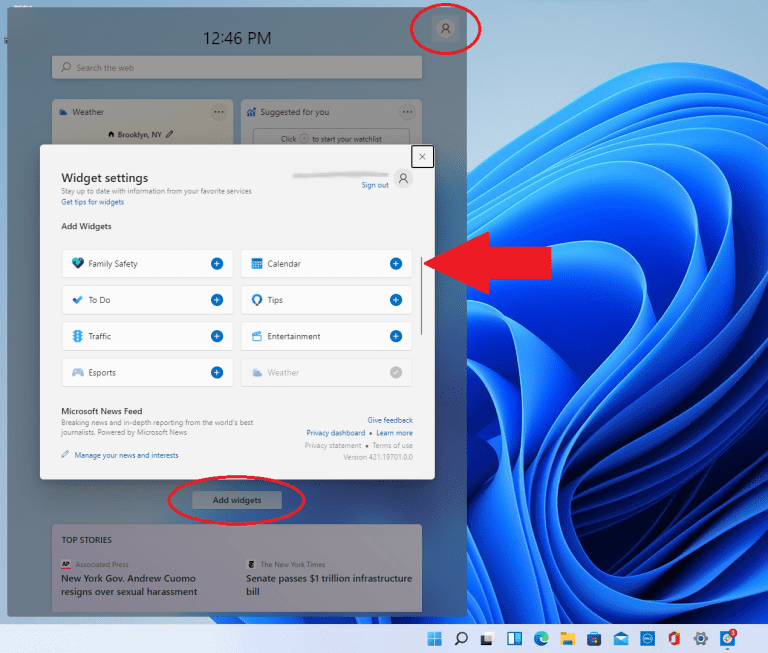
Modificare il feed delle notizie in Windows 11
Ci sono alcune azioni che puoi intraprendere per modificare il tuo feed di notizie di Windows 11.
Se non vuoi vedere una determinata storia, fai clic sul pulsante X per nasconderla. Windows ti chiederà il motivo, consentendoti di modificare i tuoi interessi, nascondere l’editore, segnalare un problema o annullare l’azione.
Fare clic sul pulsante con i puntini di sospensione di una notizia per richiedere di vedere più o meno notizie simili a quella. Se selezioni quest’ultimo, puoi definire ulteriormente i tuoi interessi.
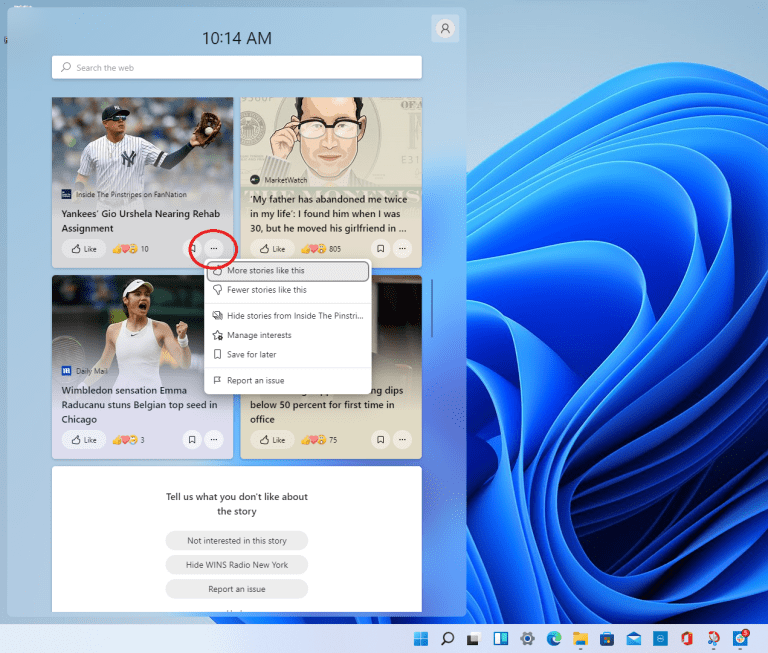
Gestire i tuoi interessi in Windows 11
Per gestire i tuoi interessi, fai clic sull’icona del profilo e seleziona Gestisci le tue notizie e interessi nella parte inferiore della finestra (oppure seleziona Gestisci interessi dalla finestra con i puntini di sospensione di un articolo specifico). Si aprirà la pagina I miei interessi di Microsoft News nel tuo browser web. Qui puoi selezionare gli argomenti che ti interessano in categorie come Notizie, Intrattenimento, Sport, Shopping e altro. Puoi anche gestire l’elenco degli editori che hai seguito o nascosto.

Ottimizzare il tuo feed di notizie
Puoi modificare rapidamente il tuo feed di notizie nella sezione I miei interessi del sito Web di Microsoft News.
Fai clic sul link Ottimizza il tuo feed nella parte inferiore della barra laterale per aprire una finestra di editori. Scorri le diverse schermate e fai clic sugli editori che desideri visualizzare nel tuo feed di notizie in futuro.
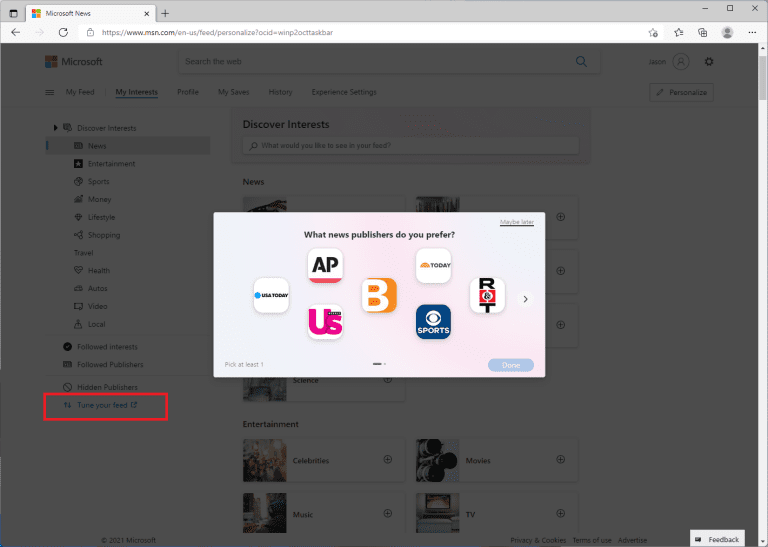
E’ tutto. Speriamo che questo tutorial ti abbia aiutato a capire come utilizzare i widget in Windows 11. Potrebbe interessarti anche la nostra guida su come disinstallare le app da Windows 11.
Dichiarazione sulla trasparenza: il contenuto di B-Fast è supportato dal lettore, il che significa che se fai clic su alcuni dei collegamenti in questo post, potremmo guadagnare una piccola tassa di riferimento. Tieni presente che raccomandiamo solo prodotti che utilizziamo noi stessi e / o che riteniamo possano aggiungere valore ai nostri lettori.
Condividi questo contenuto!
Related Posts



