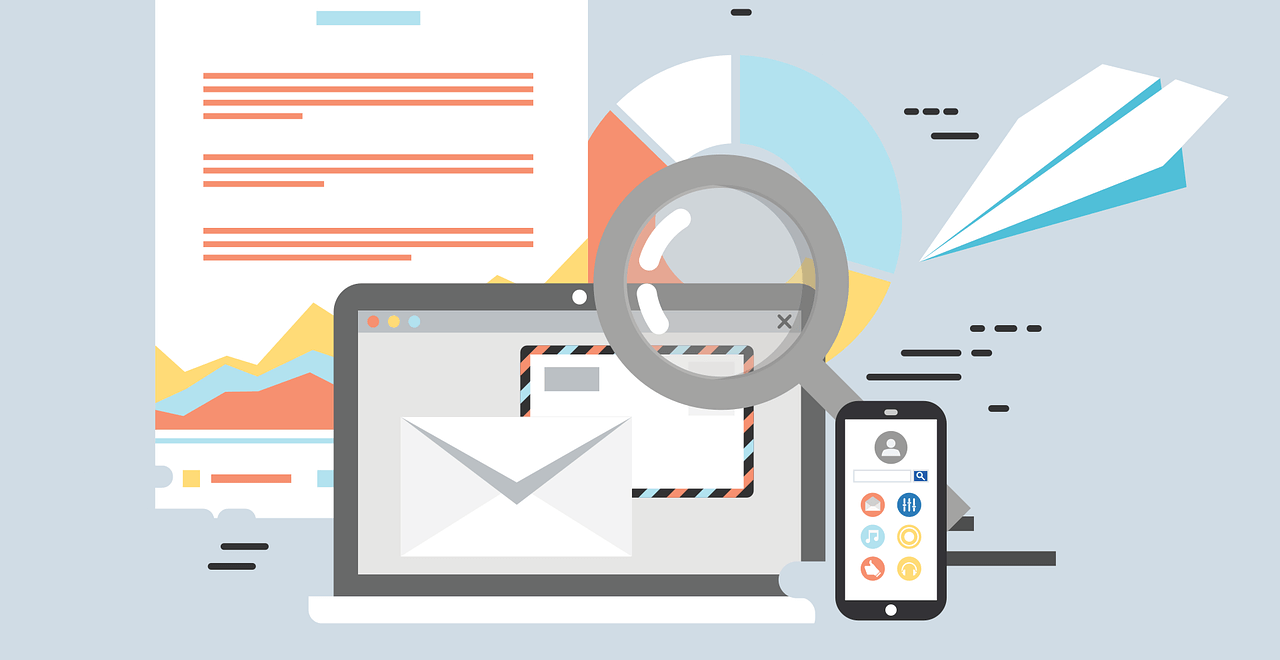
Condividi questo contenuto!
In questa guida ti mostreremo come utilizzare il server SMTP per inviare email WordPress.
Il problema con le email WordPress
WordPress utilizza la funzione di posta in PHP per inviare e-mail. Molti provider di hosting condiviso non hanno questa funzione configurata correttamente o l’hanno disabilitata completamente per evitare abusi. In entrambi i casi, ciò fa sì che le tue email WordPress non vengano consegnate.
La soluzione alternativa è utilizzare un servizio di posta elettronica di terze parti per inviare le tue email. Puoi utilizzare servizi come Mailgun, Google Apps for work o Sendgrid.
Dovrai pagare il tuo account e il costo varierà a seconda del numero di utenti / account che aggiungi o del numero di email che invii. Guarda il nostro tutorial su come risolvere il problema di WordPress che non invia email.
E se ti dicessimo che esiste un’altra opzione e molto probabilmente la stai già pagando? Vediamo quindi come utilizzare il server SMTP per inviare email WordPress gratuitamente.
Come inviare WordPress email con un server SMTP
1. Creare un account di posta elettronica dal tuo host
La maggior parte dei provider di hosting WordPress offre servizi di posta elettronica per ogni dominio che ospiti con loro. Ciò significa che puoi creare account di posta elettronica con il tuo nome di dominio come yourname@yoursite.com.
Per prima cosa dovrai creare un account di posta elettronica. Per il bene di questo esempio, ti mostreremo come creare un account di posta elettronica in cPanel. Il tuo fornitore di servizi di hosting potrebbe utilizzare un altro sistema di gestione dell’account, ma il processo di base è lo stesso sulla maggior parte dei servizi di hosting.
Accedi al tuo account di hosting e fai clic su account di posta elettronica nella sezione della posta.

Questo ti mostrerà un semplice modulo in cui devi compilare le informazioni richieste per creare il tuo account di posta elettronica.
Poiché utilizzeremo questo account per inviare e-mail WordPress, ti consigliamo di creare un account e-mail come wordpress@example.com . Assicurati di sostituire example.com con il tuo nome di dominio.

Dopo aver creato il tuo account e-mail, ora sei pronto per usarlo in WordPress. Ma prima di farlo, avrai bisogno delle seguenti informazioni dal tuo fornitore di servizi di hosting.
- Host SMTP per il tuo indirizzo email.
- Porta SMTP per accesso sicuro.
Puoi controllare la sezione di supporto sul sito web del tuo host per queste informazioni. Molto probabilmente ci sarà un articolo che fornisce queste informazioni. Se non lo trovi, contatta il supporto di hosting per richiedere queste informazioni.
2. Utilizzare il tuo indirizzo email in WordPress
Ora dovrai installare e attivare il plugin WP Mail SMTP. Se non sai come fare, consulta la nostra guida passo passo su come installare un plugin per WordPress.
Dopo l’attivazione, è necessario visitare Impostazioni (Settings) »WP Mail SMTP per configurare le impostazioni del plug-in.
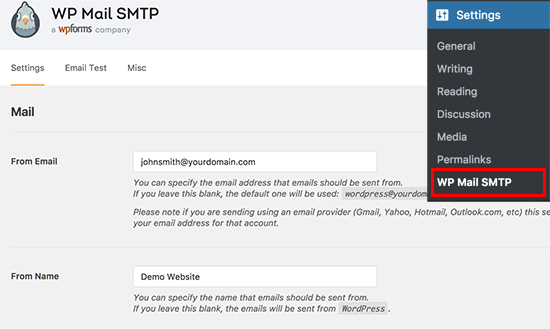
Per prima cosa devi inserire l’indirizzo email che hai appena creato. Dopodiché puoi aggiungere un nome (From name), questo verrà utilizzato come nome del mittente.
Se non aggiungi un nome, il plug-in utilizzerà WordPress come nome predefinito.
Successivamente, devi scegliere il mailer. Vai avanti e fai clic sull’opzione “Altro SMTP (Other SMTP)” per selezionarlo.
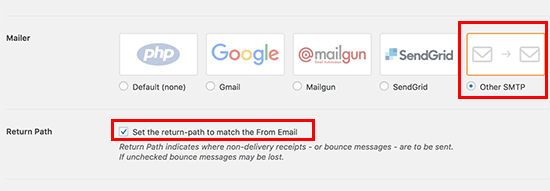
Successivamente, è necessario selezionare la casella accanto all’opzione “Percorso di ritorno (Return Path)“. Questa opzione imposta il percorso di ritorno in modo che corrisponda all’indirizzo e-mail del mittente. Se lo lasci deselezionato, i messaggi respinti e le conferme di mancato recapito andranno perse.
Successivamente, è necessario configurare le opzioni SMTP.
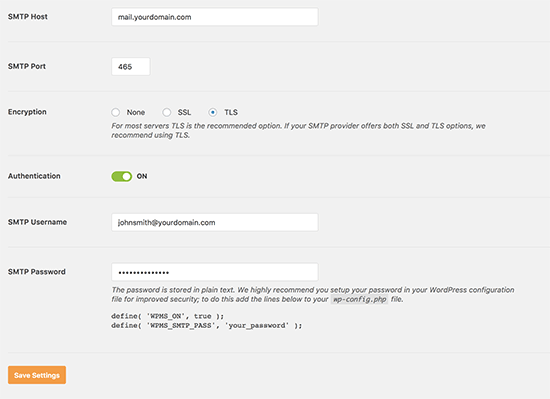
Per prima cosa devi inserire l’host e la porta SMTP. Puoi ottenere queste informazioni dal tuo provider di hosting. In genere, l’host SMTP è mail.tuodominio.com (sostituisci tuodominio.com con il tuo nome di dominio). Per SMTP viene comunemente utilizzata la porta 465.
Successivamente, devi scegliere la crittografia. La maggior parte delle società di hosting WordPress supporta SSL e TLS. Si consiglia di utilizzare l’opzione TLS quando disponibile.
Successivamente, attiva l’interruttore di autenticazione (Authentication) e fornisci il nome utente e la password SMTP. Normalmente, il tuo indirizzo email è anche il tuo nome utente SMTP.
La tua password è memorizzata come testo normale, cosa non sicura. Non preoccuparti, ti mostreremo come aumentare la sicurezza più avanti in questo articolo.
Non dimenticare di fare clic sul pulsante Salva impostazioni per memorizzare le modifiche.
3. Verificare le impostazioni SMTP
Ora che hai configurato WP Mail SMTP per inviare e-mail, testiamo se tutto funziona correttamente. Nella pagina delle impostazioni del plug-in, fare clic sulla scheda “Test email“.
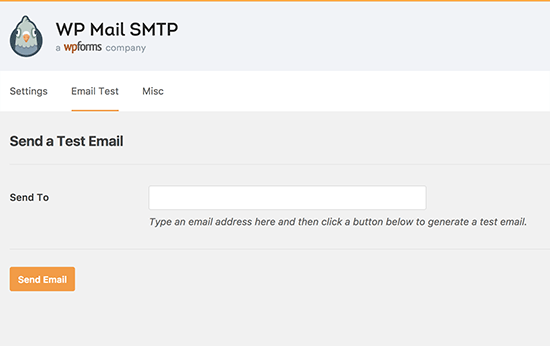
Devi fornire un indirizzo email a cui desideri ricevere l’email di prova. Potrebbe essere un qualsiasi indirizzo email valido a cui puoi accedere. Successivamente, fai clic sul pulsante Invia e-mail per continuare.
WP Mail SMTP ora invierà un messaggio di posta elettronica utilizzando le impostazioni SMTP inserite in precedenza. Vedrai un messaggio di successo quando l’e-mail viene inviata con successo.
4. Protezione della password e-mail
Potrebbe essere necessario inserire la password dell’account di posta elettronica nelle impostazioni SMTP di WP MAIL. Questa password viene normalmente memorizzata come testo normale che non è sicuro.
Tuttavia, il plug-in fornisce anche un’opzione per renderlo più sicuro. Per farlo, dovrai aggiungere del codice al tuo file wp-config.php. Se non l’hai mai fatto prima, consulta la nostra guida su come modificare il file wp-config.php in WordPress.
Per prima cosa dovrai connetterti al tuo sito web utilizzando un client FTP o un’app File Manager in cPanel. Una volta connesso, troverai il tuo file wp-config.php nella cartella principale del tuo sito web.
Puoi modificare questo file utilizzando qualsiasi editor di testo normale come Blocco note o TextEdit.
Individua la riga che dice “Tutto qui, interrompi la modifica! Buon blogging (That’s all, stop editing! Happy blogging)” e aggiungi il seguente codice appena prima di esso.
define( 'WPMS_ON', true ); define( 'WPMS_SMTP_PASS', 'your_password' );
Non dimenticare di sostituire “your_password” con la tua password SMTP effettiva. Dopodiché, salva e carica il tuo file wp-config.php sul server.
Ora puoi visitare la tua area di amministrazione di WordPress e andare su Impostazioni(Settings) » WP Mail SMTP. Scorri verso il basso fino alla sezione delle opzioni SMTP e vedrai che il campo della password è ora disabilitato.
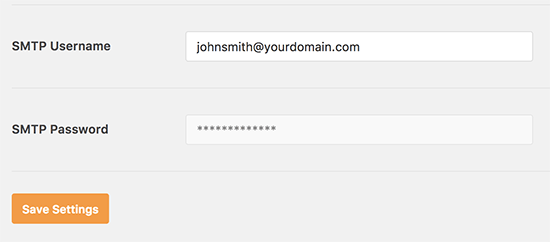
Risoluzione dei problemi relativi all’invio di email WordPress con SMTP
Il motivo più comune degli errori nell’invio di email tramite SMTP è l’host o la porta SMTP errati. Assicurati di inserire le impostazioni di host e porta corrette fornite dal tuo provider di hosting.
Assicurati di selezionare il metodo di crittografia corretto. Di solito SSL funziona sulla maggior parte degli ambienti, ma ti consigliamo di verificare con il tuo host web se le tue e-mail non vengono recapitate.
Pro e contro dell’utilizzo dei server SMTP del tuo host web per le email di WordPress
Il primo vantaggio più evidente è che puoi utilizzare il tuo indirizzo email personalizzato per le email in uscita su WordPress.
Un altro vantaggio è che hai già pagato per questo servizio al momento della registrazione per il tuo account di hosting. Non dovrai pagare soldi extra per l’invio e la ricezione di email.
Tuttavia, alcuni provider di hosting WordPress applicano limitazioni alle e-mail in uscita. Questo è il motivo per cui non consigliamo di utilizzarli per inviare e-mail di newsletter.
Un altro problema comune con i provider di hosting condiviso è che i loro server di posta a volte possono essere abbastanza inaffidabili. Se noti dei ritardi nella consegna della posta, dovresti considerare l’utilizzo di servizi di posta elettronica di terze parti come Google Apps for Work , Mailgun o SendGrid.
E’ tutto! Speriamo che questa guida ti abbia aiutato a imparare come utilizzare il server SMTP per inviare email WordPress.
Dichiarazione sulla trasparenza: il contenuto di B-Fast è supportato dal lettore, il che significa che se fai clic su alcuni dei collegamenti in questo post, potremmo guadagnare una piccola tassa di riferimento. Tieni presente che raccomandiamo solo prodotti che utilizziamo noi stessi e / o che riteniamo possano aggiungere valore ai nostri lettori.
Condividi questo contenuto!
Related Posts



