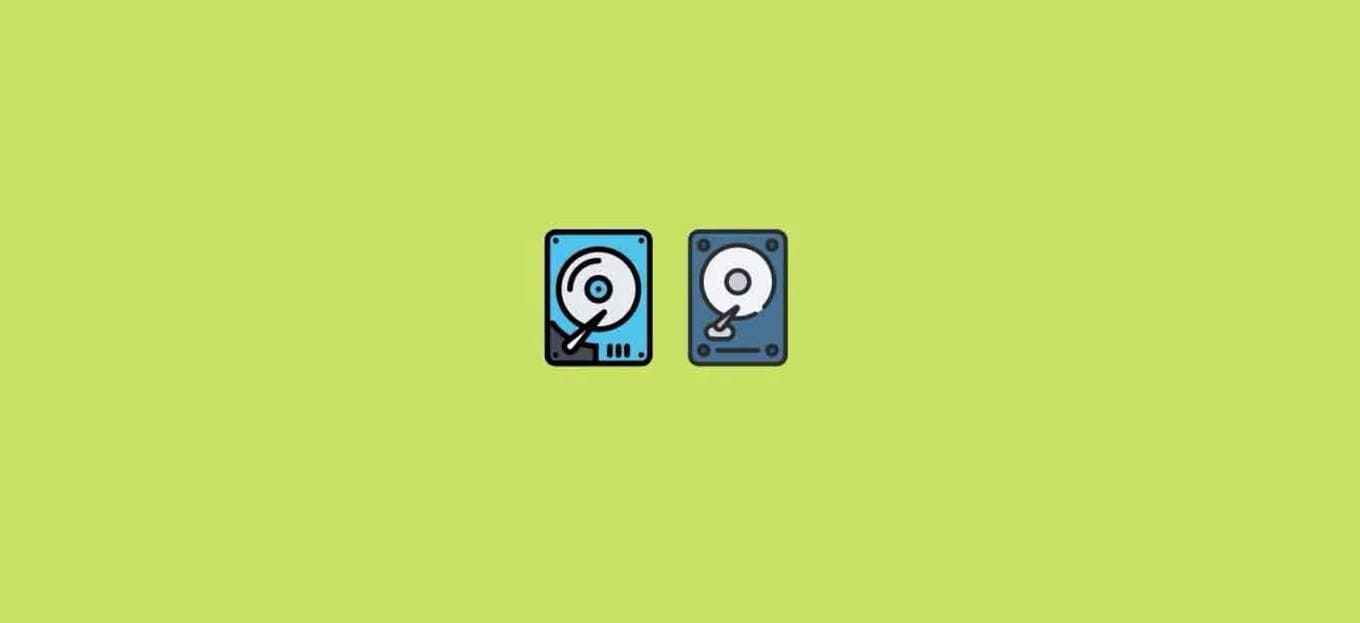
Condividi questo contenuto!
In questo tutorial ti spiegheremo come convertire l’unità MBR in GPT per abilitare UEFI e Secure Boot per Windows 11.
Se prevedi di eseguire l’aggiornamento da Windows 10 a Windows 11 e abiliti Secure Boot, il computer probabilmente non si avvierà più perché il disco rigido utilizza la tabella delle partizioni MBR (Master Boot Record) anziché GPT (GUID Partition Table), che è un requisito per utilizzare Windows in modalità UEFI (Unified Extensible Firmware Interface) e abilitare l’avvio protetto.
Questo non è un problema se stai per eseguire un’installazione pulita poiché l’installazione precedente verrà cancellata, ma sarà un problema quando tenti di eseguire un aggiornamento sul posto perché vuoi mantenere i tuoi file, impostazioni e app.
Tuttavia, c’è una soluzione facile. Windows 10 include uno strumento noto come mbr2gpt che ti consente di convertire un’unità utilizzando una partizione MBR in GPT e puoi accedervi dall’ambiente delle opzioni avanzate.
In questa guida imparerai i passaggi per convertire un’unità MBR in GPT per passare correttamente dal BIOS a UEFI e abilitare Secure Boot per aggiornare una configurazione di Windows 10 a Windows 11.
Convertire unità MBR in GPT su Windows 10
Se sei già passato a UEFI e hai abilitato Secure Boot, devi tornare al BIOS legacy per consentire al dispositivo di riavviarsi in Windows 10. Puoi seguire gli stessi passaggi che hai usato prima. Quindi è necessario avviare il dispositivo nell’ambiente di avvio avanzato per convertire l’unità MBR in GPT utilizzando lo strumento da riga di comando mbr2gpt . Il modo più semplice per aprire le impostazioni di ripristino è utilizzare l’app Impostazioni, ma esistono molti altri modi per accedere all’ambiente.
1. Accedi all’avvio avanzato
Per accedere all’avvio avanzato, utilizzare questi passaggi:
- Apri Impostazioni (tasto Win + I ).
- Fare clic su Aggiornamento e sicurezza.
- Fare clic su Recupero.
- Nella sezione “Avvio avanzato“, fai clic sul pulsante Riavvia.
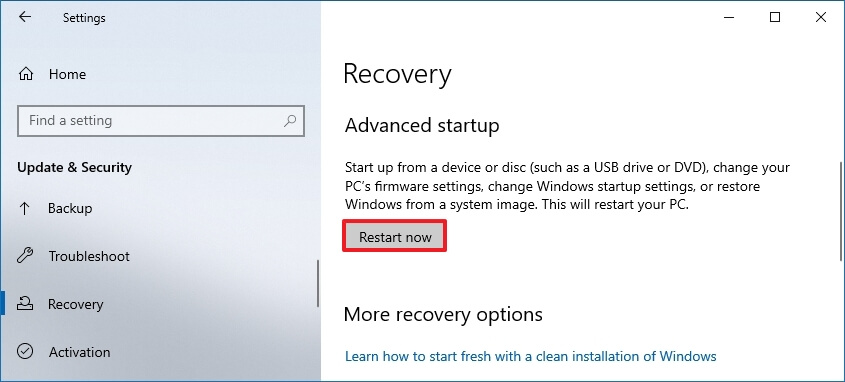
Una volta completati i passaggi, questa azione ti disconnetterà immediatamente dalla sessione corrente per accedere all’esperienza di avvio.
2. Converti l’unità MBR in GPT con lo strumento mbr2gpt
Per convertire un’unità MBR in GPT, utilizzare questi passaggi:
-
- Fare clic su Risoluzione dei problemi (Troubleshoot).
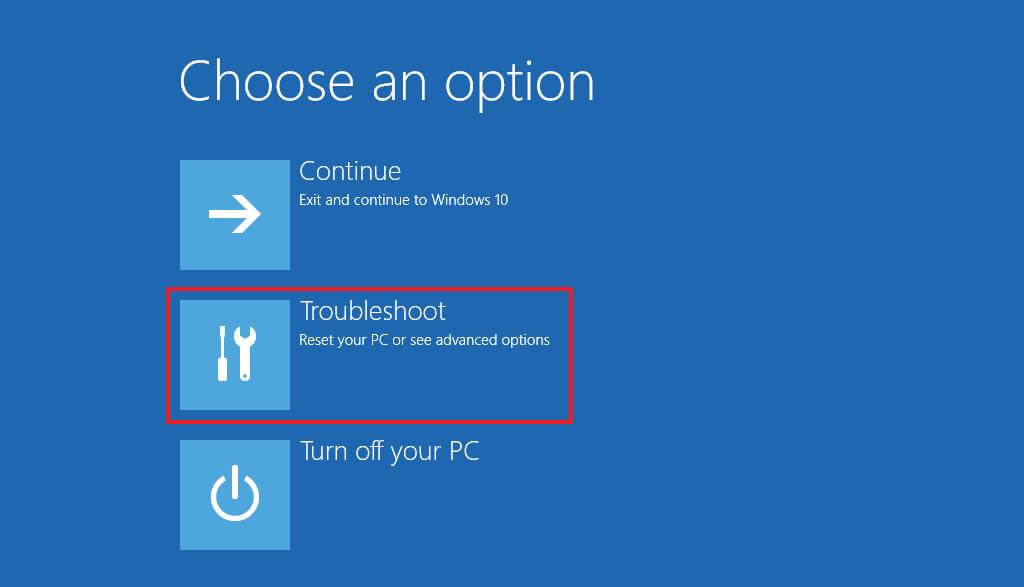
- Fare clic su Opzioni avanzate .
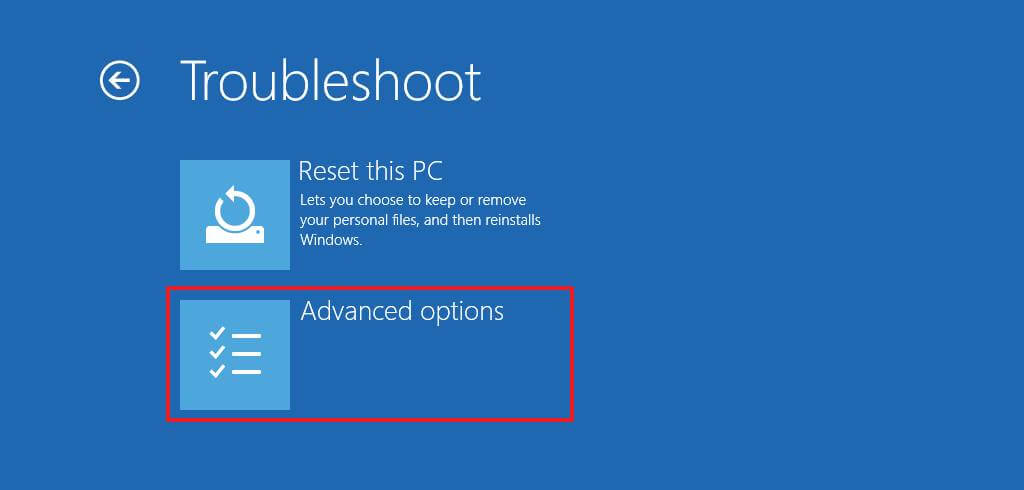
- Fare clic sull’opzione Prompt dei comandi.
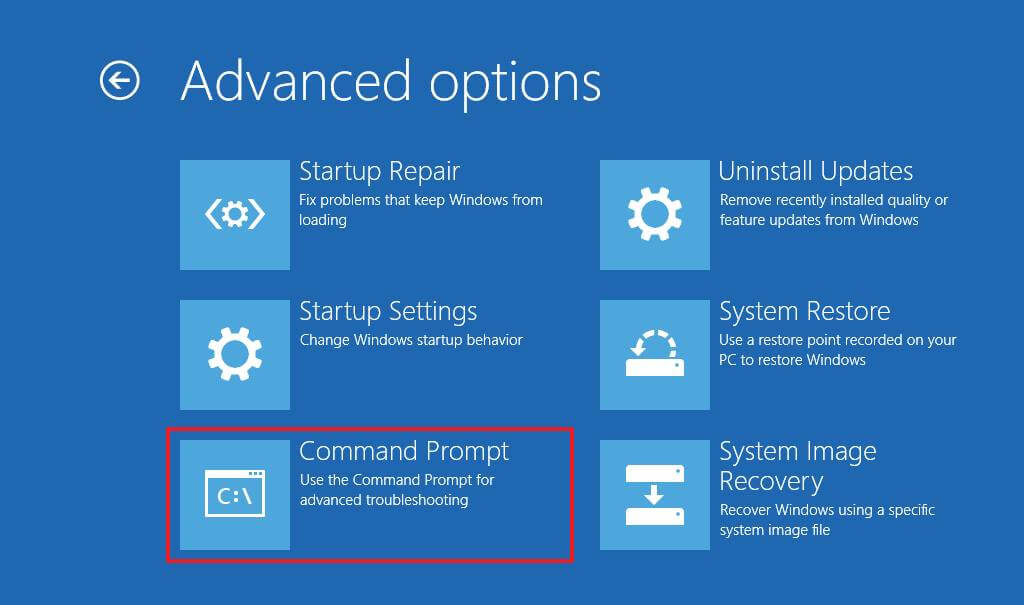
- Seleziona il tuo account amministratore e accedi con le tue credenziali (se necessario).
- Digitare il seguente comando per convalidare che l’unità può essere convertita e premere Invio:
mbr2gpt /validate
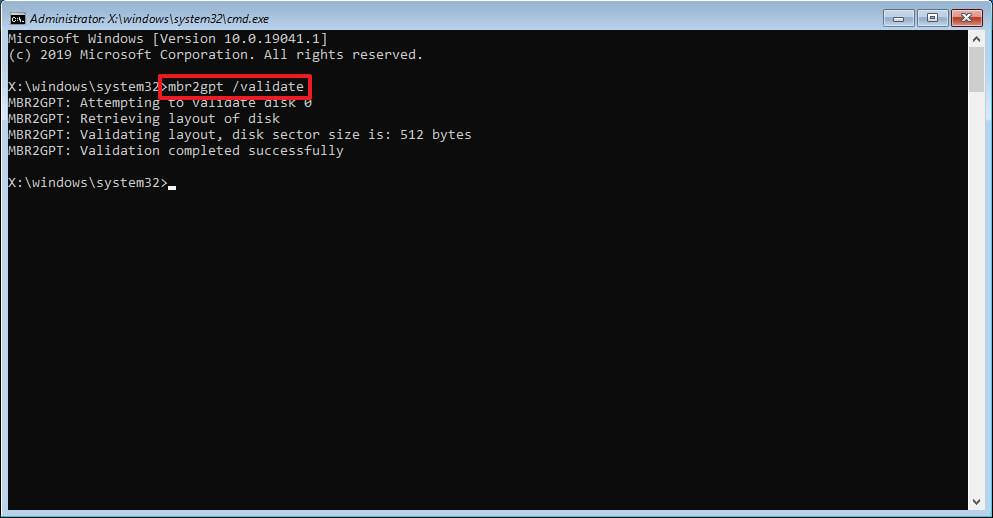
- Digita il seguente comando per convertire l’unità di sistema in GPT da MBR e premi Invio:
mbr2gpt /convert
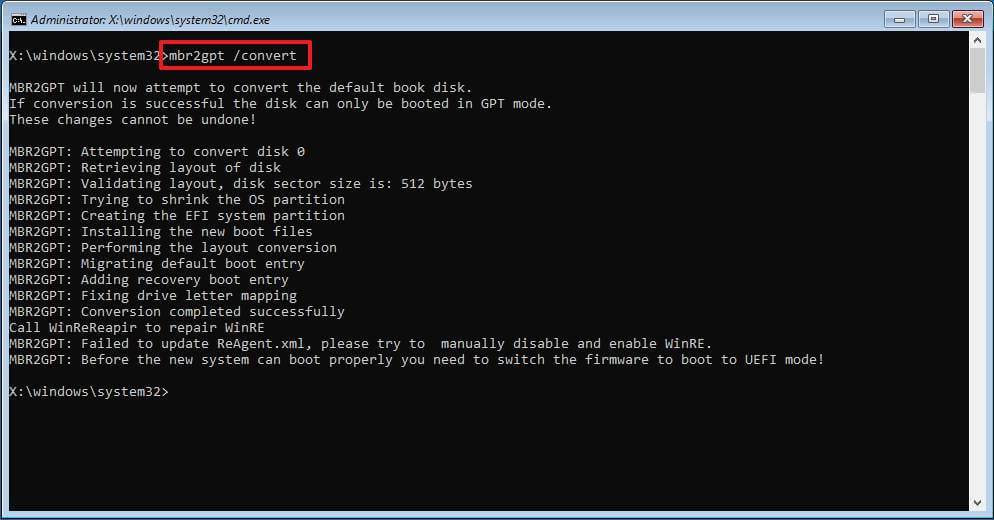
- Digita il seguente comando per chiudere la console e premi Invio:
exit
- Fare clic sull’opzione Spegni il PC.
- Fare clic su Risoluzione dei problemi (Troubleshoot).
Quando si utilizza lo strumento da riga di comando mbr2gpt, solo l’unità di sistema verrà convertita in GPT a meno che non si modifichi il comando e si specifichino le unità da convertire.
L’ultima cosa che resta da fare è passare alla modalità firmware su UEFI e quindi abilitare Secure Boot per soddisfare tutti i requisiti di Windows 11.
3. Passare dal BIOS all’UEFI e abilitare l’avvio protetto
Per passare dal BIOS a UEFI e abilitare l’avvio protetto per Windows 11, attenersi alla seguente procedura:
- Accendere il firmware.
Nota rapida: i passaggi per accedere e modificare le impostazioni del firmware variano in base al produttore e persino al modello di computer. Si consiglia di consultare il sito Web di supporto del produttore del dispositivo per dettagli più specifici. Tuttavia, in genere, è possibile accedere al firmware durante l’avvio premendo Canc , Esc o uno dei tasti Funzione.
- Passa alla sequenza di avvio , avanzata o alla pagina delle impostazioni di avvio , a seconda della scheda madre.
- Disabilita il BIOS legacy e abilita la modalità UEFI .
- Passa alla pagina delle impostazioni avanzate , di sicurezza o di avvio , a seconda della scheda madre.
- Seleziona l’opzione “Avvio protetto” e scegli l’opzione Abilitato .
Una volta completati i passaggi, il computer dovrebbe riavviarsi normalmente, consentendo di continuare con il processo di aggiornamento di Windows 11 con UEFI e Secure Boot abilitati.
E’ tutto. Speriamo che questo tutorial ti abbia aiutato a capire come convertire l’unità MBR in GPT per abilitare UEFI e Secure Boot per Windows 11. Potrebbe interessarti anche la nostra guida su come nascondere la barra delle applicazioni in Windows 11.
Dichiarazione sulla trasparenza: il contenuto di B-Fast è supportato dal lettore, il che significa che se fai clic su alcuni dei collegamenti in questo post, potremmo guadagnare una piccola tassa di riferimento. Tieni presente che raccomandiamo solo prodotti che utilizziamo noi stessi e / o che riteniamo possano aggiungere valore ai nostri lettori.
Condividi questo contenuto!
Related Posts



