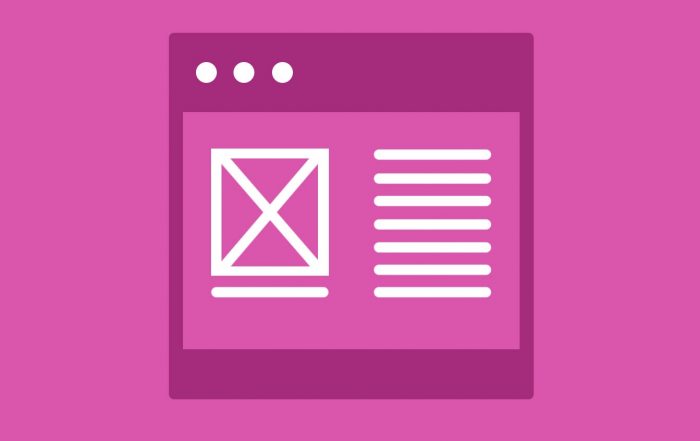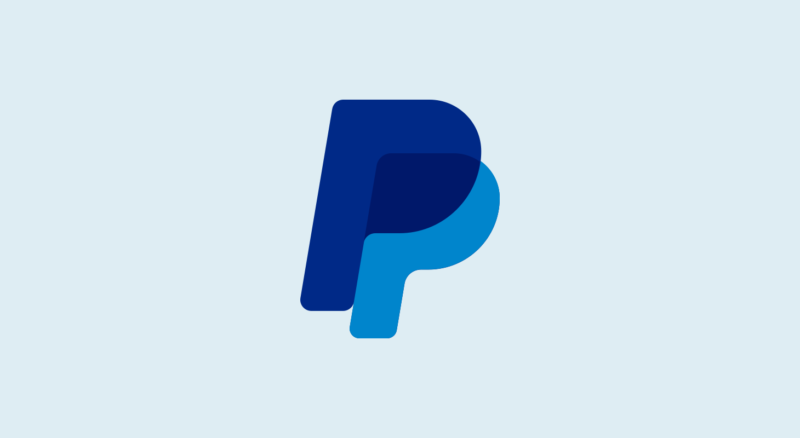
¡Comparte este contenido!
En esta guía, explicaremos cómo configurar PayPal Standard en WooCommerce.
Para aclarar, esta guía no es para PayPal Checkout sino exclusivamente para PayPal estándar en WooCommerce.
Para utilizar PayPal Standard, debe tener una cuenta comercial de PayPal.
¿Cómo configurar el estándar de PayPal en WooCommerce?
- Habilite PayPal en WooCommerce
- Obtenga credenciales de integración NVP / SOAP (Classic)
- Habilite las notificaciones de pago instantáneo (IPN)
- Agregar la URL de retorno automático y el token de identidad
- Agrega el logo de tu marca
1. Habilite PayPal en WooCommerce
El primer paso para configurar PayPal Standard en WooCommerce es iniciar sesión en el panel de WordPress, colocar el cursor sobre WooCommerce y acceder a la Configuración .
A continuación, haga clic en la pestaña Pagos . Luego, habilite el método de pago de PayPal y haga clic en Configurar .
A continuación, agregue su dirección de correo electrónico de PayPal.
Si aún no ha creado una cuenta PayPal, cree una cuenta comercial antes de continuar. Necesitará una cuenta corporativa para obtener sus claves API de PayPal.
2. Obtenga credenciales de integración NVP / SOAP (clásicas)
A continuación, abra una nueva pestaña y vaya a PayPal.com. Inicie sesión en PayPal.
En el panel de PayPal, haga clic en el icono » Configuración » en la esquina superior derecha, luego haga clic en » Pagos del sitio web » en el menú de la barra lateral Productos y servicios . Luego, haga clic en » Actualizar » en el acceso a la API.

Luego, desplácese hacia abajo hasta el encabezado » Integración NVP / SOAP (Clásico) » y haga clic en » Administrar credenciales de API «.
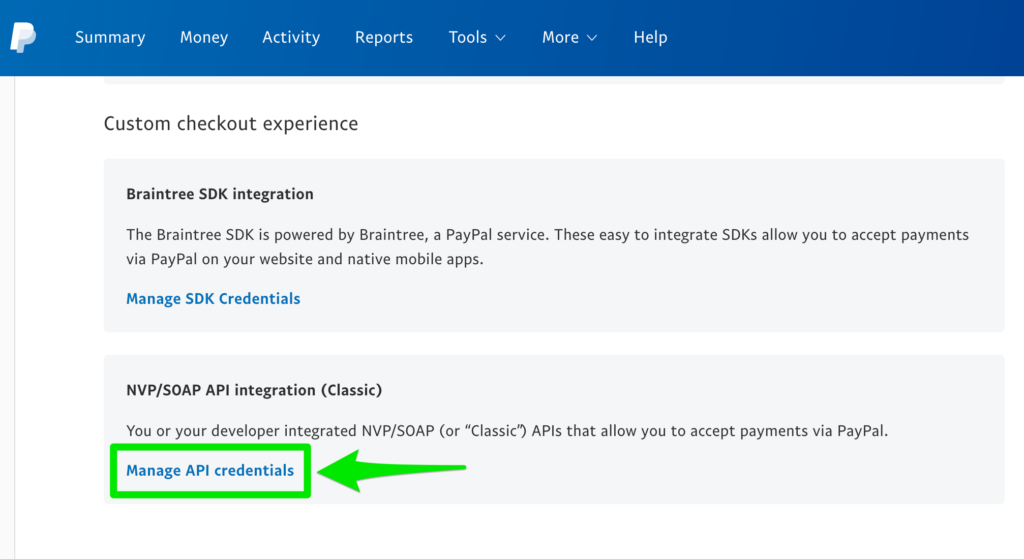
Ahora, vea el nombre de usuario de la API , la contraseña de la API y la firma de la API (firma de la API) . Copie estos valores.
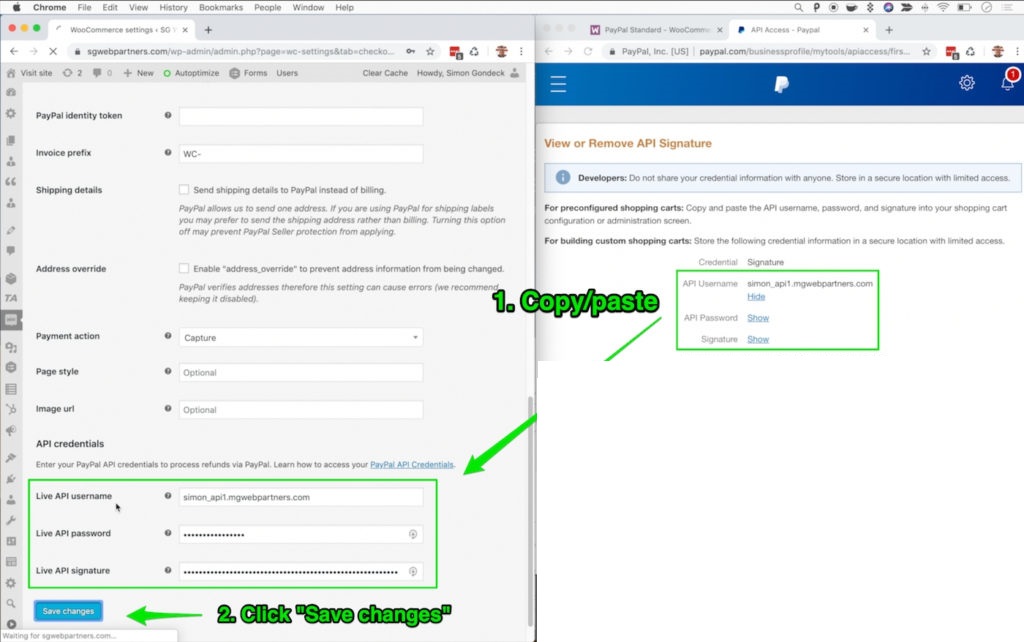
Finalmente, pegue estos valores en la sección Credenciales de API en WooCommerce. Guarde los cambios.

3. Habilite las notificaciones de pago instantáneo (IPN)
Si desea habilitar las notificaciones de pago instantáneo, haga clic en » Habilitar notificaciones por correo electrónico IPN » en la configuración de PayPal en WooCommerce.

A continuación, vuelva a la configuración de PayPal y vaya a Pagos en el sitio web. En Acceso a la API , haga clic en Actualizar .
Luego, haga clic en Elegir configuración de IPN (Configuración de IPN) y agregue la URL de notificación.
https://your-domain.com/?wc-api=WC_Gateway_Paypal
Finalmente, habilite la recepción de mensajes IPN y guarde la configuración.
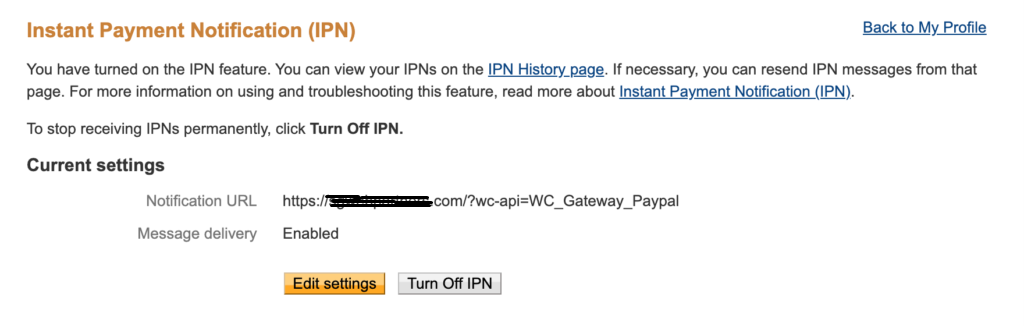
4. Agregue la URL de retorno automático y el token de identidad
Habilitar la URL de devolución automática permitirá al cliente volver a la página Pedido recibido después del pago. Esto es importante porque uno de sus clientes puede querer comprar, leer otra publicación de blog, involucrarse más con su marca, etc.
Vuelva a la configuración de PayPal> Pagos en el sitio web. Haga clic en Actualizar en Preferencias del sitio web.

A continuación, agregue la URL de retorno automático. Reemplace el dominio a continuación con el suyo.
https://your-domain.com/checkout/order-received/
Luego, copie el token de identidad y péguelo en la configuración de PayPal en WooCommerce.

Guarde los cambios.
5. Agregue el logotipo de su marca
Sube el logotipo de tu marca a WordPress. PayPal recomienda dimensiones de 150 píxeles x 50 píxeles. También puede hacer 50 píxeles x 50 píxeles.
Luego, copie la URL de origen de la imagen que encuentra al abrir la imagen en Media en su sitio de WordPress.
Luego, en la configuración de PayPal en WooCommerce, pegue la URL de la imagen. Guarde los cambios.
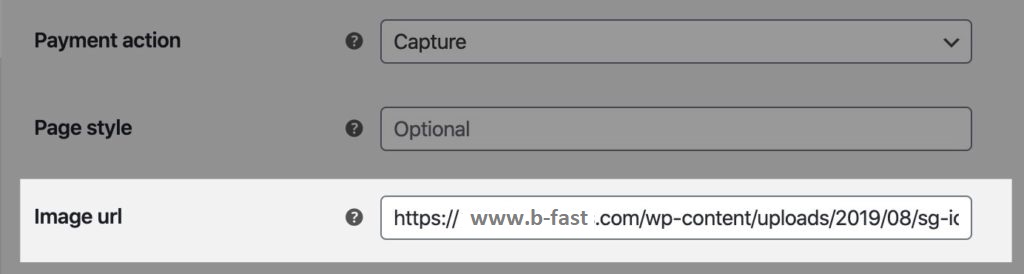
Su logotipo ahora se mostrará durante las transacciones de PayPal.
Para ver la URL de la imagen, el cliente debe iniciar sesión con su cuenta PayPal existente.
Cómo configurar una cuenta de caja de arena de PayPal en WooCommerce
La cuenta de la zona de pruebas es útil para realizar pruebas, ya que le permite simular compras en su comercio electrónico a través de PayPal sin tener que comprar los productos.
Para configurar una cuenta SandBox, vaya a su panel de WordPress, coloque el cursor sobre WooCommerce y haga clic en Configuración .
A continuación, haga clic en la pestaña Pagos y haga clic en Administrar junto a PayPal .
En Opciones avanzadas , busque » PayPal Sandbox » y haga clic en » Habilitar PayPal Sandbox «.
Si se desplaza hasta la parte inferior de la página de configuración de PayPal, notará que debe ingresar su nombre de usuario de la API de Sandbox, la contraseña de la API de Sandbox y la firma de la API de Sandbox.
Para obtenerlos, debe iniciar sesión en su cuenta de desarrollador de PayPal .
En el Panel de desarrollador de PayPal, en el menú Sandbox , haga clic en Cuentas .
Luego, en la página Cuenta de prueba de Sandbox , haga clic en Crear cuenta y cree una cuenta comercial .
Una vez que haya creado su cuenta comercial, coloque el cursor sobre la pestaña Administrar y haga clic en » Perfil » para ver los detalles de su cuenta. Habilite o deshabilite la pestaña » Credenciales de API » .
Luego, copie y pegue su nombre de usuario , contraseña y firma en la configuración de la zona de pruebas de WooCommerce PayPal.
Haga clic en Guardar cambios .
Tu cuenta de sandbox está configurada. El siguiente paso es crear una cuenta de espacio aislado personal en DeveloperPayPal para probar las transacciones.
¡Eso es todo! Esperamos que esta guía le haya ayudado a aprender a configurar PayPal Standard en WooCommerce. Es posible que también desee ver cómo establecer tiempos de entrega en WooCommerce.
Declaración de transparencia: el contenido de B-Fast es compatible con el lector, lo que significa que si hace clic en algunos de los enlaces de esta publicación, es posible que ganemos una pequeña tarifa de referencia. Tenga en cuenta que solo recomendamos productos que usamos nosotros mismos y / o que creemos que agregarán valor a nuestros lectores.
¡Comparte este contenido!
Related Posts